Анимированный логотип в Photoshop CS6
В этом уроке мы будем создавать логотип с эффектом анимации. Чтобы создать такой логотип нам потребуется Фотошоп версии CS6.
Конечный результат:
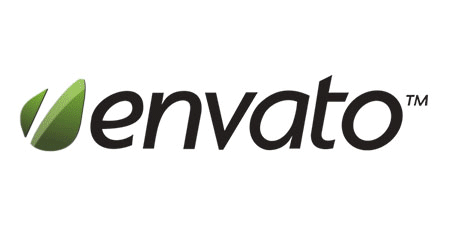
Используемый ресурс:
- Логотип Envato
Откройте выбранное вами изображение с логотипом в Фотошоп, я выбрал такое. Обратите внимание, что фон, на котором расположен логотип, прозрачный - это важный момент в работе с 3D. Нет необходимости уменьшать размер изображения на данном этапе, мы сделаем это в конце урока, когда будем сохранять его в виде анимации.
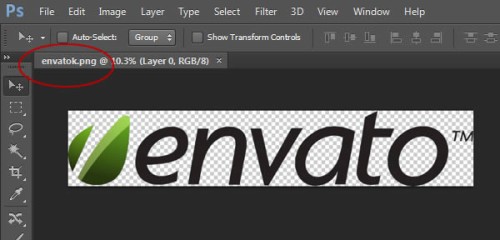
Воспользуйтесь инструментом Crop Tool (C) (Рамка) и увеличьте размер изображения таким образом, чтобы со всех сторон надписи было больше свободного пространства. Для сохранения изменений, нажмите Enter.
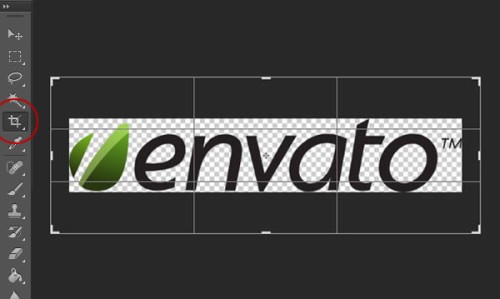
Инструментом Rectangular Marquee Tool (M) (Прямоугольная область) выделите только текст envato. Затем добавьте к этому слою маску, нажав на значок Add Layer Mask (Добавить слой-маску) в нижней части панели слоев. В результате сам логотип исчезнет.
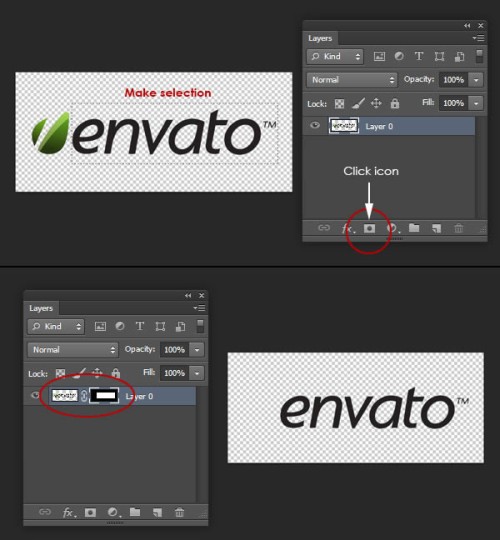
Переименуйте слой с текстом на Text, продублируйте Ctrl + J и назовите копию Leaf. Перейдите на маску слоя Leaf и инвертируйте цвета Ctrl + I, в результате текст и логотип будут находиться на разных слоях.
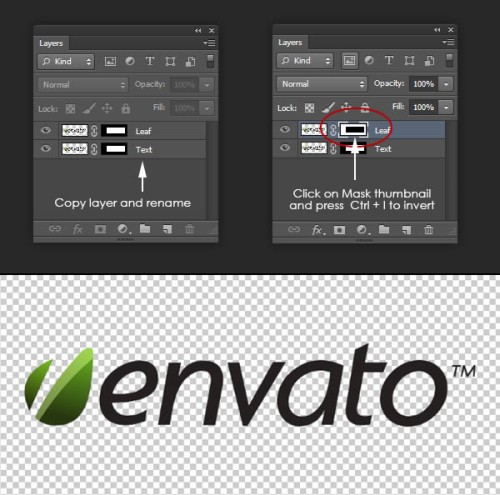
Выберите слой Leaf, перейдите в меню Layer > Layer Mask > Apply (Слой - Слой-маска - Применить) и примените маску к слою с изображением - это позволит нам удалить часть изображения, скрытую под маской.
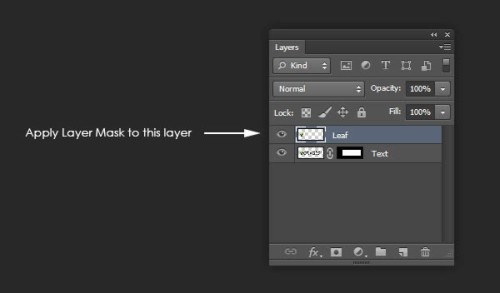
Теперь перейдите в меню 3D > New 3D Extrusion From SelecteD Layer (3D - Новая 3D-экструзия из выделенного слоя). После этого у вас должны открыться все панели 3D. Если у вас что-то не получилось, то открыть данные панели вы можете, зайдя в меню Window > Workspace > 3D (Окно – Рабочая среда - 3D). Теперь слой Leaf должен преобразоваться в 3D объект.
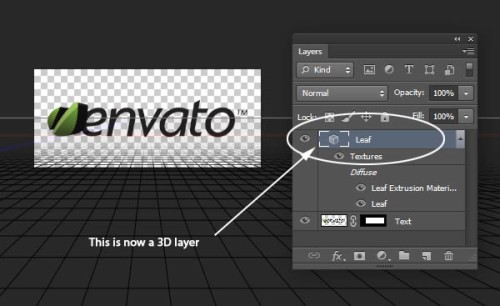
Перейдите на панель 3D и выберите объект Leaf, который обозначен значком звезды. Далее перейдите на панель Properties (Свойства), измените значение параметра Extrusion Depth (Глубина экструзии) на 35 и отключите опции Catch Shadows (Захват тени) и Cast Shadows (Наложить тени).
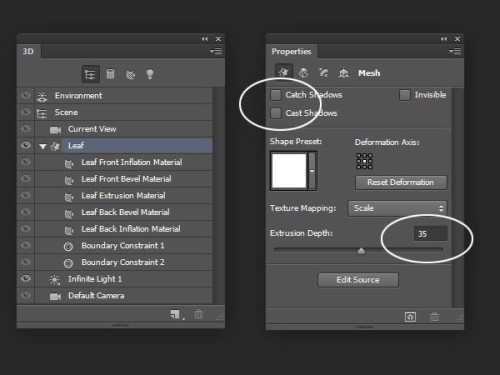
Теперь нам нужно переместить объект Leaf в центр документа. Но для начала правильно разместите камеру. На панели 3D выберите слой Current View (Текущий вид), а на панели Properties (Свойства) в параметре View (Вид) выберите Top (Сверху).
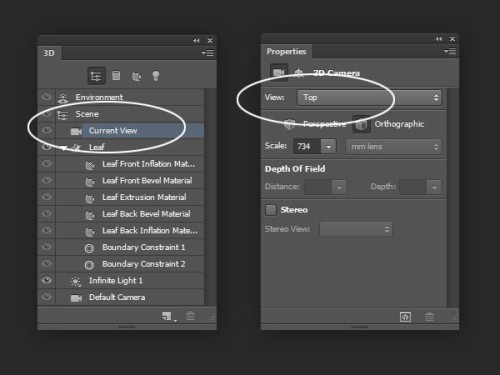
Переместите объект Leaf в центр документа при помощи экранных рычагов управления 3D объектом. Центр обозначается пересечением красной (ось X) и синей (ось Y) линиями.
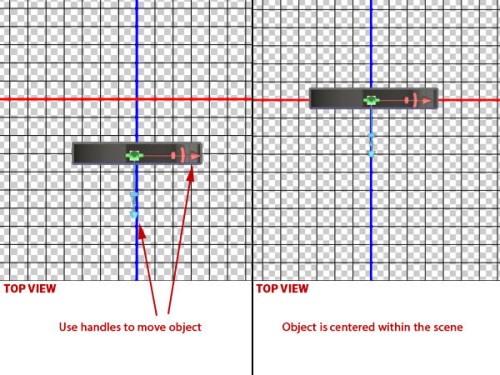
На данный момент мы видим наш рабочий холст сверху. На панели Properties (Свойства) выберите Default Camera (По умолчанию), чтобы камера вернулась в начальную позицию. Обратите внимание, что сам логотип находится в неправильном положении. Мы это сейчас исправим.
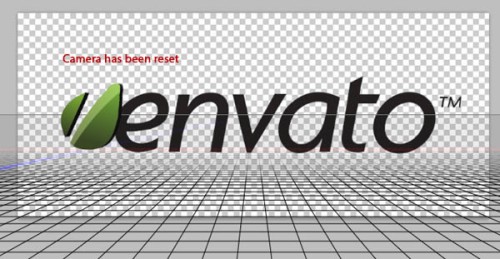
Для изменения положения логотипа мы будем использовать инструменты для редактирования камеры в верхней панели меню, в результате мы без особого труда сможем вернуть логотип в начальную позицию. Теперь нам нужно двигать саму камеру, а не объект, как мы делали в раннее.
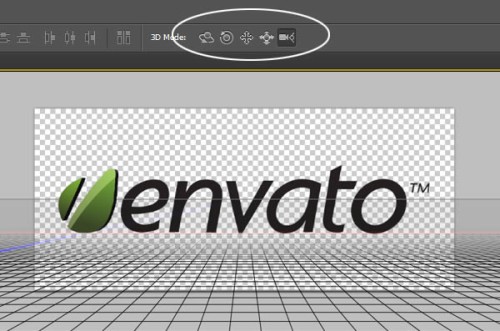
Теперь мы приступим к анимации. Нажмите Create Video Timeline (Создать временную шкалу для видео) на панели Timeline (Временная шкала). Чтобы отобразить эту панель перейдите в меню Window > Timeline (Окно - Временная шкала).
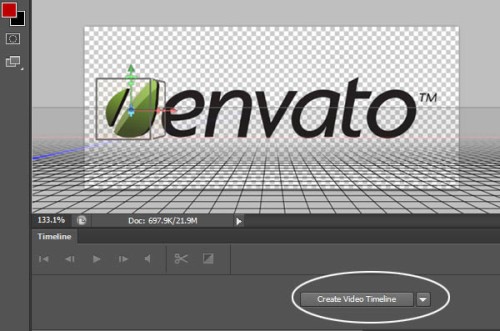
Обратите внимание, все слои стали отражаться на временной шкале в виде отдельных видео-слоев. На данный момент у нас два видео-слоя.
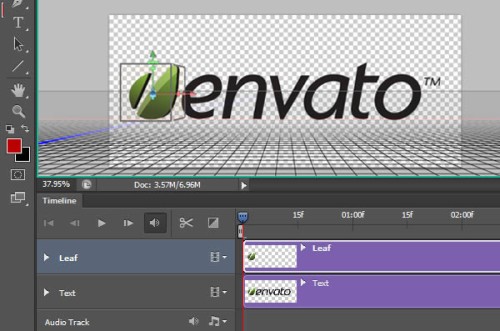
Чтобы анимировать логотип, нам нужно перейти к его свойствам в временной шкале. Чтобы отобразить все свойства, которые могут быть анимированы, сделайте клик по маленькой стрелочке слева от названия видео-слоя. На данный момент нас интересует опция 3D Scene Position (Положение 3D сцены).
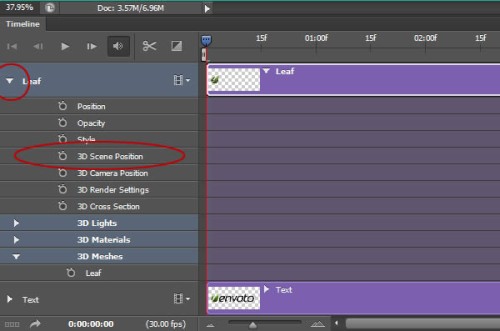
Нажмите на значок секундомера для включения анимации ключевых кадров. Это позволит нам добавить наш первый ключевой кадр в временную шкалу (обозначается желтым ромбиком).
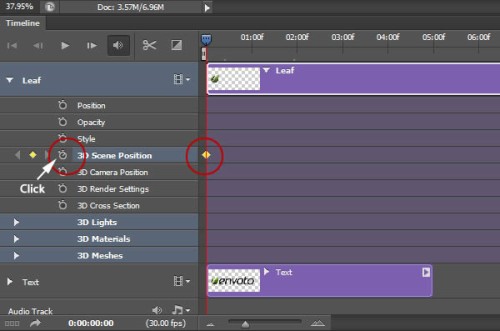
Так как ключевой кадр анимации включен, то программа Фотошоп автоматически добавит ключевой кадр, когда будут внесены изменения в положение сцены (или вращение). Перед тем как перейти к вращению сцены, мы должны указать время продолжительности анимации. Для этого необходимо переместить индикатор текущего времени (обозначен синим слайдером) в другую точку на временной шкале.
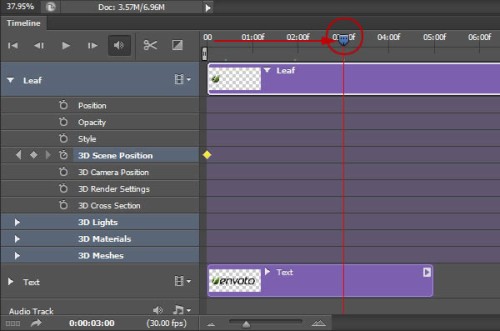
Вернитесь на панель 3D, сделайте активным слой Scene (Сцена), а затем перейдите на панель Properties (Свойства). Нажмите на значок Coordinates (Координаты) и на оси Y измените значение угла на 360 градусов, что позволит вращать сцену вокруг оси Y на 360 градусов.
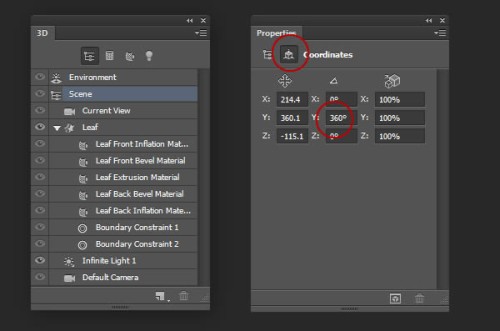
После проделанных действий на временной шкале должен быть добавлен ключевой кадр. При помощи ползунка текущего времени (обозначен голубым слайдером), передвигая его вперед и назад, вы можете просмотреть процесс движения анимации 3D объекта. Так как наш логотип расположен в центре, то он будет вращаться на месте.
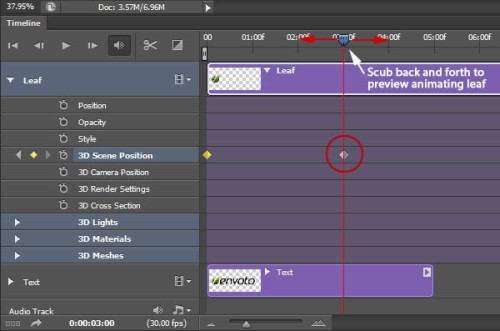
Наша задача заключается в том, чтобы логотип постоянно вращался вокруг своей оси и все время показывал только свою переднюю часть. Для этого на панели слоев продублируйте слой Leaf. Обратите внимание, дублированный слой с логотипом появится в временной шкале.
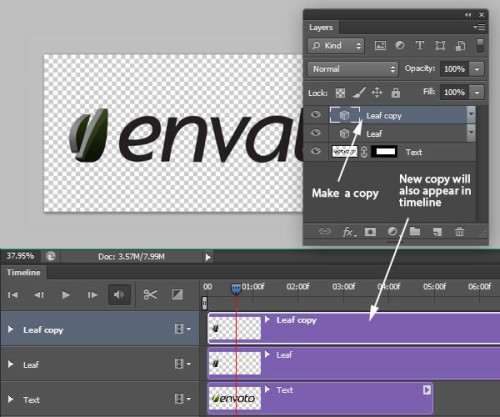
Теперь передвиньте временной индикатор в то место, где логотип делает три четверти оборота вокруг своей оси.
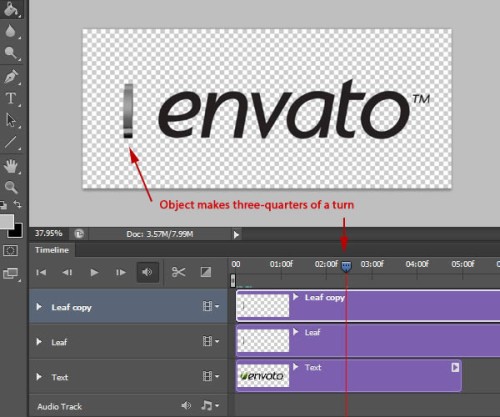
Переместите курсор на начало видео-слоя копии логотипа. После того, как курсор изменится на значок в виде квадратной скобки с двумя стрелочками, переместите слой к красной линии. Данный видео-слой обрежется, а анимация будет начинаться после трех четвертей оборота.
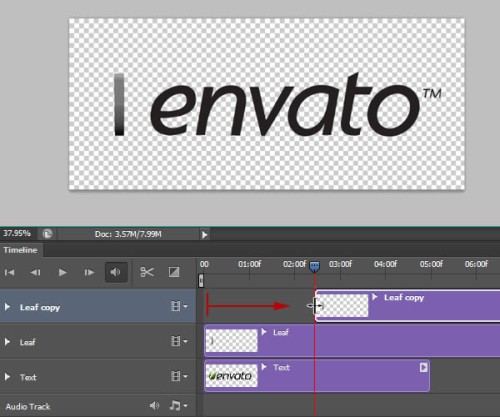
Теперь очистим первую часть анимации, в которой наш объект делает одну четверть поворота. Для этого перейдите на видео-слой Leaf и переместите его конец к красной линии, смотрите изображение ниже.
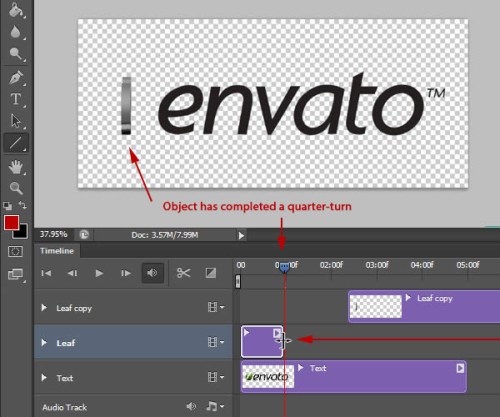
Наконец, видео-слой Leaf copy сдвиньте к красной линии на временной шкале. Удостоверьтесь, что данная анимация непрерывна.
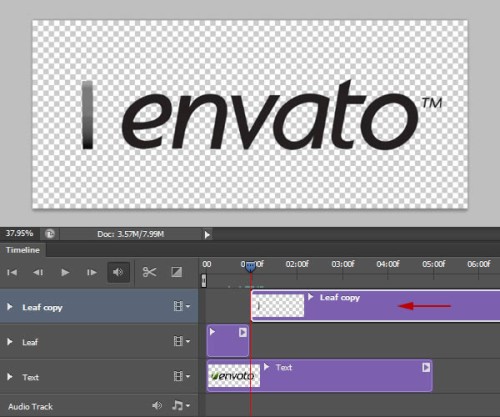
Прежде чем мы продолжим создание анимации, нам нужно указать программе Фотошоп, какие именно кадры мы хотим использовать. Передвигая временной индикатор, определите, в какой момент логотип совершит полный оборот. Теперь переместите ползунок к красной линии под временной шкалой к найденной отметке. В результате в анимации будут отражены только те кадры, которые мы указали.
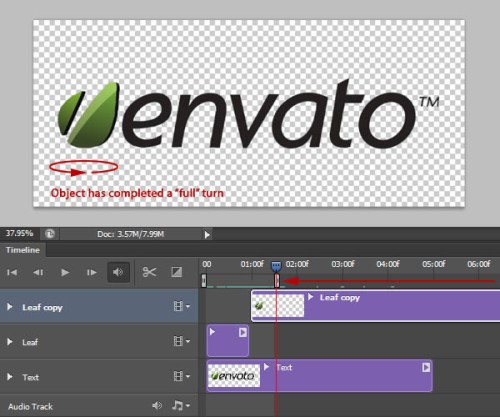
Сохранение анимации
Работа с анимацией завершена, теперь нам нужно сохранить анимированный логотип в виде файла используя формат gif. Вот два способа. Первый - быстрое сохранение файла, но качество будет плохое. Второй - на сохранение уйдет больше времени, но файл gif получится высокого качества.
Теперь рассмотрим эти способы подробнее. Первый: зайдите в меню File > Save for Web (Файл - Сохранить для web и устройств). В данном способе сохранения пропускается период рендеринга и сохраняются кадры так, как они располагаются в анимации. Опираясь на изображение ниже, измените следующие настройки:
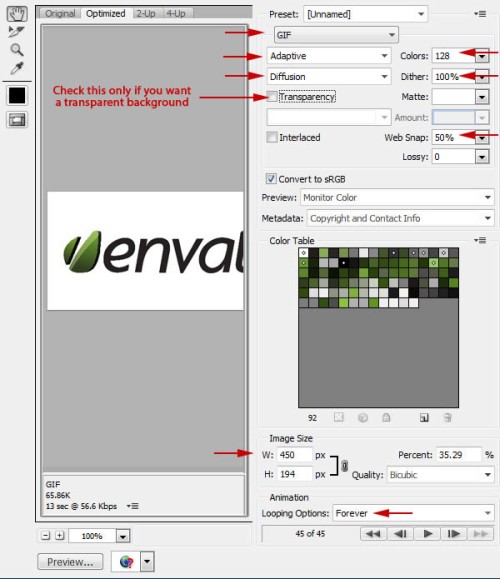
Вот результат сохранения, используя первый способ:
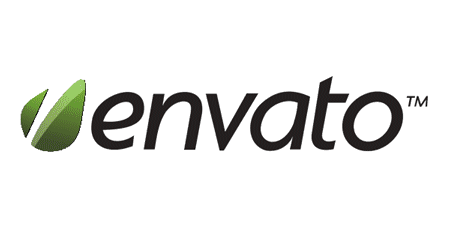
Суть второго способа заключается в рендеринге анимации. Это нужно для того чтобы улучшить качество при сохранении файла gif. Перейдите в меню File > Export > Render Video (Файл - Экспортировать - Просмотреть видео). Установите такие параметры: Photoshop Image Sequence (Последовательность изображений Фотошоп) и Ray Traced Final (Окончательная трассировка лучей). Таким образом, логотип в виде анимации будет сохранен на отдельных кадров. Остальные настройки смотрите на изображении ниже.
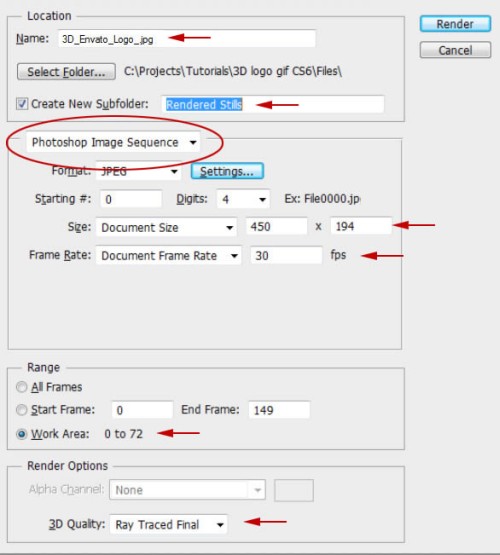
После прохождения и сохранения рендеринга, мы можем открыть кадры и сохранить их в анимацию. Для этого перейдите в меню File > Open As (Файл - Открыть как) и укажите папку, в которую вы сохраняли кадры. Выберите первое изображение и активируйте опцию Image Sequence (Последовательность изображений) в нижней части окна. Нажмите кнопку Open (Открыть), затем должно отобразиться диалоговое окно, в котором нужно нажать ОК.
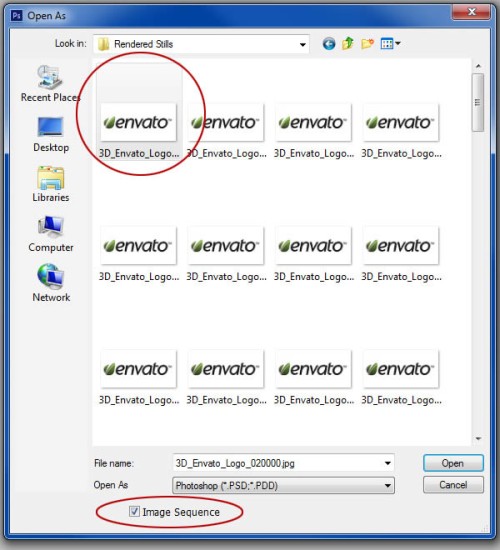
После проделанных действий сохраненные кадры появятся на временной шкале в виде новой анимации.
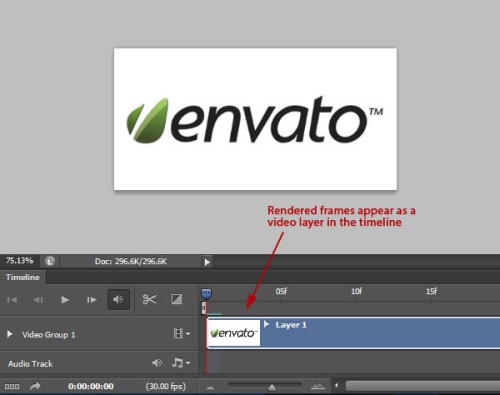
Для сохранения анимации в формате gif, нужно просто повторить действия которые мы выполняли раннее.
В результате нехитрых манипуляций у нас получился довольно стильный анимированный логотип.
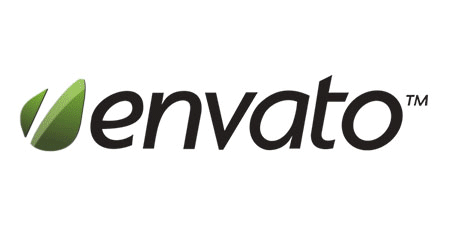
Ссылка на источник урока.










