Совершенствуем анимацию в Photoshop
Хотя анимация в Photoshop не является новой концепцией, но в последние несколько лет она проделала долгий путь в развитии: панель Timeline (Шкала времени) была немного перестроена, были введены видео-слои, появилась возможность создания анимации по ключевым кадрам. Все эти дополнения в действительности улучшили Photoshop.
Несмотря на то, что Photoshop всё ещё далёк от создания анимаций высокого качества, подобно программе After Effect, но в нём по-прежнему имеется возможность создавать сложную анимацию. Это полезно, особенно если у вас нет желания тратить время на обучение новой программы.
В этой статье я поделюсь с вами несколькими полезными методами, которые помогут вам в создании сложной анимации. Мы рассмотрим панель Timeline (Шкала времени) и разные свойства, с помощью которых можно анимировать. Помимо этого мы выясним, какую роль играют в анимации корректирующие слои, смарт-объекты и фильтры, и как совместить все эти три составляющие для получения удивительных эффектов. Так как в этом уроке мы будем применять современные методы, то от пользователей потребуется владение программой Photoshop на среднем уровне.
Обзор панели Timeline (Шкала времени)
Открывается эта панель через вкладку Window (Окно). После открытия у вас имеется возможность выбора между двумя режимами: Create Video Timeline (Создать шкалу времени для видео) или режим реального времени и Create Frame Animation (Создать анимацию кадра) или режим фреймов. Второй режим предназначен для покадровой анимации, что может очень ограничивать. Работает он путём преобразования слоёв в панели Layers (Слои) в отдельные кадры. Я не буду подробно рассказывать об этом режиме. Я хочу сосредоточиться на первом режиме «Создание шкалы времени для видео».
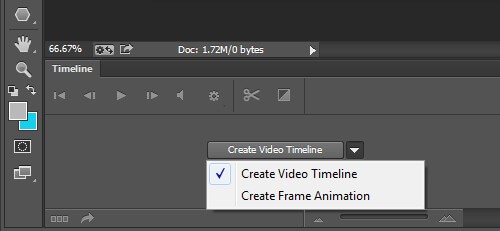
Шкала времени для видео
Шкала Video Timeline предназначена для создания ключевого кадра анимации, она представляет собой процесс создания анимации, в котором вами определяются ключевые моменты анимации в шкале времени, затем Photoshop интерпретирует промежуточные кадры для создания анимации. В качестве примера, создадим самую простую анимацию, чтобы вы увидели, как это работает.
На временной шкале ниже показан обычный слой (1) со своими свойствами (2). Под цифрой (3) показан индикатор текущего времени, (4) существующие ключевые кадры.
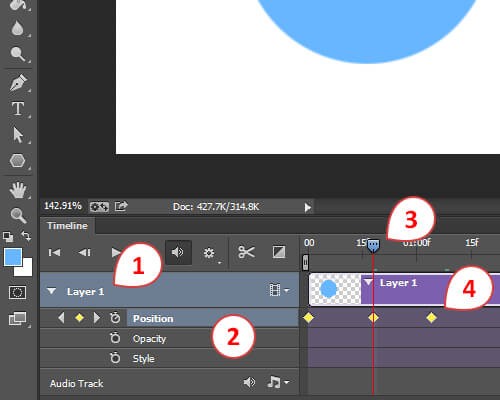
Обратите внимание на скриншот ниже, шкала video timeline отображает слои на панели Layers. Каждый из них имеет свою выпадающую панель, в которой отображены свойства слоя (эти свойства могут быть анимированы). Анимировать свойства можно нажатием на значок секундомера. Заметьте, что на ключевой кадр автоматически помещается индикатор текущего времени.
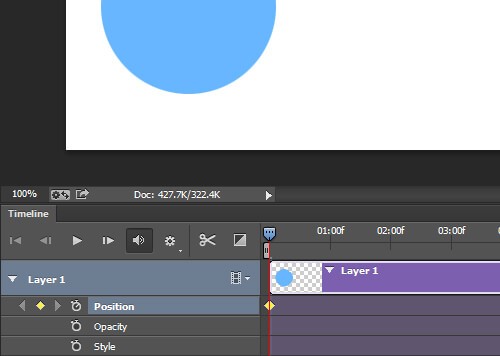
Передвиньте индикатор текущего времени в другую точку временной шкалы и переместите содержимое слоя. Ещё один ключевой кадр добавится автоматически.
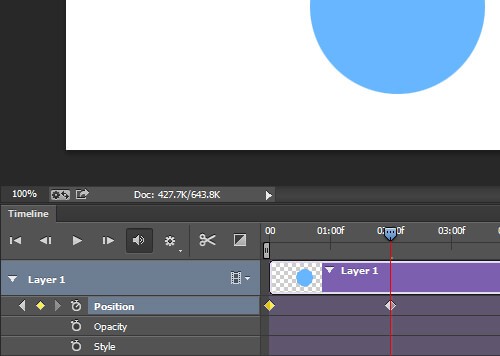
Воспроизведите получившуюся анимацию, и вы увидите передвижение объекта на холсте из одной позиции в другую.
Типы слоёв
Теперь, когда мы имеем представление о том, как осуществляется в Photoshop процесс анимации, давайте внимательнее рассмотрим типы слоёв, которые можно анимировать. Так как у различных типов слоёв имеются разные свойства, то следует обращать внимание какие именно слои вы используете.
Стандартный или пиксельный – слой, содержащий информацию о пикселях. Это основной и самый распространённый слой в Photoshop. Он включает в себя следующие свойства:
- позиция;
- непрозрачность;
- стиль.
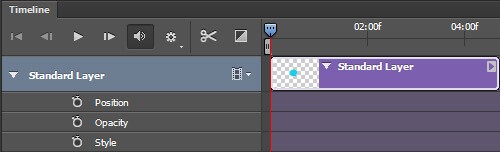
Если вы желаете добавить к какому-нибудь слою векторную маску или обычную маску, то этими действиями будут добавлены дополнительные свойства, характерные для выбранной маски. Эти дополнительные свойства включают в себя:
- слой или положение векторной маски;
- слой или векторная маска.
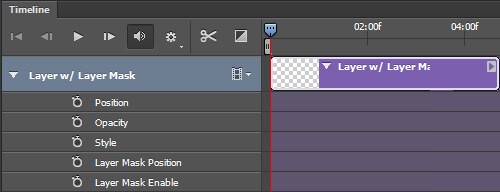
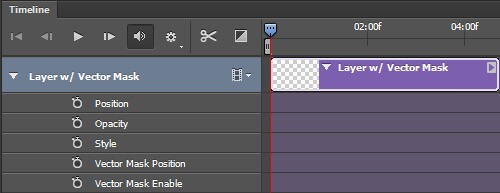
Shape layer (Слой-фигура) содержит линию или форму, созданную одним из инструментов группы «Фигуры» или пером. Поскольку линии и формы создаются вместе с информацией векторной маски, то эти свойства дополнительно будут добавляться к уже существующим свойствам. Свойства слой-фигуры включают в себя:
- позиция;
- непрозрачность;
- стиль;
- положение векторной маски;
- векторную маску.
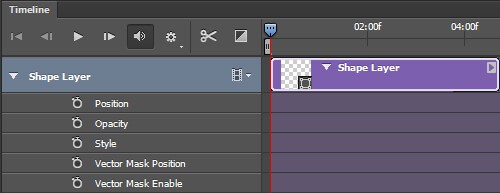
Текстовый слой содержит редактируемый текст. Если текст растрировать, то он уже будет не текстовый, а стандартный слой, содержащий пиксельную информацию. К этим свойствам относятся:
- преобразование;
- непрозрачность;
- стиль;
- деформация текста.
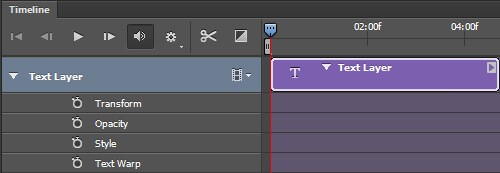
Смарт-объект может содержать как один, так и несколько вышеуказанных типов слоёв. Смарт-объект является своего рода оболочкой для любого слоя, то есть, используя новый набор свойств, первоначальный слой остаётся неизменным. К таким свойствам относятся:
- преобразование;
- непрозрачность;
- стиль.
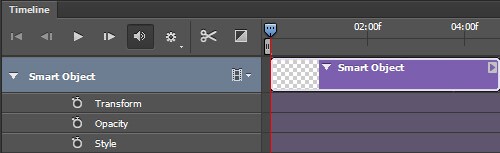
Полезная информация о смарт-объектах: так как смарт-объект сохраняет качество исходного слоя или нескольких слоёв, которые он содержит, то масштабирование не будет влиять на его качество. Но, тем не менее, увеличение не должно превосходить размер первоначального слоя, который содержит смарт-объект. Это приведёт к потери качества.
Хочется отметить ещё два вида – video layer (Видео слой) и 3D layer (3D слой), которые отличаются от других рассмотренных выше слоёв. Видео слой представляет собой группу слоёв, содержащих собственный набор свойств. А 3D слой - помимо содержания уникального набора свойств, подвергается воздействию в совершенно отдельной среде, отличной от других слоёв. Мы не будем подробно рассматривать эти слои. На скриншоте ниже вы можете посмотреть, как они выглядят на шкале времени.
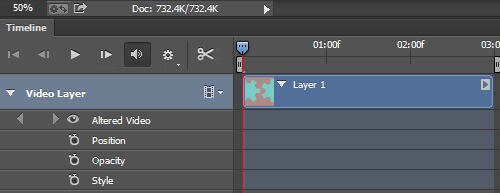
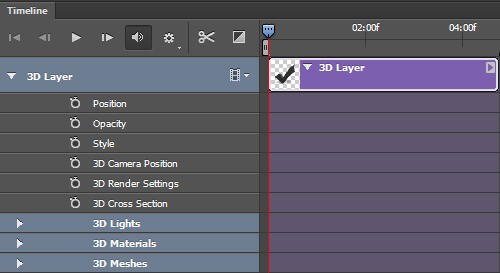
Мой вам совет: изучите эти два вида. В остальной части урока мы будем рассматривать различные свойства традиционных видов слоёв, за исключением 3D и видео.
Свойства слоя
Теперь, когда мы имеем представление о разных типах слоёв, перейдём к рассмотрению их свойств, которые можно анимировать. Очень важно знать, как работает каждое из свойств, чтобы понять их ограничения и предназначение. Давайте приступим к рассмотрению общих свойств анимации.
Position (Позиция) позволяет двигаться объекту по осям X и Y. Положение объекта меняется при помощи инструмента Перемещение (V).
При помощи свойства Позиция, мяч перемещается вдоль оси X вперёд и назад.
Opacity (Непрозрачность) предназначена для изменения непрозрачности слоя. Расположена она на панели Layers (Слои).
Для создания исчезающей анимации к ключевым кадрам была установлена непрозрачность 100% и 0%.
Свойство Style (Стиль) предназначено для применения стилей к слою. Доступ к стилям можно получить путём двойного клика по нужному слою.
Пульсирующая анимация объекта была создана при помощи стилей: Тиснение, Тень и Наложение цвета.
Layer mask (Слой-маска) или Vector mask position (Положение векторной маски) позволяет кадрировать позиции X и Y каждой маски. Всё это работает лучше, если маска не связана со слоем.
Маска, маскируя один слой, раскрывает фоновый.
Enabling or disabling a layer or vector mask (Включение или выключение слоя или векторной маски). Для включения или отключения маски пройдите в меню Layer > Layer Mask (Слои – Слой-маска) и выберите либо Enable (Включить), либо Disable (Отключить) соответственно. Для векторной маски перейдите в меню Layer > Vector Mask (Слои – Векторная маска) или нажмите Shift + клик по миниатюрке маски, чтобы включить или выключить её.
Маска за короткий промежуток времени включается и отключается, за счёт этого создаётся эффект анимации.
Свойство Text Warp (Деформация текста) характерно для текстовых слоёв и предназначается для текстовой деформации. Чтобы получить доступ к дополнительным текстовым эффектам, пройдите в меню Type > Warp Text (Текст – Деформировать текст).
В этой анимации к тексту была применена деформация Flag (Флаг).
Transform (Трансформирование) – свойство, позволяющее производить различные преобразования к анимированному объекту (например, масштабирование или вращение). К списку различных преобразований можно перейти через меню Edit > Transform (Редактирование - Трансформирование) или нажать Ctrl + T для входа в режим свободного трансформирования.
При помощи вращения и масштабирования мы создали вращающуюся звезду, которая уменьшается и увеличивается.
Ссылка на источник урока.










