11 комбинаций клавиш для графических дизайнеров
В Photoshop имеются множество основных и дополнительных инструментов для решения повседневных задач и, если вы относите себя к категории графических дизайнеров, которые проводят большинство времени в работе с этой программой, то важно изучить и освоить сочетания клавиш. Сегодня мы рассмотрим некоторые горячие клавиши, которые во многом сэкономят ваше время и, используя их постоянно в работе, вы значительно ускорите свой рабочий процесс.

1. Скрыть выделения и направляющие
Направляющие могут помочь выровнять фигуры, слайсы и выделения. Если вы используете направляющие для позиционирования изображений и элементов, то в конечном итоге в рабочем документе будет беспорядок, который будет мешать вашей работе. Однако вы можете легко отключить видимость всех направляющих и активных выделений с помощью комбинации клавиш Ctrl + H. Так вы можете просмотреть и оценить свою работу без дополнительных мешающих линий. Повторным нажатием Ctrl + H вы вернёте их видимость обратно.
2. Команды «Отменить», «Шаг вперёд» и «Шаг назад»
Наверно,большинство из вас знают, что сочетание клавиш Ctrl + Z отменяет последний шаг, но знаете ли вы, что нажатие Ctrl + Alt + Z отменяет больше шагов? Это сочетание, безусловно, сэкономит вам много времени, вместо того, чтобы постоянно переходить в меню Edit (Редактирование) и каждый раз нажимать команду «Шаг назад». Помимо этого, вы можете восстановить последнее отменённое действие нажатием клавиш Ctrl + Shift + Z на клавиатуре.
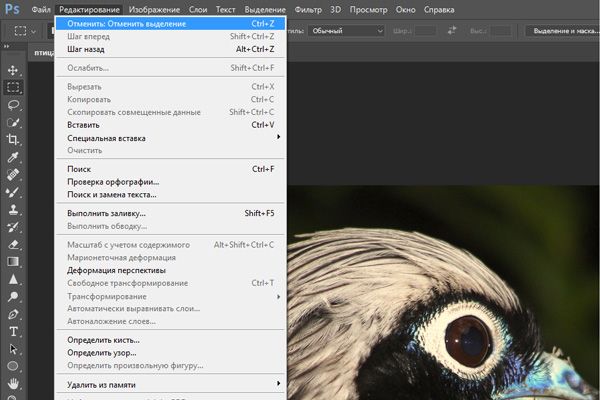
3. Команда Paste In Place (Вставить вместо)
Вы также должны знать о команде Ctrl + V, предназначенной для вставки скопированного объекта. Сочетание клавиш Ctrl + Shift + V позволит вставить скопированный объект в то же самое место, на ту же позицию в новом документе, с которой вы его скопировали, что очень помогает в работе.
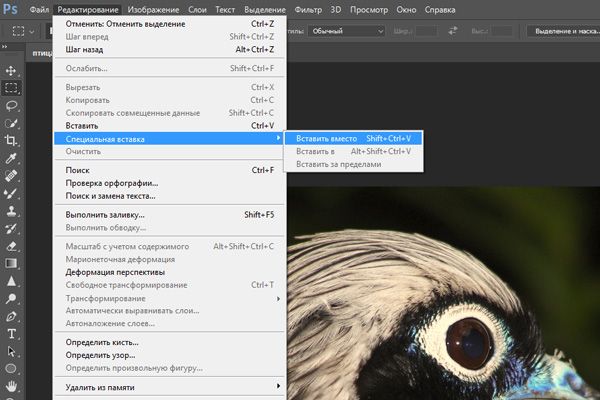
4. Горячие клавиши для кисти
Я уверен, что вам будет интересно узнать об этом. Следующие сочетания клавиш, бесспорно, сэкономят ваше время.
- [ - уменьшает размер кисти
- ] – увеличивает размер кисти
- Shift + [ - уменьшает мягкость кисти на 25%
- Shift + ] – увеличивает мягкость кисти на 25%.
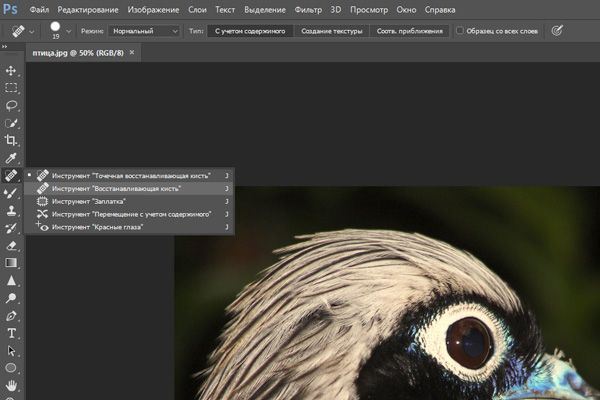
Редактирование непрозрачности инструмента
Это относится и к непрозрачности кисти. Если вы нажмёте цифры от 1 до 0, то непрозрачность инструмента изменится с 10% до 100%. Если вы хотите установить более точное значение, быстро нажмите второе число после первого, и вы сможете установить любой процент, который захотите. Например, нажатие 3 даст 30% непрозрачности, а нажатие 6, а затем 2 даст вам 62% непрозрачности.
Редактирование нажима инструмента
Процесс тот же, что и при редактировании непрозрачности, только в этом случае вам нужно удерживать клавишу Shift во время нажатия цифры.
5. Слои
Слои в Photoshop похожи на ацетатные листы (прозрачный пластик различной толщины). Сквозь прозрачные области слоя вы можете видеть слои, расположенные ниже. Чтобы создать новый слой, нажмите сочетание клавиш Ctrl + Shift + N, будет открыто диалоговое окно «Новый слой», после чего Фотошоп разместит его выше активного слоя. Если вы хотите избежать диалогового окна, то в этом вам поможет комбинация клавиш Ctrl + Alt + Shift + N.
Чтобы переместить нижний слой в верхнюю часть нажмите Ctrl + Shift + ] – это невероятно удобно, потому что вместо прокрутки вниз, данная команда позволяет переместить нужный слой в верхнюю часть панели. Чтобы переместить слой в нижнюю часть панели, нажмите Ctrl +Shift + [. При помощи следующих двух горячих клавиш вы можете перемещать слои вперёд и назад на один слой Ctrl + ] (вперёд), Ctrl + [ (назад).
Комбинация клавиш Ctrl + Alt + Shift + E предназначена для объединения всех видимых слоёв на новом слое. Для выбора содержимого слоя нажмите Ctrl + Alt + клик мыши по объекту на рабочем холсте. Это очень удобно, поскольку вы можете быстро взять и переместить нужный элемент в любое место непосредственно на холсте.
Чтобы выбрать все слои, нажмите Ctrl + Alt + A или Cmd + Opt + A на Mac.
6. Команда Reselect (Выделить снова)
Чтобы не использовать инструмент выделения для повторного выделения элемента можно воспользоваться горячими клавишами Ctrl + Shift + D. Это удивительная команда, при помощи которой вы быстро можете вернуться к созданному раннее выделению.
При помощи этой команды Ctrl + Shift + I вы можете инвертировать выделение. Чтобы снять выделение нажмите Ctrl + D.
7. Увеличение и уменьшение масштаба
Нажмите на клавиатуре Ctrl + или Ctrl -, чтобы быстро увеличить или уменьшить размер рабочего холста.
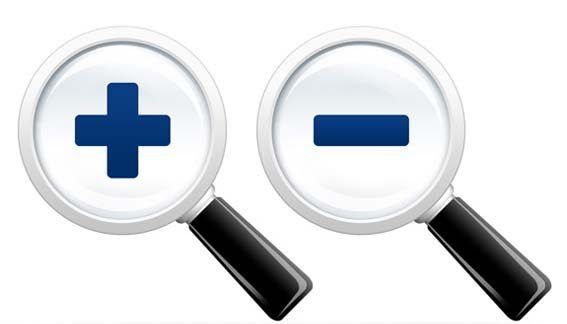
8. Команда «Скопировать совмещённые данные»
Данная опция работает в основном как команда «Копирование», за исключением того, что вы копируете совмещённые данные изображения, отправленного в буфер обмена Ctrl + Shift + C.
9. Переключение между двумя инструментами
Если вам необходимо часто переключаться между двумя инструментами, например, Burn (Затемнитель)/Dodge (Осветлитель) или Blur (Размытие)/Sharpen (Резкость), то удерживая Alt или Option кликните по значку инструмента, в котором он находится. Например, удерживая клавишу Alt, щёлкните по инструменту Burn (Затемнитель) и Фотошоп переключится на Dodge (Осветлитель).
10. Пробел для навигации
Сочетанием клавиш Пробел + клик ЛКМ + Перетаскивание вы можете прокручивать рабочий холст. При этом курсор мыши превратиться в значок руки.
11. Показать клавиатурные сокращения
И последнее, но не менее важное: нажатием Ctrl + Alt + Shift + K Photoshop предоставит вам клавиатурные сокращения в одном окне. Со временем некоторые клавиатурные сокращения забываются, поэтому используйте это окно в качестве подсказки.
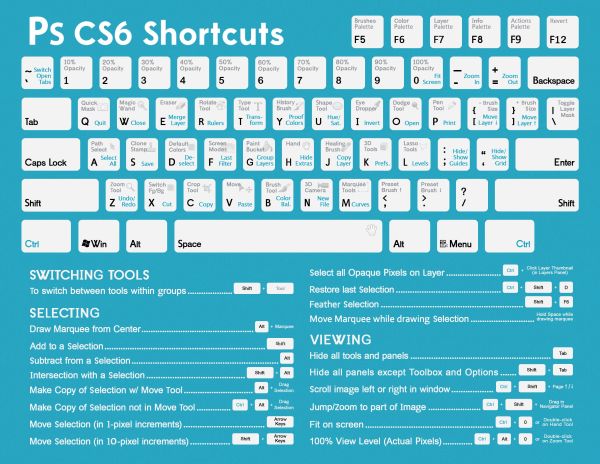
Надеюсь из данного урока вы извлекли для себя что-то новое и полезное. Я советую вам использовать горячие клавиши в своих проектах, чтобы облегчить рабочий процесс и сэкономить время. Все сочетания клавиш, упомянутые выше, предназначены для пользователей ПК, однако, если вы работаете на Mac, не проблема, просто замените клавишу «Ctrl» клавишей «Cmd».
Ссылка на источник урока.










