Фильтр Liquify (Пластика) в Фотошоп
В этом поучительном уроке я расскажу вам про особенности мощного фильтра Liquify (Пластика) программы Фотошоп, чтобы вы смело могли использовать его в своей работе.
Фильтр Liquify (Пластика) - это один из наиболее часто используемых фильтров в арсенале Фотошоп. Данный фильтр позволяет искажать пиксели любого фото без потери качества. Одних пользователей немного пугает фильтр Liquify (Пластика), а другие просто напросто неправильно его используют.
Что представляет собой фильтр Liquify (Пластика)?
Начиная с ретуши изображений и до создания сложных профессиональных эффектов - фильтр Liquify (Пластика) является мощным и важным инструментом для многих пользователей Фотошоп. С помощью него можно отображать, сдвигать, поворачивать, перемещать, а также делать сморщивание и вздутие пикселей любого фото. В этом уроке вы познакомитесь с основами данного фильтра. Для практики откройте несколько изображений в Фотошоп и попробуйте повторить описываемые действия по мере чтения данного урока. Давайте начнем!
Фильтр Liquify (Пластика) может применяться к любому растровому слою, но к сожалению, не может быть применен к смарт-объектам. Открыть этот фильтр в Фотошоп можно, зайдя в меню Filter > Liquify (Фильтр - Пластика) или, нажав комбинацию клавиш Shift + Ctrl + X на клавиатуре. Как только откроется окно фильтра, то вы увидите следующие области:
- Панель инструментов, расположенная в левой части экрана фильтра Пластика, где находятся инструменты: Forward Warp (W) (Деформация), Reconstruct (R) (Реконструировать), Twirl (C) (Скручивание), Pucker (S) (Сморщивание), Bloat (B) (Вздутие), Push (O) (Смещение пикселов), Mirror (M) (Отражение), Turbulence (T) (Турбулентность), Freeze/Thaw Mask (F) (D) (Заморозить/Разморозить маску), Hand (H) (Рука) и Zoom (Z) (Масштаб).
- Редактируемое изображение или фотография.
- Справа расположена панель настроек, где можно редактировать следующие параметры: Brush (Кисть), Reconstruct (Реконструкция), Mask (Маска) и View (Просмотр). Каждая группа опций управляет поведением активного инструмента, как работать с этими опциями вы узнаете из этого урока.
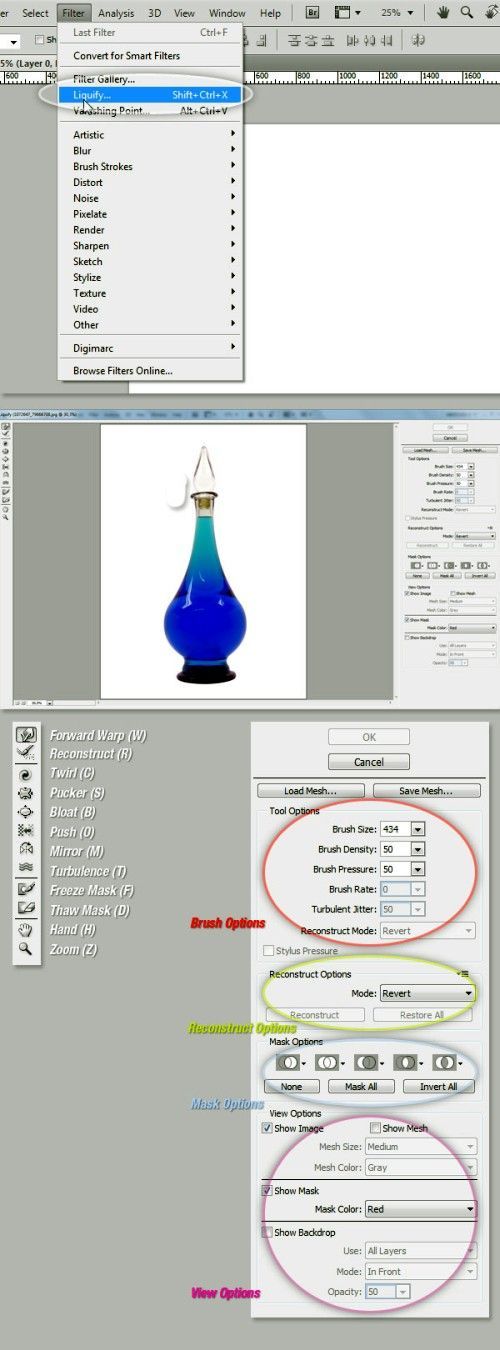
Инструменты фильтра Пластика
Forward Warp Tool (W) (Деформация)
Forward Warp Tool (W) (Деформация) наиболее часто используемый инструмент в фильтре Liquify (Пластика). Он может перемещать пиксели в направление, в котором вы продвигаете кисть. Вы можете контролировать количество перетаскиваемых пикселей изображения, изменяя Brush Size (Размер кисти) в параметрах кистей справа на панели. Чем больше размер кисточки, тем большее количество пикселей изображения будет перемещено. После применения этого фильтра нажмите кнопку ОК, чтобы сохранить изменения.
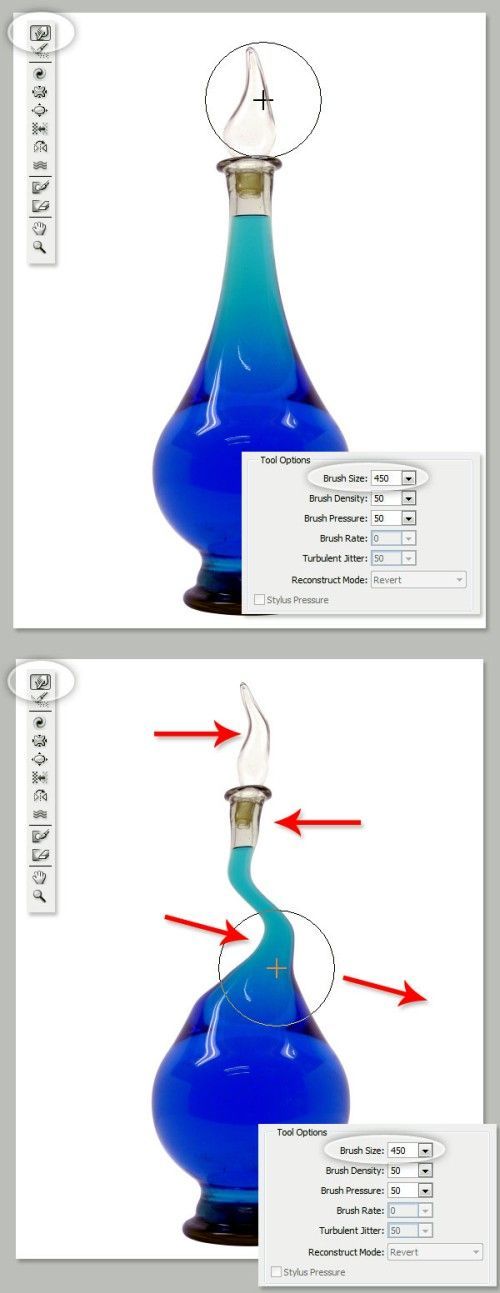
Brush Density (Плотность кисти)
Этот параметр отвечает за то, как происходит сглаживание от центра к краям при применении инструмента. По умолчанию эффект деформации сильнее в центре кисти и слабее по краям, значение плотности кисти варьируется от 0 до 100. Чем больше плотность, тем сильнее эффект на краях кисточки.
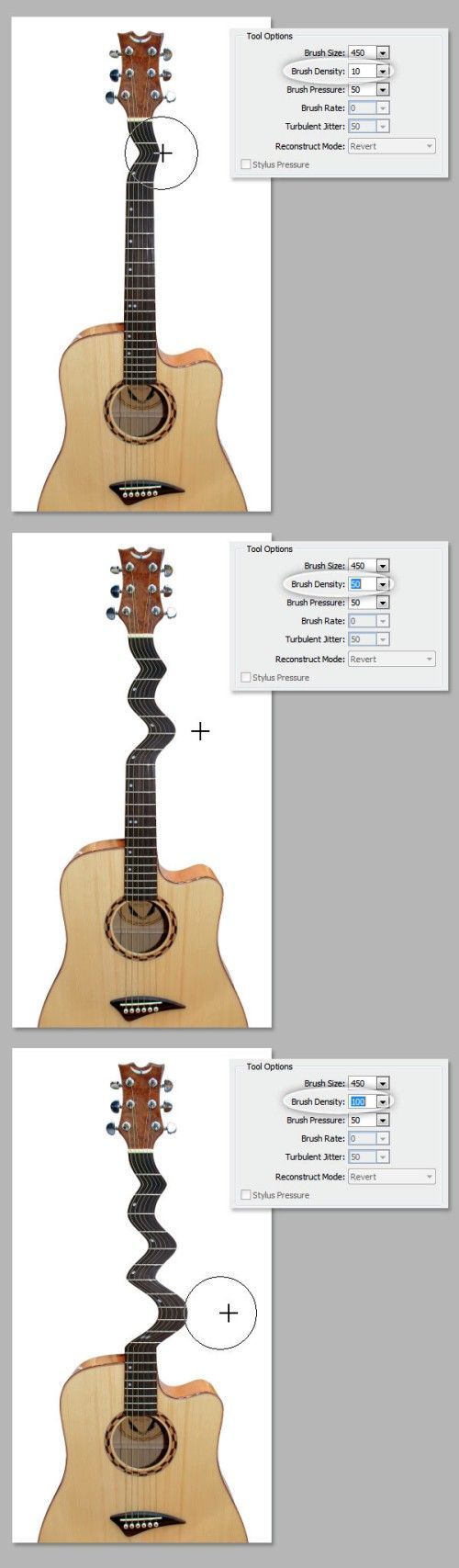
Brush Pressure (Нажим кисти)
Данный параметр определяет скорость, с которой происходит деформация при перемещении кисточки по изображению. Значение этого параметра варьируется от 0 до 100: значение 0 - самый слабый нажим, 100 - максимальный нажим. Применяя небольшое значение нажима кисти, изменения будут происходить более медленно, при этом вам будет легче остановить воздействие в нужный момент.
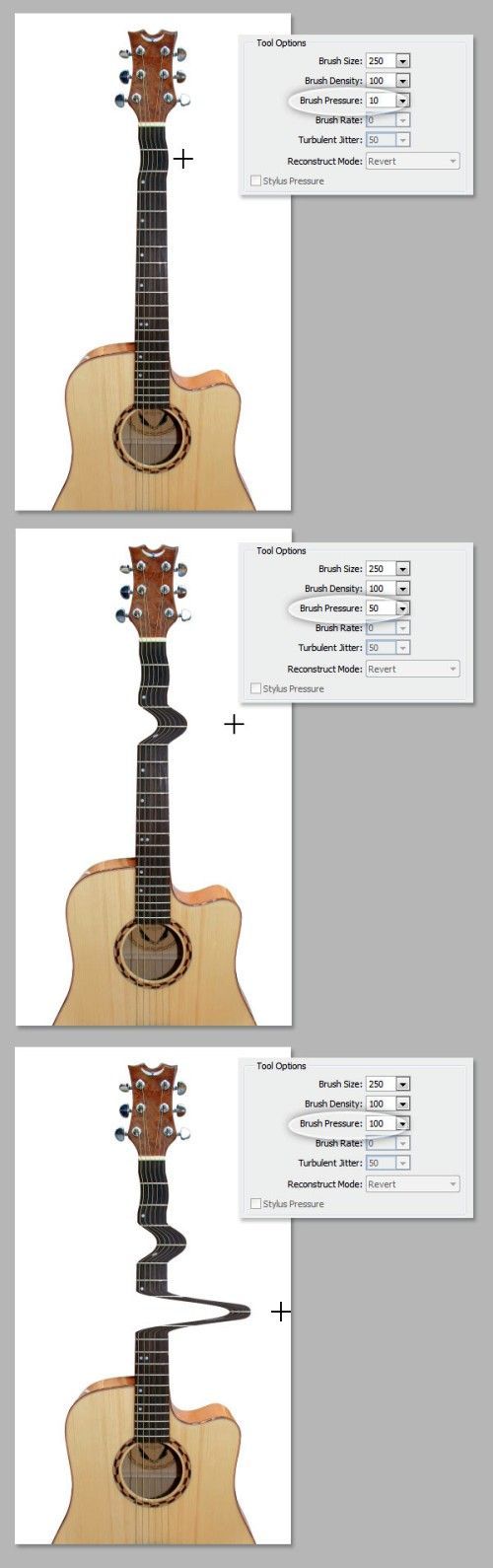
Twirl Tool (C) (Скручивание)
Инструмент Twirl Tool (Скручивание) скручивает пиксели фотографии по часовой стрелке при нажатии на изображении или перемещении кисточки. Чтобы вращать их против часовой стрелки, просто удерживайте клавишу Alt. При необходимости можно подкорректировать значение параметра Brush Rate (Скорость кисти) - управляющий скоростью, с которой происходит процесс скручивания, при неподвижной мыши. Чем больше значение скорости, тем быстрее происходит эффект скручивания.
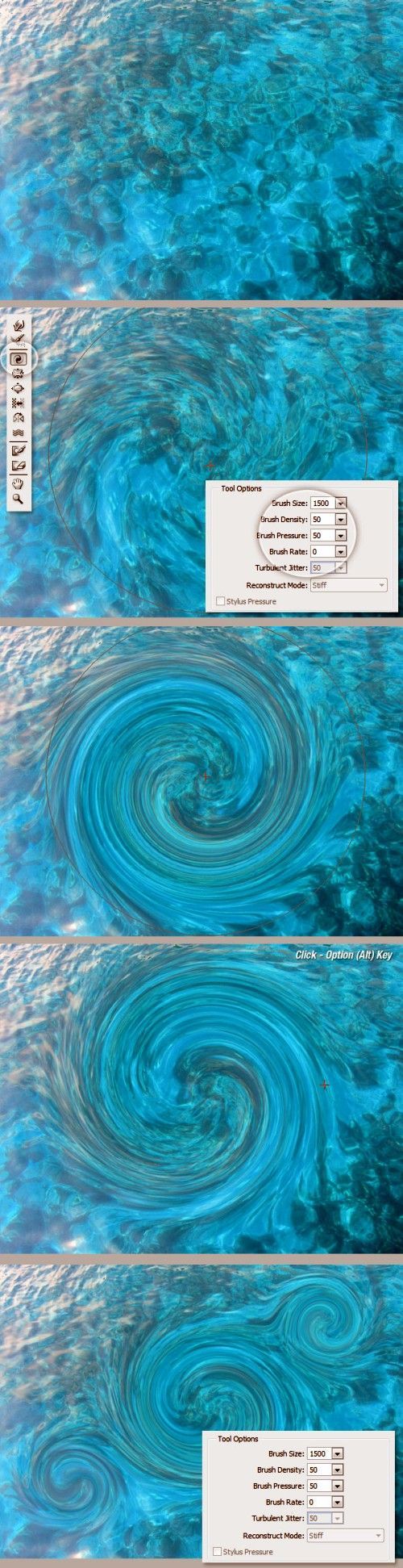
Инструменты Pucker (S) (Сморщивание) и Bloat (B) (Вздутие)
С помощью инструмента Pucker (S) (Сморщивание) пиксели изображения перемещаются к центру области, на которую наведена кисть. Инструмент Bloat (B) (Вздутие), наоборот, перемещает пиксели из центра при нажатии на изображении или перемещении кисточки. Данные инструменты полезны, если вам нужно уменьшить или увеличить тот или иной объект.
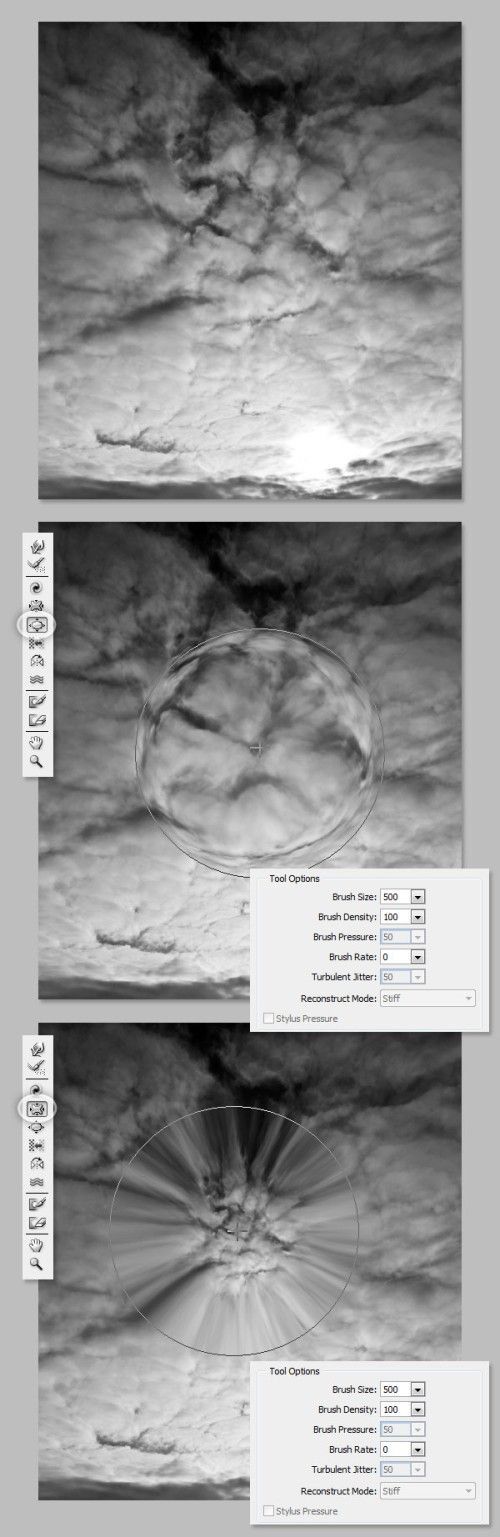
Push Tool (O) (Смещение пикселов) по вертикали
Этот инструмент передвигает пиксели изображения влево при перемещении кисточки вверх и вправо при перемещении ее вниз. Так же можно обвести кистью нужный предмет по часовой стрелке, для увеличения его размера, или против часовой стрелки, чтобы уменьшить размер. Для того, чтобы поменять направление смещения (вправо или влево), необходимо удерживать клавишу Alt при применении инструмента.
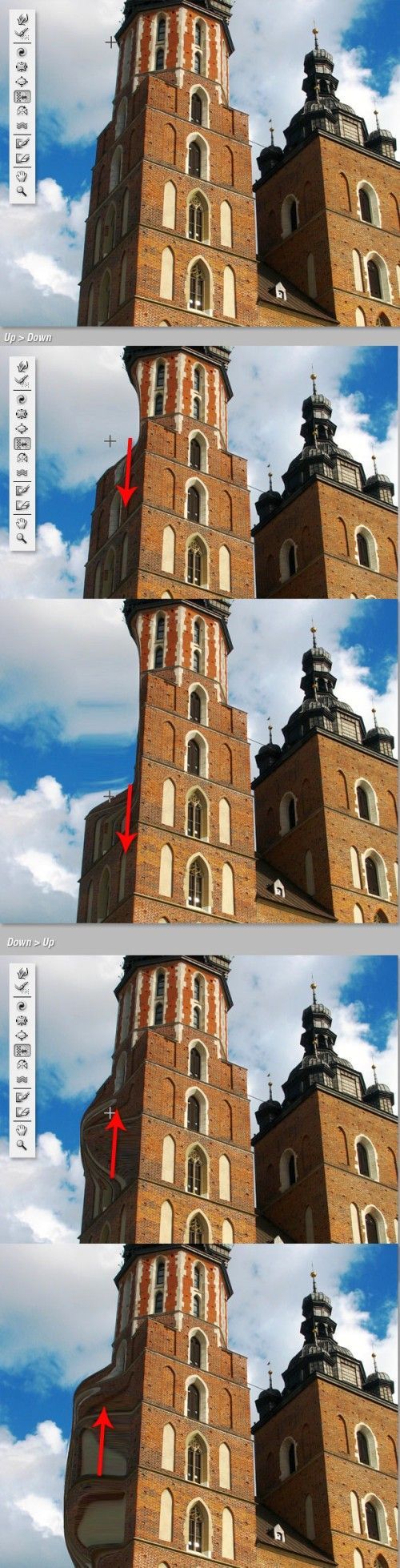
Push Tool (O) (Смещение пикселов) по горизонтали
При перемещении кистью слева направо - этот инструмент передвигает пиксели фотографии вверх, и соответственно, вниз - при перемещении кисточки справа налево.
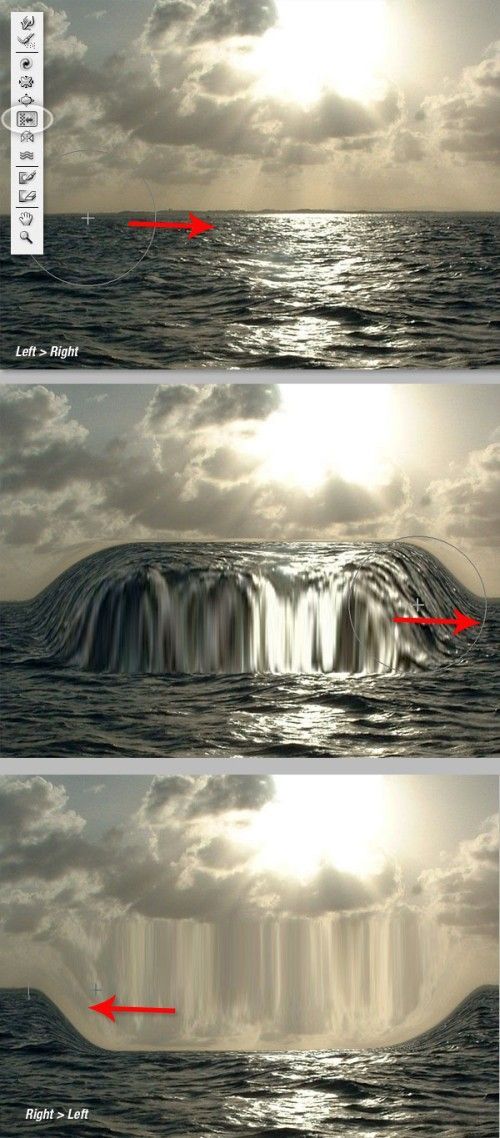
Mirror Tool (M) (Отражение)
Данный инструмент работает подобно зеркалу. Пиксели, которые расположены перпендикулярно направлению перемещения кисти на изображении, будут дублироваться и отражаться. В зависимости от направления движения кисточки, пиксели будут отражаться вниз (при перемещении слева направо) и вверх (справа налево). Результат получится гораздо лучше, если проводить кистью горизонтальные или вертикальные параллельные линии. Если в процессе применения инструмента Отражение удерживать клавишу Alt, то источник отражения изменится на противоположный.
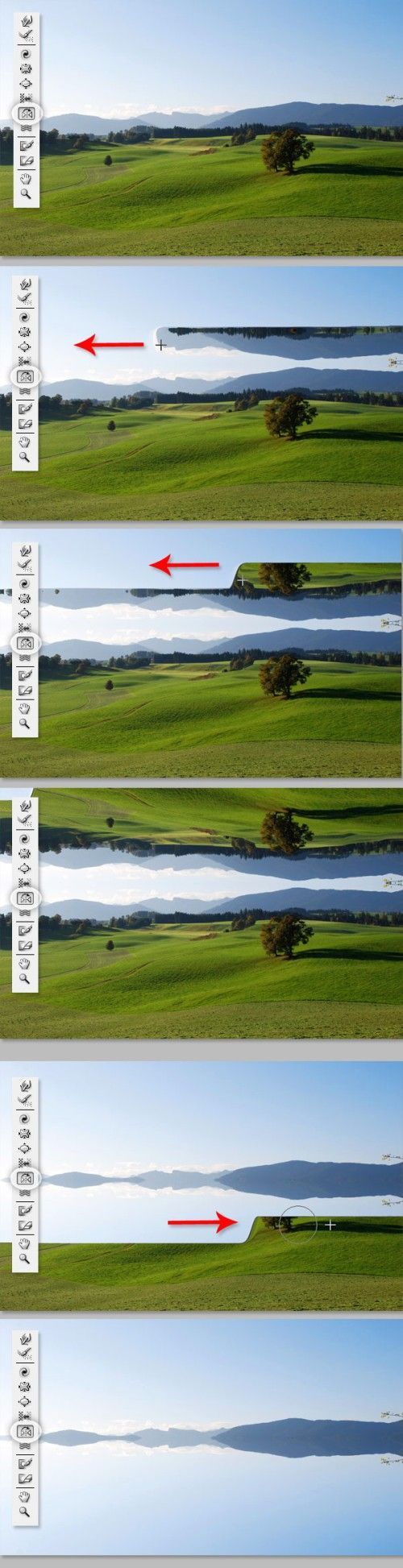
Turbulence (T) (Турбулентность)
Данный инструмент плавно перемешивает пиксели. При необходимости можно регулировать значение Turbulent Jitter (Колебание) в параметрах кисти. Чем больше данное значение, тем сильнее турбулентность, то есть степень перемешивания.
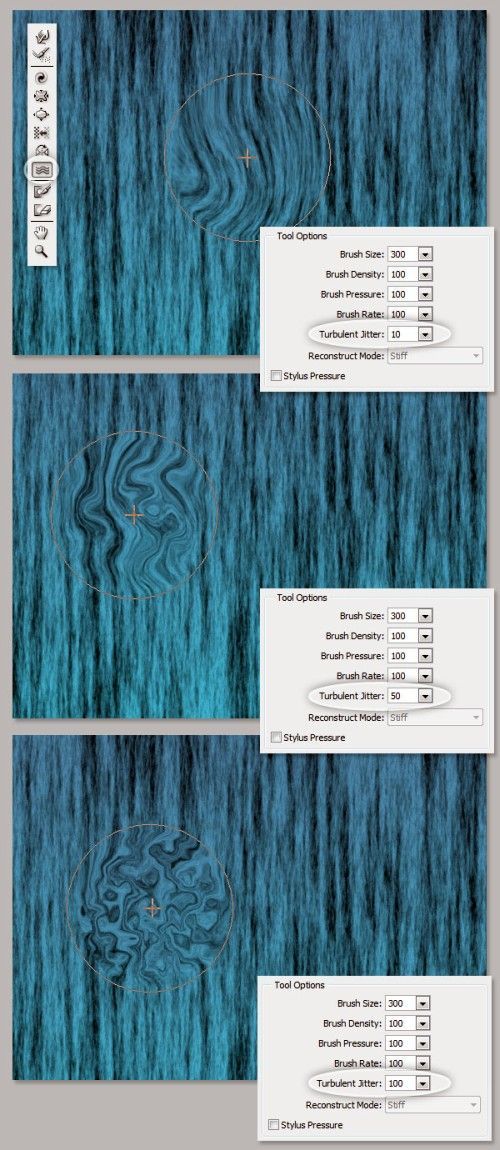
Инструменты Freeze Masks (Заморозить) и Thaw Masks (Разморозить)
Некоторые области фотографии вы можете защитить от изменений при помощи инструмента Freeze Mask (Заморозить). Для этого на панели инструментов выберите инструмент Заморозить и закрасьте те участки фотографии, которые нужно оставить без каких-либо изменений.
Инструмент Thaw mask (Разморозить) работает подобно ластику, то есть стирает «замороженные» области. Как и у других инструментов вы можете корректировать настройки: изменить размер кисточки, плотность и нажим. После маскирования необходимых областей изображения, они окрасятся в красный цвет, а «замороженная» область останется без изменений при использовании других инструментов фильтра Пластика.

Mask Options (Параметры маски)
Панель Mask Options (Параметры маски) включает в себя следующие функции: Selection (Выделение), Layer Mask (Слой-маска), Transparency (Прозрачность), Quick Mask (Быстрая маска).
Так же вы можете отредактировать ранее созданные маски, выбрав опции: Replace (Заменить выделенную область), Add (Добавить к выделенной области), Subtract (Вычитание из выделенной области), Intersect (Пересечение с выделенной областью) и Invert (Инвертировать выделенную область).

Восстановление всего изображения
После деформации изображения, возможно, вам понадобится восстановить некоторые участки или все изображение в целом. Существует несколько способов восстановления искаженного изображения в фильтре Liquify (Пластика). Самый легкий способ - это нажать на кнопку Restore All (Восстановить все), которая находится на панели Параметры реконструкции.
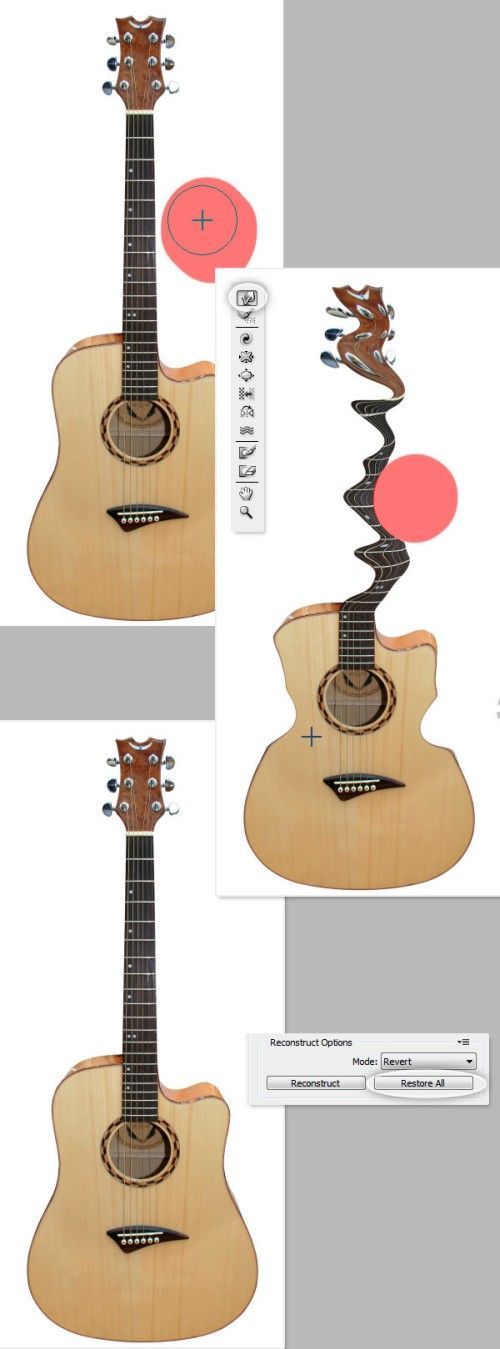
Reconstruct Tool (Реконструировать) и Reconstruct Options (Параметры реконструкции)
Инструмент Reconstruct Tool (Реконструировать) предназначен для восстановления определенных участков фотографии, искаженные кистью. По умолчанию в панели Reconstruct Options (Параметры реконструкции) выбран режим Revert (Восстановление), которое означает, что изображение вернется к первоначальному состоянию. Но существуют и другие режимы восстановления с разным поведением в зависимости от расположения искажений по отношению к «замороженной» области. Эти режимы довольно интересны, но и достаточно сложны, поэтому мы оставим их для более подробного рассмотрения.
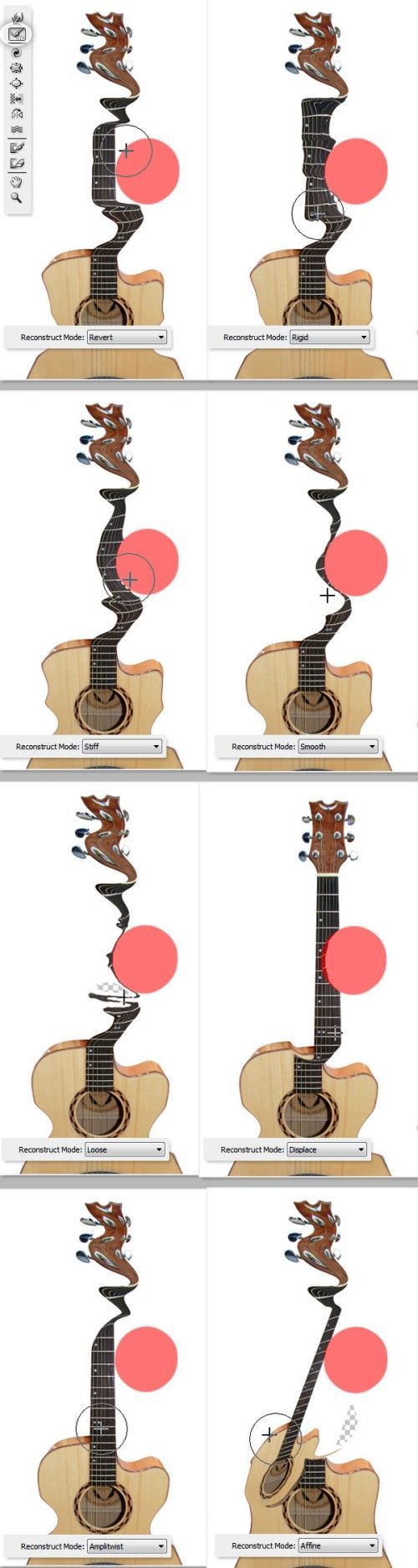
Автоматическая реконструкция
В фильтре Liquify (Пластика) на панели Reconstruct Options (Панель реконструкции) имеется кнопка Reconstruct (Реконструировать). Нажав на нее, вы можете восстановить изображение автоматически, используя один из режимов из списка.
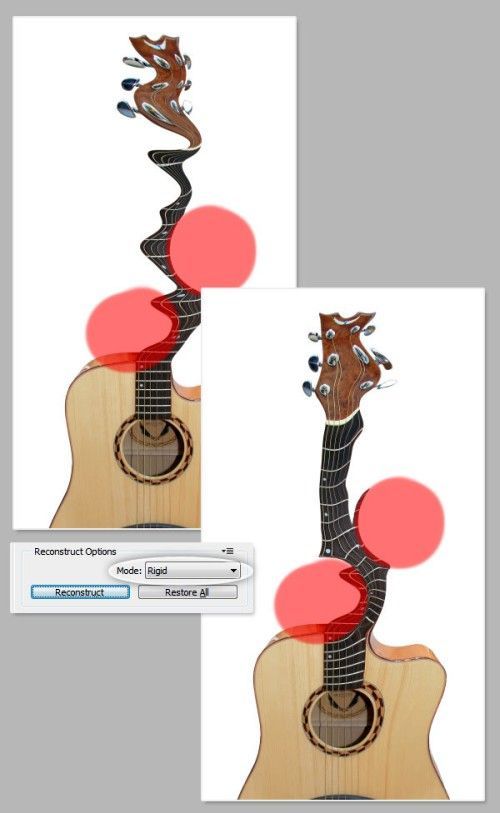
Параметры просмотра – сетка и маски
На панели View Options (Параметры просмотра) имеется опция Show Mesh (Сетка), показывающая или скрывающая двумерную сетку. Можно уменьшить или увеличить размер ячеек сетки и поменять ее цвет. Чуть ниже есть еще одна опция - Show Mask (Показать маску), можно показать или скрыть видимость маски и поменять ее цвет.
Любая деформация фотографии в фильтре Пластика, которая получена при использовании описанных выше инструментов, может быть сохранена в виде сетки. Для этого необходимо нажать на кнопку Save Mesh (Сохранить сетку) в верхней части панели настроек. Сохраненную сетку можно открыть и повторно применить к другому изображению, для этого нужно нажать на кнопку Load Mesh (Загрузить сетку).
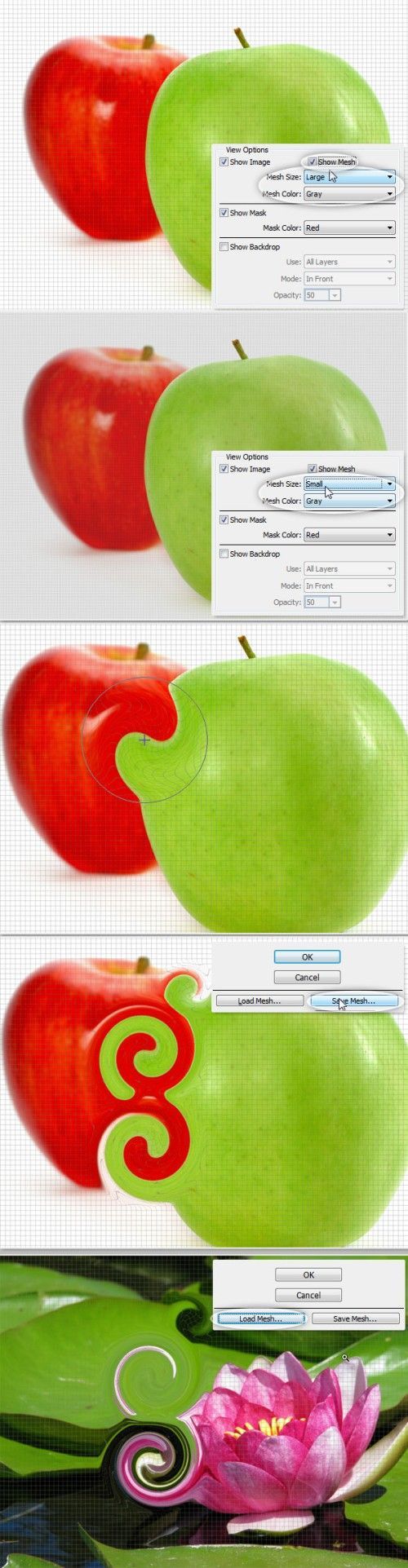
Видимость фона
Помимо видимости слоя, к которому применяется фильтр Liquify (Пластика), можно так же включить видимость фона, то есть другие слои документа. В документе из панели слоев выберите слой, к которому нужно применить деформацию, откройте фильтр Liquify (Пластика). На панели View Options (Параметры просмотра) поставьте галочку возле опции Show Backdrop (Дополнительные параметры), чтобы показать другие слои рабочего документа. Вы с легкостью можете показать или скрыть видимость слоев документа или изменить их непрозрачность.
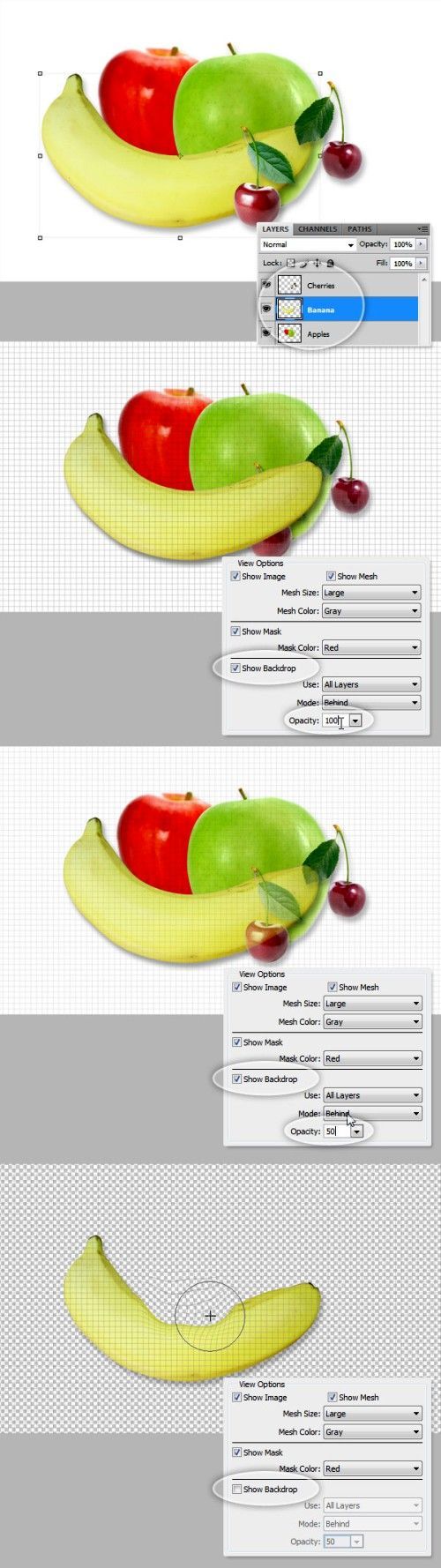
Дополнительные параметры просмотра
В качестве фона можно выбрать один слой, несколько слоев или все слои. Для этого необходимо выбрать названия нужных слоев в строке Use (Использовать). Кроме того, можно управлять расположением фонового слоя. Для этого необходимо выбрать нужный вариант в строке Mode (Режим), здесь вы можете поместить фоновый слой на передний план, на задний план или совместить данные.
Инструменты фильтра Liquify (Пластика) применяются только к активному слою, остальные слои будут используются в качестве вспомогательных для просмотра.
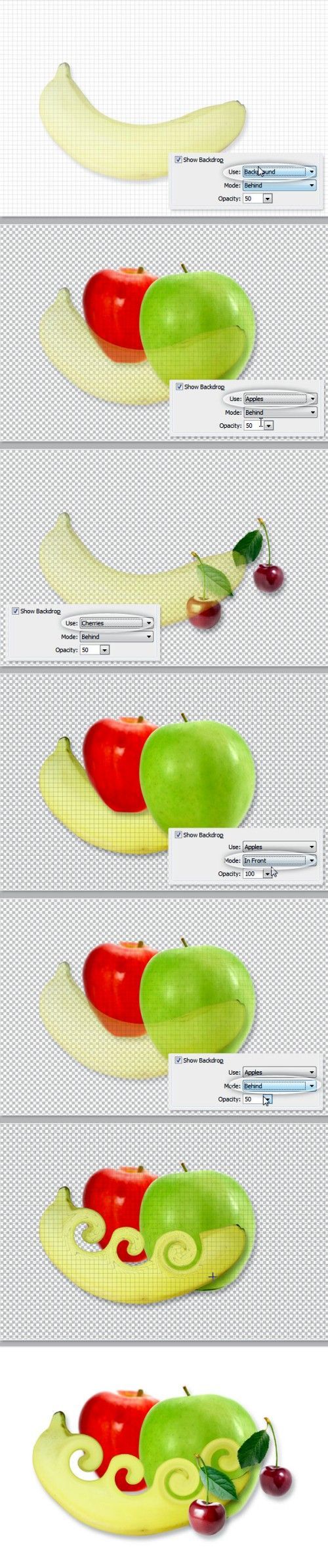
Альтернатива пластической хирургии
Инструментом Forward Warp Tool (Деформация) можно легко устранить какие-либо дефекты любого изображения или фотографии. В данном примере мы будем использовать два размера кисти, чтобы подкорректировать подбородок и нос девушке, а так же изменить формы губ, чтобы сделать девушку улыбающуюся.
Используя фильтр Пластика, можно до неузнаваемости изменить внешность: сделать маленький рот и большие глаза, уменьшить или увеличить нос, поработать над улыбкой, увеличить размер груди, сделать талию тоньше - всё зависит от вашей фантазии.
Не забывайте, что все изменения должны выглядеть естественно.

Заключение
Фильтр Liquify (Пластика) - один из самых важных и полезных функций в многофункциональной программе Фотошоп, очень важно его изучить и правильно использовать. Надеюсь, что данный поучительный урок окажется для вас полезным и интересным, и поможет вам в дальнейших работах.
Ссылка на источник урока.










