3 способа создания смарт-объектов в Photoshop
Сегодня я хочу поговорить о смарт-объектах и смарт-фильтрах. Вы, наверно, спросите, почему именно эта тема? Я считаю, что многие пользователи Photoshop не знакомы с этими двумя функциями должным образом, поэтому часто в своей работе игнорируют их. Конечно, можно без проблем работать в Photoshop и не использовать эти функции вообще, но поверьте мне, когда вы поймёте в чём их предназначение, то для многих пользователей Photoshop жизнь изменится в лучшую сторону. Смарт-объекты и смарт-фильтры помогут вам сохранить исходный документ, над которым вы работаете, в неизменном виде.
В этом поучительном уроке я покажу вам 3 разных способа преобразования обычного слоя в смарт-объект. Каждый из этих трёх методов чрезвычайно прост в использовании. После этого я расскажу вам что такое смарт-объект и как он работает. Я полагаю, кто понимает все тонкости этих двух функций, те используют их в своей работе регулярно.
Как создать смарт-объект
В качестве примера я буду использовать изображение красивого пейзажа с гамаком, висящим в лесу. Оно уже открыто у меня в Photoshop.

Для создания смарт-объекта есть несколько разных способов. Во-первых, на панели «Слои» можно кликнуть правой кнопкой мыши по слою с изображением или сделать это через верхнюю панель параметров, выбрав вкладку «Слои». На скриншоте ниже я создаю смарт-объект через панель «Слои». В открывшемся меню выберите команду Convert to Smart Object (Преобразовать в смарт-объект).
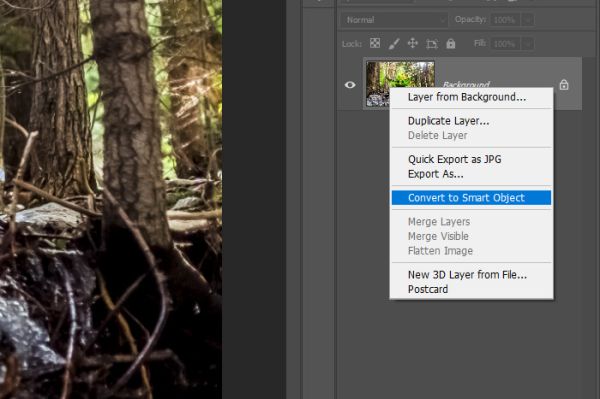
Прежде чем создать смарт-объект, необходимо убедиться, что нужный вам слой активный, и только потом можно преобразовывать его.
Во-вторых, сделать это можно при помощи специального меню, расположенного в правом верхнем углу панели «Слои». В раскрывающемся меню из доступных опций выберите Convert to Smart Object (Преобразовать в смарт-объект).
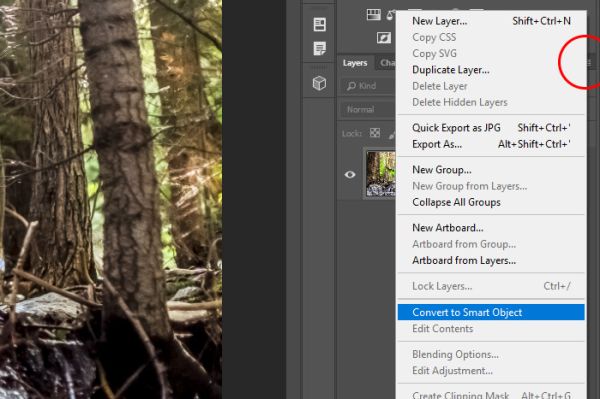
На скриншоте выше значок меню я обозначил красным цветом.
И наконец, в-третьих, перейдите к пункту меню Filter > Convert for Smart Filters (Фильтр – Преобразовать для смарт-фильтров) на верхней панели параметров.
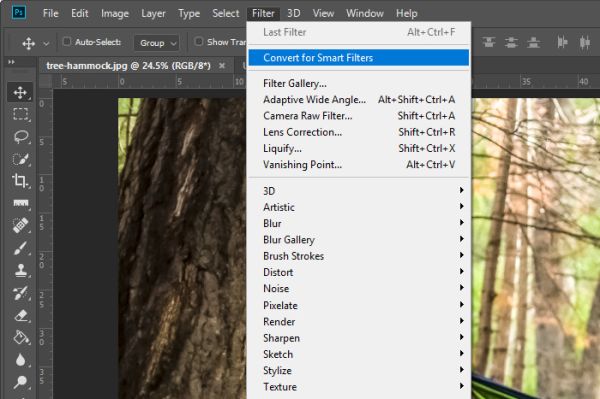
Не важно, какой способ вы выберите для создания смарт-объекта, у всех у них одинаковое предназначение.
Что такое смарт-объект?
Данный вопрос интересует многих. Я не уверен, что рассказывал об этом подробно. Смарт-объект можно рассматривать, как пластиковую плёнку на поверхности фотографии. Фотография будет оригинальным объектом, и если вы поместите фрагмент пластиковой плёнки поверх фотографии, то эта плёнка вместе с фотографией будет смарт-объектом. Пластиковая плёнка при этом послужит защитой для фотографии.
Слово «Smart» с английского переводится, как «умный». Так что же такого умного в пластиковой плёнке? Если вы решите порисовать на фотографии маркером, то по существу вы будете окрашивать пластиковую плёнку. В процессе окрашивания фотография под пластиковой плёнкой останется незатронутой. Так же эта схема верна и для смарт-фильтров. Применяя фильтр к изображению, он был бы применён к пластиковой плёнке, результат будет таким же, если бы вы применили его непосредственно к изображению. В любом случае все эффекты будут хорошо видны. Просто оригинальный объект (в данном случае это изображение) не будет затронут.
Позвольте мне показать в Photoshop, что я имею ввиду. Я уже преобразовал слой с изображением пейзажа в смарт-объект. Теперь попробуем применить к нему фильтр. Я применю что-то «безумное», чтобы изображение стало выглядеть совершенно иначе. Например, фильтр Stained Glass (Витраж) отлично подойдёт. Вот, как выглядит изображение с применённым к нему фильтром:

Разница очевидна.
Хорошо, давайте посмотрим, что произошло на панели слоёв.
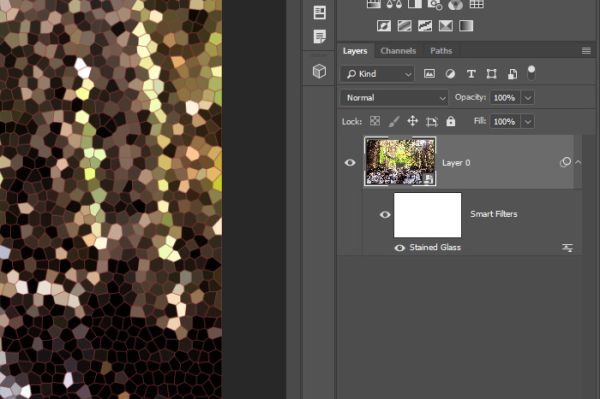
Как видите, вверху смарт-объект, ниже маска смарт-фильтра, а далее применённый фильтр.
Если дважды кликнуть по миниатюре смарт-объекта, Photoshop откроет вкладку нового документа с оригинальным нетронутым изображением. Самое интересное заключается в том, что если бы я захотел, то мог бы изменить это исходное изображение и эти изменения переместились бы из вкладки нового документа в рабочий документ, над которым я работаю. Звучит немного запутанно и непонятно, правда? Сейчас я вам всё покажу на примере. Убедитесь, что находитесь на только что созданной вкладке нового документа («Layer 0»).
Перейдите к пункту меню Image > Mode > Grayscale (Изображение – Режим – Градации серого) в верхней панели параметров.
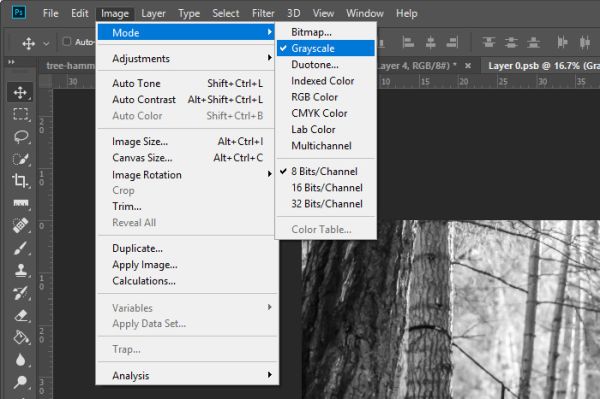
После этого сохраните файл (Ctrl + S) и вернитесь к прежнему документу, где мы работаем. Посмотрите, изменилось ли что.
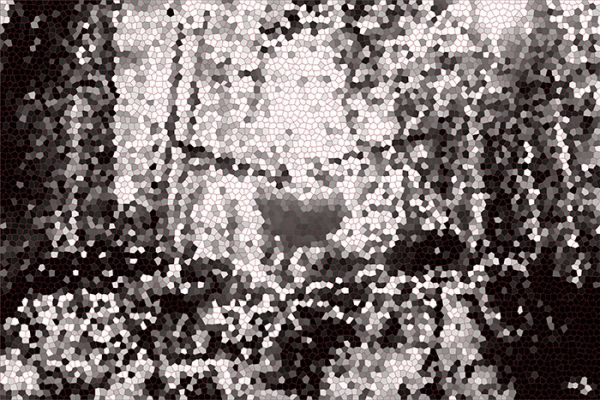
Да, изменилось.
Я бы мог, конечно, внести гораздо больше изменений в своём рабочем файле, сделав двойной клик на слое Filter и, внеся там изменения. Так же можно было бы рисовать непосредственно на маске смарт-фильтра для внесения изменений. Но это тема уже для другого урока. Я просто хотел показать, как работают смарт-объекты и смарт-фильтры, и что можно при помощи них делать.

Надеюсь, я чётко разъяснил принцип работы смарт-объектов и смарт-фильтров в Photoshop, а также методы их применения. Спасибо за внимание!
Ссылка на источник урока.










