Создаем красивую кисть для рисования
В этом уроке я покажу вам, как создавать свои собственные кисти для рисования в Фотошоп и как их использовать в дальнейшем. Кроме того, такие кисти помогут вам сэкономить время в процессе рисования деревьев, кустарников или различных трав.
Для работы нам понадобятся Фотошоп CS5 и графический планшет Wacom Cintiq. Вы можете использовать любой другой планшет, чтобы контролировать нажим пера.
Давайте создадим что-то необычное!
Вот результат после рисования такими кистями:
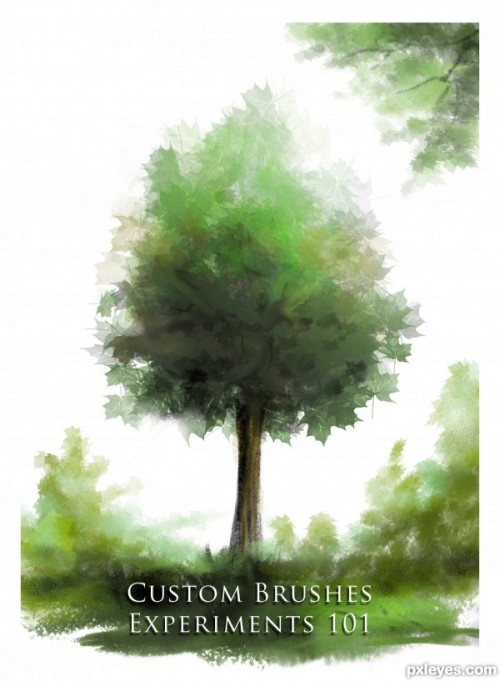
Для начала откройте Фотошоп и создайте новый документ. Я установил размеры 500х500 пикселей с разрешением 300 пикс/дюйм, чтобы в дальнейшем кисть для рисования не пикселизировалась при ее увеличении, когда мы будем работать с большим изображением.
В данном случае мы будем создавать кисть в виде кленового листа. Выберите одну из стандартных кистей Фотошоп и прорисуйте силуэт кленового листа.
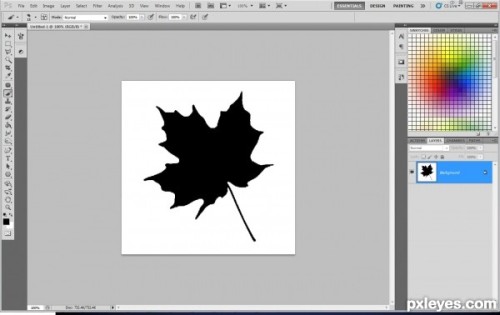
Придайте листу немного глубины. Для этого создайте новый слой и, используя кисть Chalk (Мел), прорисуйте прожилки. Затем выберите мягкую круглую кисть белого цвета, понизьте значение Opacity (Непрозрачность) до 50% и добавьте светлые участки.

После того, как мы создали форму кисти, сохраните ее. Для этого зайдите в меню Edit > Define Brush Preset (Редактирование - Определить кисть), введите для неё название и нажмите ОК.

В наборе кистей новая кисть будет находиться в самом низу. Чтобы выбрать новую кисть для рисования, нажмите клавишу F5. В результате откроется окно настроек кистей, которые вы можете изменить на своё усмотрение.

Параметры по умолчанию не позволяют настраивать и изменять штрихи, поэтому сначала нам нужно настроить чувствительность пера. Сделайте это, используя параметр Other Dynamics (Другая динамика) в ранних версиях Фотошоп или Transfer (Передача) в Фотошоп CS5.
Примечание: данные настройки будут применены правильно в том случае, если вы использовали планшет.
Измените значение Opacity Jitter (Колебание непрозрачности) на 50%, убедитесь, что в настройках во вкладке Control (Управление) выбрано значение Pen Pressure (Нажим пера). Для изменения направления и размера кисти используйте параметр Shape Dynamics (Динамика формы).
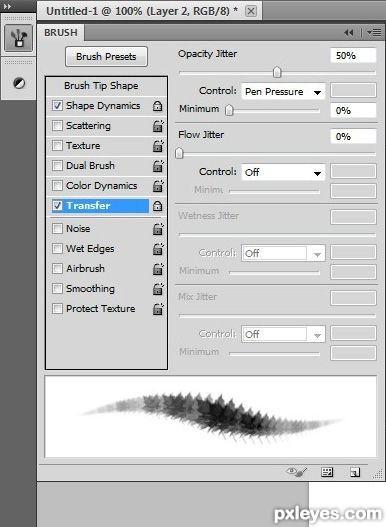
В параметре Shape Dynamics (Динамика формы) для значения Size Jitter (Колебание размера) установите 100%, и убедитесь, что в настройке Angle Jitter (Колебание угла) установлено Initial Direction (Начальное направление). Для Roundness Jitter (Колебания формы) установите Pen Tilt (Наклон пера), MinimumRoundness (Минимальная окружность) со значением 25%.
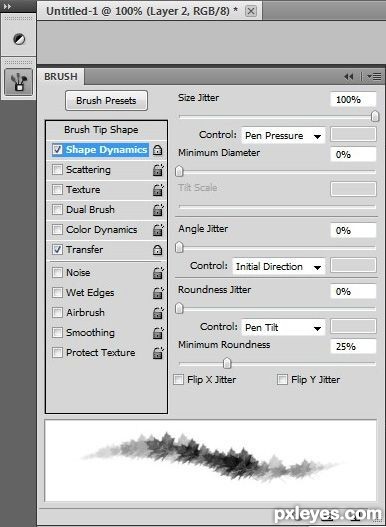
Прежде чем применять такую кисть для рисования, измените значение еще одной настройки Brush Tip Shape (Форма отпечатка кисти) Spacing (Интервал) установите на 70%.
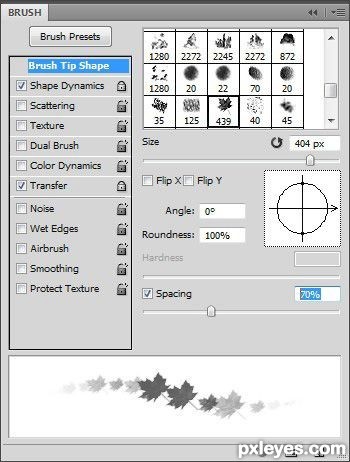
Нам известно где находятся настройки для кисти, и вы можете самостоятельно поиграть с настройками в том числе с Scatter (Рассеивание), Texture (Текстура) и Dual Brush (Двойная кисть), чтобы получать желаемые результаты во время рисования.
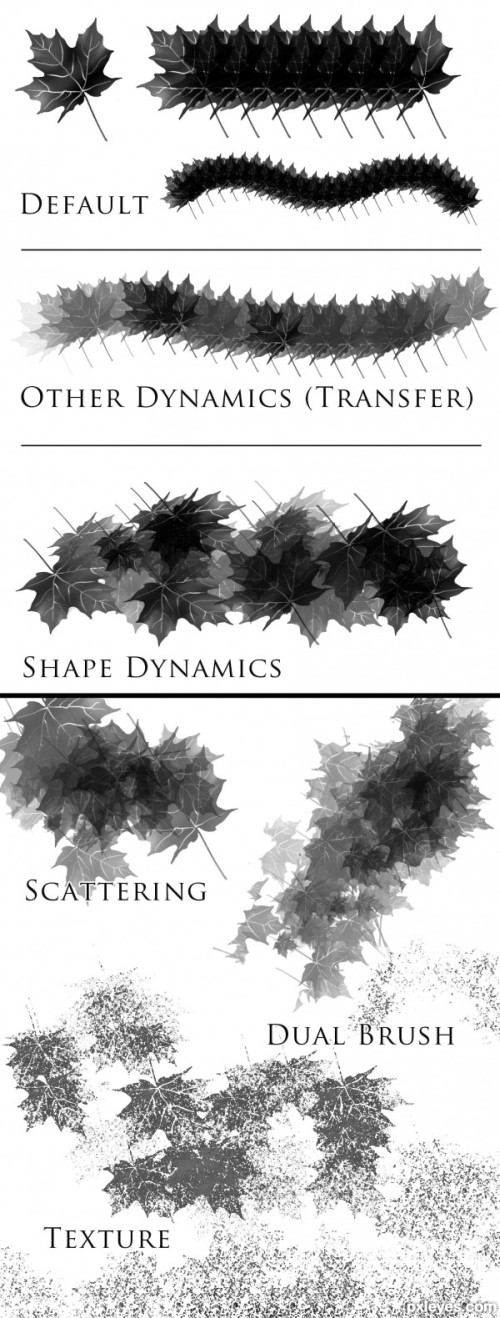
Теперь нам нужно сохранить настройки, которые мы применили. Это очень важный момент, так как, сохранив эти настройки, вы сможете применить их для других фигурных кистей. Снова нажмите клавишу F5, как и ранее, и в появившемся окне выберите New Brush Preset (Новый набор параметров кисти), дайте ей новое название и нажмите ОК. Созданная раннее кисть для рисования будет сохранена с новыми настройками, которые мы применили, и будет располагаться в самом низу списка кистей в Фотошоп.
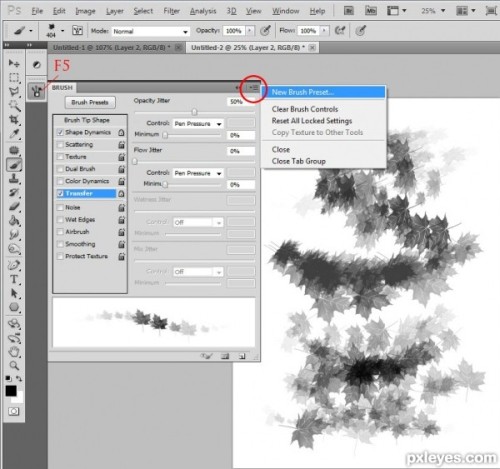
Теперь давайте создадим еще одну кисть для рисования в виде кленового листа, для этого мы немного подкорректируем форму прежней кисти. Для начала удалите стебель у листа оригинала, зайдите в меню Select > All (Выделение - Все), затем Edit > Transform > Warp (Редактирование - Трансформирование - Деформация). Убедитесь, что у вас выбран слой с листом.
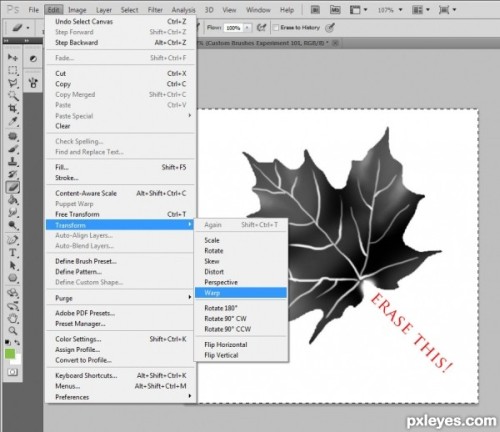
Выберите маркер и потяните за него, чтобы исказить и сформировать новую форму листа. Опирайтесь на изображение ниже.
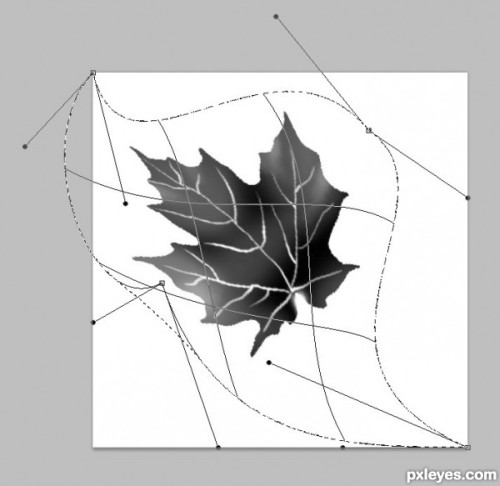
Так же можно потянуть в любом месте внутри сетки, чтобы изменить форму листа. После редактирования нажмите клавишу Enter (Ввод), чтобы сохранить все изменения.
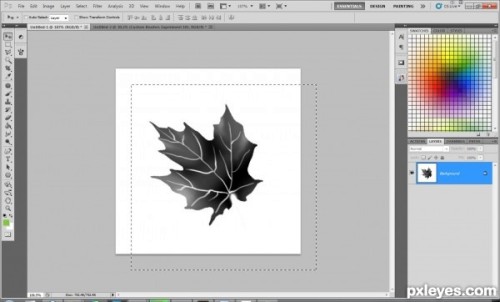
После применения всех настроек таких, как Other Dynamics (Другая динамика) и Shape Dynamics (Динамика формы), проведите полученной кистью по рабочему холсту, если вас устраивает полученный результат, то сохраните изменения. В случае, если вам что-то не нравится, то изменяйте и экспериментируйте, чтобы добиться желаемого результата.
На изображении ниже вы можете увидеть, как работают, созданные нами, кисти. Создавая свои новые форменные кисточки, добавляйте интересные элементы. Проявите свою фантазию, чтобы создать красивые, яркие и необычные формы кисти.

Вы можете сохранить кисть с другими настройками и она так же будет добавлена в общий список кистей. Теперь у нас есть две кисти для рисования и они сохранены с настройками, которые мы им задали. В Фотошоп в наборе кистей в правом верхнем углу есть стрелочка. Нажмите на нее и в появившемся меню выберите Save Brushes (Сохранить кисти), создайте свой собственный набор кисточек в Фотошоп, который вы сможете использовать в любой момент.
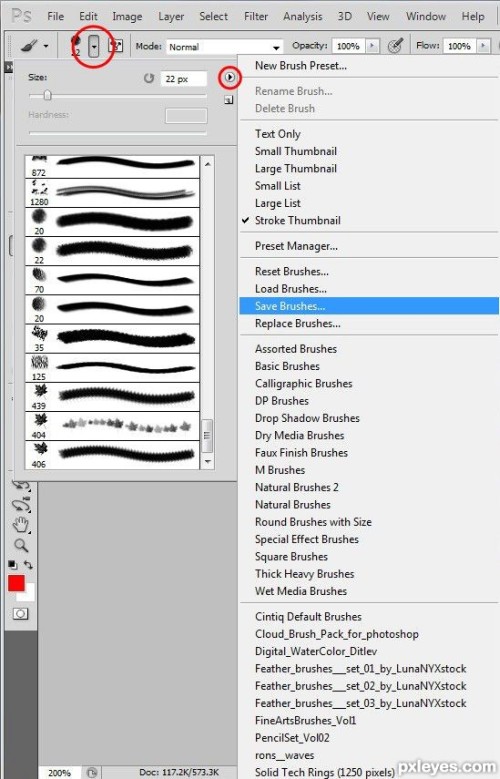
Наш урок закончен! На первый взгляд кажется, что это тяжело, но самостоятельно создав новую кисть для рисования, вы поймете, что это совсем просто и интересно. Кисти, созданные в Фотошоп своими руками, очень помогают в работе и делают вашу работу оригинальной и уникальной.
Вот результат после рисования созданными нами кистями:
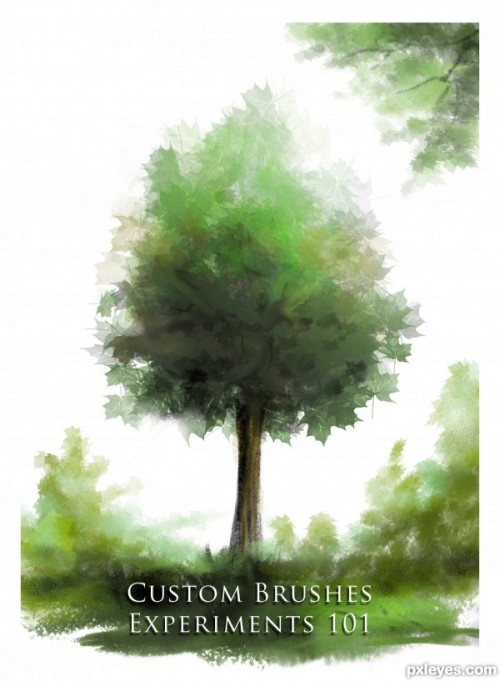
Ссылка на источник урока.










