Color Lookup (Поиск цвета) в Photoshop
Сегодня я открою вам небольшой секрет касаемо Adobe Photoshop. Так как, я довольно долго работаю с этим редактором, то скажу вам то, что в действительности очень мало людей, знают как его использовать. Конечно практически каждый может открыть фотографию в Photoshop и отредактировать её с ограниченными возможностями. Но когда дело доходит до тяжёлой и ёмкой работы, целью которой является достижение красивого и профессионального эффекта, девять из десяти пользователей понятия не имеют, с чего начать. Итак, как же редакторы придают обычным и скучным фотографиям потрясающие и профессиональные эффекты? Всё потому, что существуют специальные шаблоны, встроенные прямо в программу. Только нужно знать, как с ними работать. И раз мы начали говорить о них, то вы должны знать, что многие «вещи», которые мы создаём в Фотошоп, делаются благодаря им. Если вы работали с цветовыми каналами в далёком 1999 году, вы знаете, о чём я говорю. С того времени мы прошли очень долгий и нелёгкий путь.
В сегодняшнем уроке мы с вами изучим малую часть того, о чём я говорил выше. Внутри панели Adjustments (Коррекция) имеется множество настроек, но мы рассмотрим лишь одну - Color Lookup (Поиск цвета). Она позволяет изменять общий вид фотографии, например, наложение эффекта старой плёнки поверх фотографии, чтобы придать ей ощущение дымки, контраста, тепла или холода. Внутри коррекции «Поиск цвета» имеются настройки для тонов, как только вы узнаете о них больше, то сможете экспериментировать со своими фотографиями. Итак, давайте уже познакомимся с этими настройками, а затем я вам продемонстрирую несколько примеров.
Коррекция «Поиск цвета»
Данная коррекция хороша тем, что она является неразрушающей. Она действует так же, как и любая другая коррекция, то есть мы можем применить её, отключить или даже удалить, если необходимо. Это никак не навредит вашей фотографии, так как данная коррекция располагается на отдельном слое.
Выбор фотографии
В качестве примера мне бы хотелось использовать именно эту фотографию, так как через неё будет очень хорошо видно предлагаемые цветовые вариации. Мне нравится структура фотографии – маяк на фоне синего неба. Я думаю, она подходит для этой работы идеально.

Применение коррекции
Я уже открыл фотографию в Photoshop. Отсюда необходимо перейти во вкладку Image > Adjustments (Изображение – Коррекция) и выберите Color Lookup (Поиск цвета).
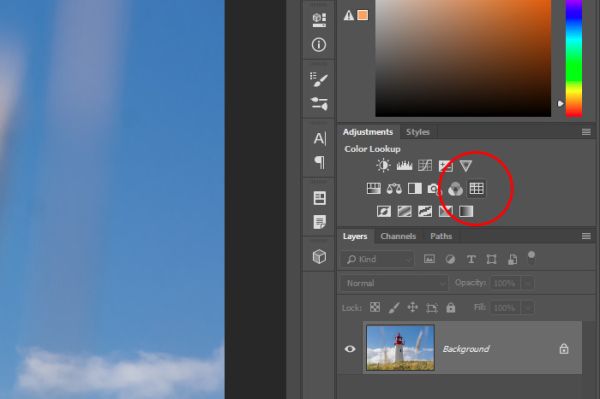
После проделанных действий на панели «Слои» появится новый корректирующий слой Color Lookup 1 и автоматически откроется панель Properties (Свойства) для этой настройки.
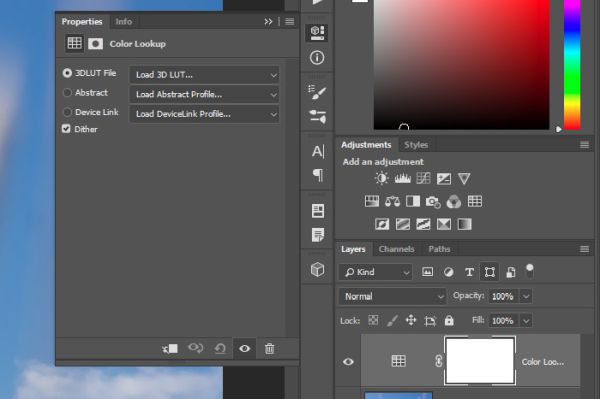
Обратите внимание, на панели «Свойства» имеются три раскрывающиеся вкладки. Это категории списков поиска и называются они: 3DLUT File (Файл 3DLUT), Abstract (Абстрактный) и Device Link (Связь с устройством). Внутри раскрывающихся списков вы найдёте готовые варианты цветокоррекции. Посмотрите на их количество, представьте себе, как редакторы могут ориентироваться здесь. Тем не менее, здесь можно найти много интересных и необычных эффектов, поэтому их нельзя игнорировать. Вот скриншот первого раскрывающегося списка:
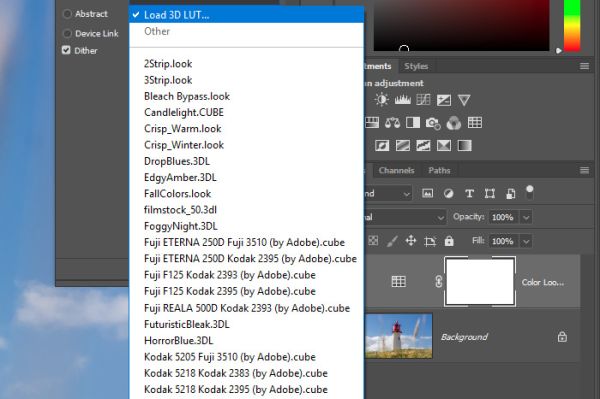
Чтобы применить один их эффектов, просто выберите один из вариантов в этом раскрывающемся списке. Ниже я приведу несколько примеров.
Я начну с варианта Candlelight.CUBE.

За ним последует Crisp_Warm.look.

После этого мне бы хотелось показать эффект Crisp_Winter.look.

Как вы уже поняли, одним кликом по варианту из раскрывающегося списка можно значительно преобразовать вид фотографии. Эффекты некоторых вариантов могут показаться «безумными» и потребуется несколько дополнительных шагов для их доработки. Другие же можно использовать непосредственно из списка. Вот вам последний пример LateSunset.3DL.

Вы, наверно, часто задаёте себе вопрос, как фотографы или редакторы придают фотографиям такие приятные и неповторимые эффекты? Помните, чтобы внести какие-либо изменения на фотографию при помощи Photoshop, вам потребуется всего лишь проделать несколько несложных шагов.
Сочетание выбранных вариантов с режимами наложения
После того, как вы определились с вариантом цветокоррекции, попробуйте совместить его с режимом наложения. Это поможет ослабить эффект. Это так же даст вам возможность добавить ещё один эффект. Возможно, тот, которого нет в представленном списке.
В своём примере я бы хотел остановиться на последнем варианте LateSunset.3DL. Перейдите на панель слоёв, кликните по раскрывающемуся списку «Режимы наложения» и выберите Overlay (Перекрытие).
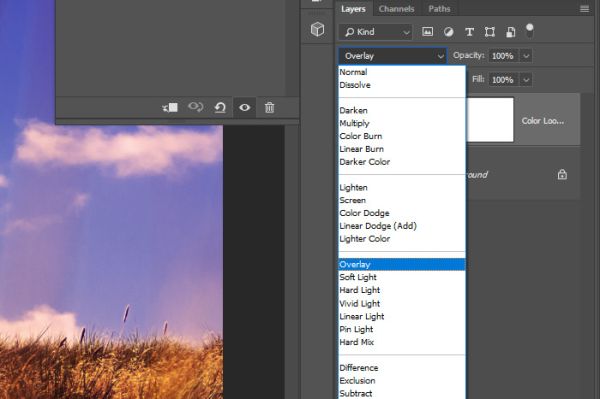
После проделанных действий я заметил, что контраст на фотографии усилился. Общий вид так же улучшился.
«Перекрытие» относится к группе режимов для увеличения контраста, посмотрите на результат:

Настройка Opacity (Непрозрачность)
Подобно тому, как полезно поэкспериментировать с режимами наложения, так же не стоит оставлять без внимания настройку «Непрозрачность», но это в том случае, если полученный эффект получился слишком насыщенный. Для ослабления эффекта цветокоррекции и режима смешивания можно прибегнуть к помощи ползунка непрозрачности, расположенный на панели «Слои». Давайте немного сместим его влево.
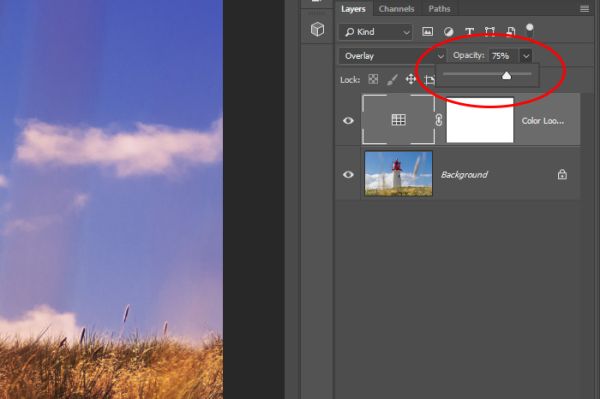
В процессе редактирования непрозрачности убедитесь, что у вас выбран правильный слой, так как внесённое вами изменение повлияет только на активный слой. В своём случае я установил для непрозрачности 75%. Результат не слишком отличается от фотографии выше.

Как видите, здесь есть много возможностей и я призываю вас экспериментировать. Уверен, что вы представляете, каких необычных и уникальных эффектов можно добиться, проделав всего несколько простых шагов. Вы действительно можете преобразить фотографию в мгновение ока.
Надеюсь, что я понятно объяснил, как использовать коррекцию Color Lookup (Поиск цвета) в Photoshop.
Ссылка на источник урока.










