Гистограмма в Photoshop
Гистограммы, безусловно, важная вещь особенно для новичков, так как в них заключено много полезной информации. Иногда ваши глаза могут обмануть вас, когда вы смотрите на изображение. А вот гистограммы никогда не введут вас в заблуждение. Их нужно использовать постоянно.
Что такое гистограмма? Это инструмент, который измеряет экспозицию изображения. В этом уроке вы узнаете больше информации о гистограмме в Photoshop, как она выглядит и для чего нужна.
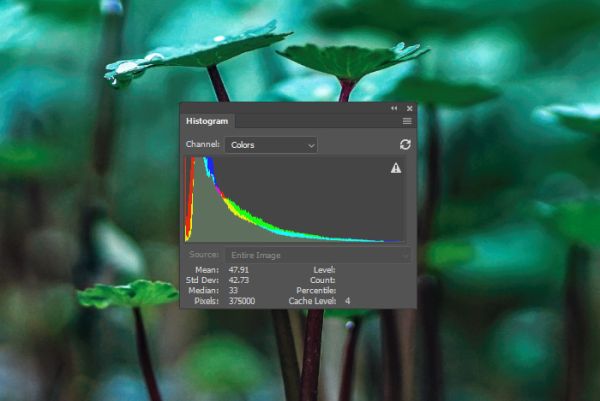
Обратите внимание на изображение выше, я открыл панель Histogram (Гистограмма), перейдя в меню Window (Окно). При открытии она отобразилась на панели справа, я кликнул в верхней её части и перетащил на изображение в центр документа.
Сегодня мы будем изучать панель «Гистограмма», и постараемся узнать, как данный инструмент может помочь в анализе и при редактировании фотографий и графики. На первый взгляд она может показаться пугающей, но как только вы поймёте её предназначение, то посмотрите на неё другим взглядом.
Виды гистограмм
В верхнем правом углу панели есть меню. Если на него нажать, то появятся несколько параметров.
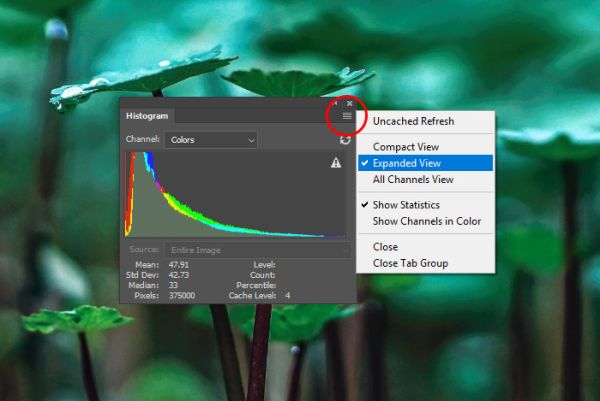
Как видите, в настоящее время у меня установлен параметр Expanded View (Расширенный просмотр), который предлагает дополнительные статистические данные ниже графика. Так же имеется вариант Compact View (Компактный просмотр). Панель в этом режиме меньше и отсутствует дополнительные статистические данные. Помимо этих двух вариантов есть третий – All Channels View (Просмотр всех каналов), который показывает не только гистограмму RGB, но и отдельные гистограммы для красного, зелёного и синего каналов.
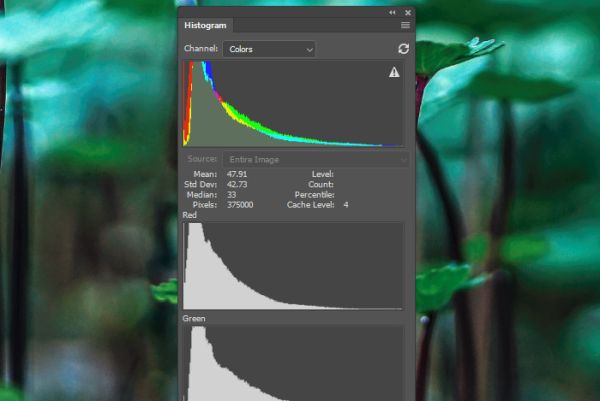
Данный вариант может быть полезен, если вы хотите проанализировать и отредактировать определённые цвета на изображении.
Восстановление гистограммы
По мере работы в Photoshop данные кэшируются в его памяти. Из-за этого гистограмма, которую вы просматриваете в настоящее время, может быть не заполнена самой последней информацией. Если на панели отображается маленький треугольник с восклицательным знаком, наведите на него курсор, и вы увидите следующий текст: «Кликните для появления гистограммы с данными, не хранящимися в кэш-памяти». Если вы кликните по этому предупреждающему значку, гистограмма восстановится сама и снова будет заполнена последней информацией.
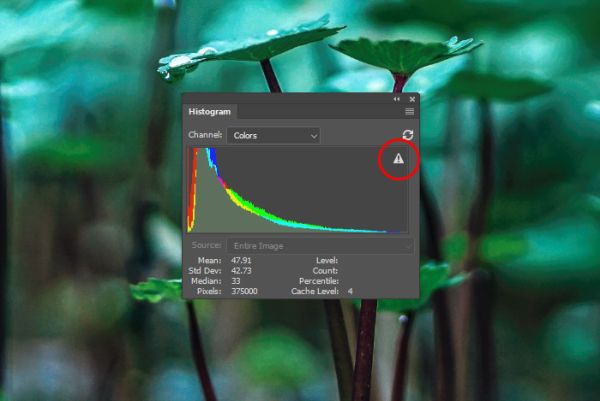
Просмотр гистограммы для каждого цвета
Убедитесь, что вы находитесь в режиме «Расширенный просмотр», в верхней части гистограммы находится раскрывающаяся вкладка каналов. Если кликнуть по этой вкладке, то откроется меню с несколькими вариантами. В этом разделе я хотел бы кратко остановиться на некоторых из вариантов.

Список включает в себя следующие варианты: RGB, Red (Красный), Green (Зелёный), Blue (Синий), Luminosity (Яркость), Colors (Цвета). Если нажать на любой из них, то вы заметите, как изменяются формы гистограммы. Поскольку изображение, которое я использую в качестве примера является довольно однородным и тёмным по цвету, то больших изменений в колебаниях на кривой заметно не будет. Если использовать разноцветное изображение, то различия между вариациями будут очевидными.
Если выбрать опцию RGB, то все цвета будут в одной кривой. Я не смогу отличить кривую конкретного цвета на изображении. Но если выбрать определённый канал красный, зелёный или синий, то мы получим кривую, которая отвечает за конкретный цвет. При выборе опции Luminosity (Яркость) отобразится гистограмма, представляющая значения яркости всех трёх каналов вместе. При выборе варианта Colors (Цвета) для каждого из трёх цветов отобразятся отдельные гистограммы, накладывающиеся друг на друга. Все цвета находятся на одном графике, но их видно поотдельности и легко различить. Лично мне больше нравится использовать опцию «Яркость» для проверки общего значения экспозиции изображения. Ведь это основное предназначение данного инструмента.
Просмотр яркости для отдельных цветовых каналов
Здесь всё становится ещё интересней. Допустим моё изображение переэкспанировано в определённой области, но я не знаю где точно. Я думаю, что это один из цветов, и мне хотелось бы знать, какой именно. Чтобы просмотреть значение яркости каждого канала, в раскрывающемся списке из углового меню я выберу опцию All Channels View (Просмотр всех каналов), а из раскрывающейся вкладки каналов я выберу «Яркость». Опирайтесь на скриншот ниже.
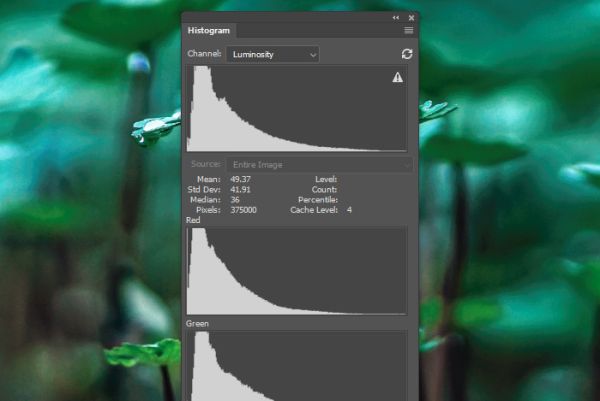
Чтобы настроить яркость только одного канала и посмотреть, есть ли различия в этой конкретной гистограмме яркости, нужно создать корректирующий слой «Уровни» на панели «Коррекция». После этого выберите, например, красный канал, если бы нужно было бы изменить его. Посмотрите. На скриншоте ниже слева от панели «Свойства» корректирующего слоя «Уровни» находится гистограмма, которую я уже показывал чуть ранее. Обратите внимание на раскрывающуюся вкладку уровней, здесь я установил красный канал.
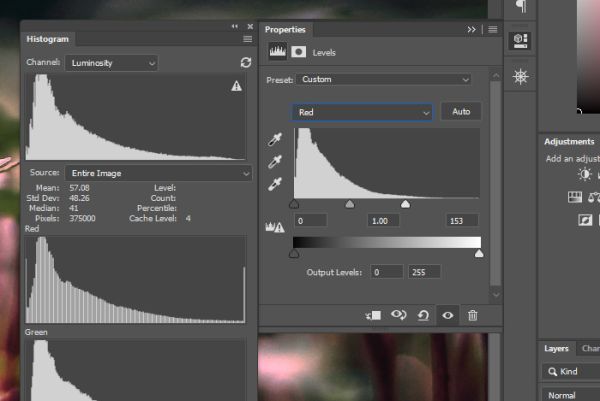
Помимо этого, на панели «Свойства» корректирующего слоя «Уровни» я переместил влево правый ползунок «Настройка входного уровня цветов». На изображении стало больше красного цвета. При перемещении ползунка обратите внимание, как красная кривая на панели «Гистограмма» двигается наряду с изменениями. Наблюдать это довольно интересно и полезно. Это дифференцированный подход к редактированию фотографий.
Как видите, панель «Гистограмма» в Adobe Photoshop может содержать много полезной информации, особенно в сочетании с другими инструментами.
Ссылка на источник урока.










