Инструмент Фоновый ластик в Фотошоп
В этом уроке вы узнаете, как использовать инструмент «Фоновый ластик»,на примере иллюстрации с небом, где мы удалим его и заменим другим реалистичным градиентом неба. Результат получается отличный благодаря автоматическому распознаванию края и растушёвке.

Выбор изображения
Откройте изображение в Photoshop, из которого вы хотите извлечь фон. В моём случае я буду использовать изображение двух деревьев на фоне голубого неба. Вы можете использовать моё изображение или же используйте ту же методику для своего изображения.

Как работает «Фоновый ластик»
Несмотря на то, что его называют «фоновый» ластик, на самом деле данный инструмент можно использовать не только для стирания фона. Он работает больше как ластик «Цвет», а не «Фон». Чтобы начать работу, выберите его. Сделать это можно при помощи комбинации клавиш Shift + E или кликните правой кнопкой мыши по обычному ластику и выберите его из раскрывающегося списка на левой панели инструментов.
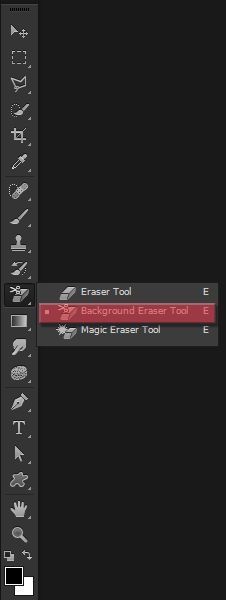
Выбрав его, параметры на верхней панели изменятся и курсор превратится в мишень. Область с крестиком – то место, где мы выбираем цвет, который хотим удалить и содержимое внутри мишени такого же цвета будет удалено. Сделайте клик правой кнопкой мыши в любом месте изображения, чтобы открыть параметры кисти этого инструмента.
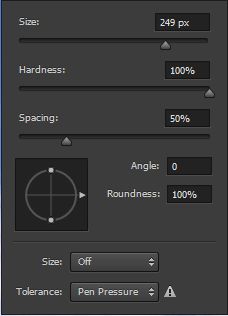
Важно: всегда оставляйте высокой твёрдость для кисти, потому что мягкие края могут оставлять фоновые артефакты. Изменяете размер кисти по мере необходимости и сохраняете интервал достаточно низким (от 1 до 50%), чтобы в результате оставался гладкий переход на краях объекта в процессе использования инструмента.

На верхней панели выберите параметр Sampling Once (Проба: однократно), так как мы выберем только один цвет и сотрём большую часть изображения. Для параметра Limits (Ограничения) установите Contiguous (Смежные пиксели), для Tolerance (Допуск) 50%.
Процесс стирания
Кликните в любом месте на небе и, удерживая левую кнопку мыши, переместите курсор вокруг дерева, чтобы стереть фон (голубое небо).

Обратите внимание на скриншот выше, мы не стирали фон между листьями и ветками. Вернитесь на верхнюю панель и для параметра Limits (Ограничения) измените значение на Disgressiguous (Все пикселы). Теперь сделайте тоже самое, что и раньше, и посмотрите, каким будет результат.


Как видите опция «Все пикселы» позволяет нам стереть фон даже в изолированных областях, например, между ветками и листьями дерева.
Несколько советов
В моём случае, когда я работал ластиком с допуском в 50% (по умолчанию), конечный результат был хорошим. Но не стоит волноваться, если у вас получится что-то подобно изображению ниже.

Проблема в том, что цвет фона слишком похож на цвет объекта, поэтому вам всего лишь стоит снизить значение для допуска. Если цвет фона сильно отличается от цвета объекта (как в моём случае), то можно установить значение для допуска более высоким, чтобы добиться лучшего результата. С правильно выставленным значением для допуска у вас должен получиться такой результат:

Дополнительные параметры
Если после смены значения допуска у вас по-прежнему возникают проблемы с инструментом «Фоновый ластик», то включите опцию Protect Foreground Color (Основной цвет).

Данная опция позволяет выбрать на изображении цвет переднего плана (удерживайте клавишу Alt для выбора образца цвета), который Photoshop не будет стирать в процессе использования инструмента «Фоновый ластик». Ниже представлен пример работы данной опции.
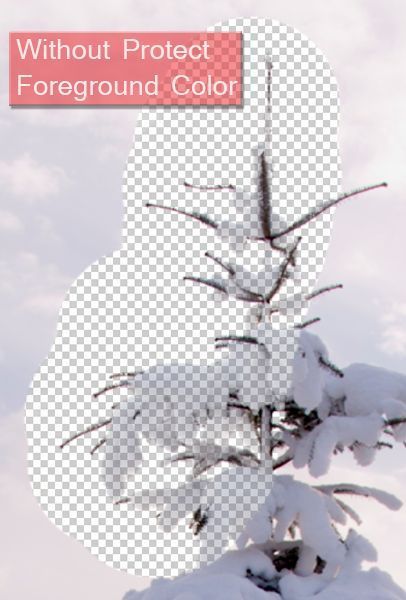
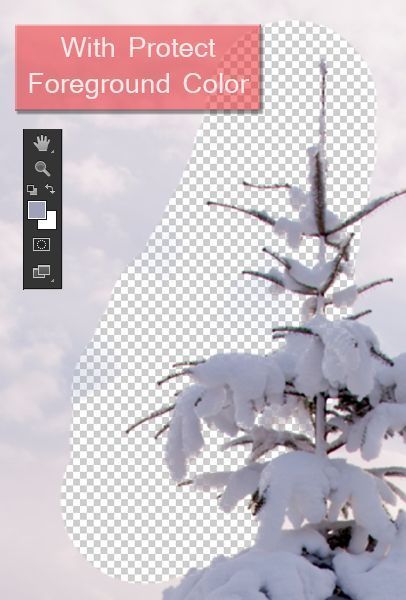
Разноцветный фон
После того, как вы поработали фоновым ластиком на всём изображении для одного цвета, в результате у вас должно получиться что-то вроде этого:

Несмотря на то, что фон на моём изображении был синим, у него имеются различные оттенки синего и даже белого цветов. Чтобы с этим справиться, вам просто нужно выбрать новый цвет в области неба и повторить весь процесс. Вы так же можете воспользоваться опцией Sampling Continuous (Проба: непрерывно) на верхней панели параметров.

Но я использую её очень редко, потому что, если вы приблизитесь к своему объекту (в моём случае деревья), то вы можете случайно взять и выбрать образец и с него. В итоге будут стираться те части изображения, которые не нужно стирать. Поэтому просто наведите крестик мыши на другой цвет и повторите тот же процесс, пока ваш объект не будет полностью освобождён от фона.

Заключительный этап
После удаления фона у вас есть два варианта, вы можете либо выделить объект, который только что извлекли, и использовать его в другом проекте, либо вы можете заменить фон, который только что удалили, чем-то новым, чтобы создать другое изображение (это то, что я собираюсь сделать). Загрузите набор градиентов неба и выберите самый подходящий для своего изображения. Я решил заменить старый фон на такой градиент неба.
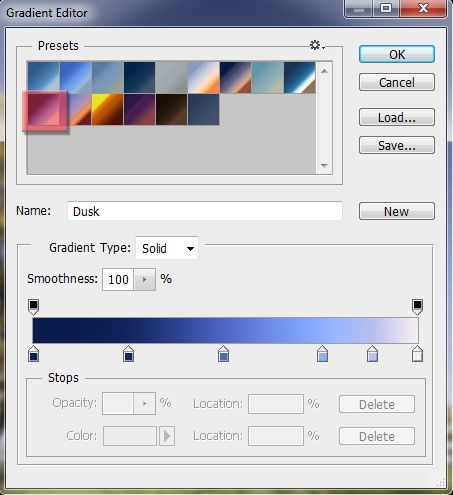
Результаты до и после:


Ссылка на источник урока.










