Инструмент Type Tool в Photoshop CS6
Введение
На панели инструментов перейдите к инструменту Type Tool (Текст) (T), в нижней правой части иконки, указывающей инструмент, есть маленькая стрелочка, которая говорит о том, что группа данного инструмента содержит ещё дополнительные инструменты. Чтобы открыть весь список инструментов, нажмите на значок Type Tool (T) (Текст) и удерживайте левую клавишу мыши несколько секунд.
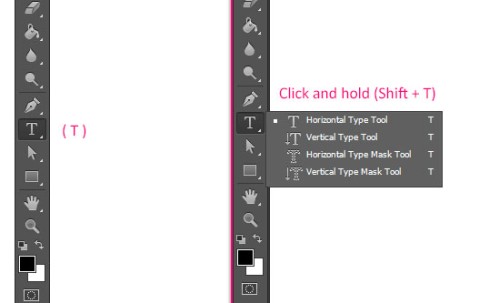
Опции Type Tool
Инструмент Horizontal Type Tool (T) (Горизонтальный текст) предназначен для создания стандартного горизонтального текста.
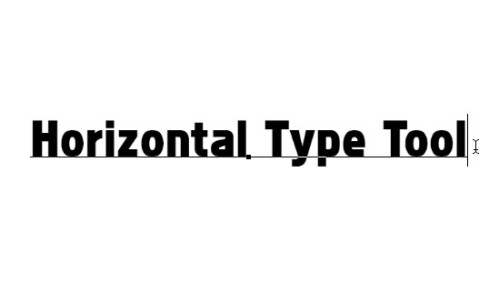
Инструмент Vertical Type Tool (T) (Вертикальный текст) часто используется для создания вертикального текста на восточных языках (японский и китайский), а так же этот инструмент полезен при создании типографического дизайна.
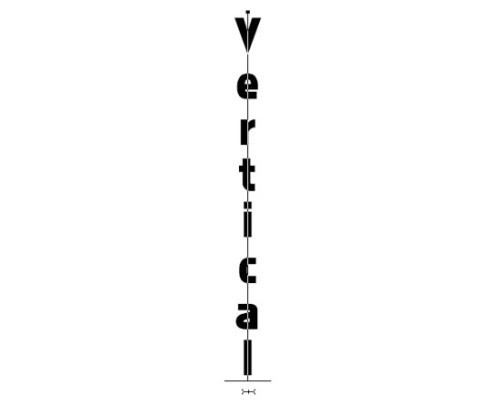
В Photoshop CS6 вы можете изменить параметр модуля обработки текста: East Asian (Восточноазиатский) или Middle Eastern (Ближневосточный). Данную опцию вы можете найти, перейдя во вкладку Edit > Preferences > Type > (Редактирование > Настройки > Шрифт).
Если в данной опции вы выбрали East Asian (Восточноазиатский) текст, то вертикальный текст будет выглядеть, как на изображении выше.
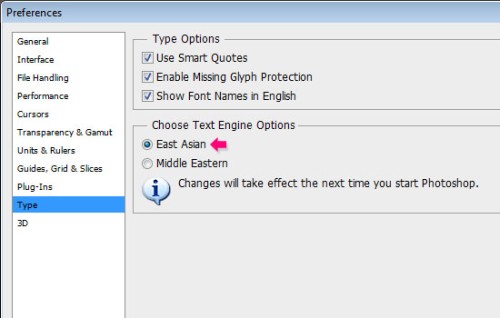
Если вы установите второй вариант, то текст повернётся на 90 градусов по часовой стрелке. Смотрите второе изображение ниже.
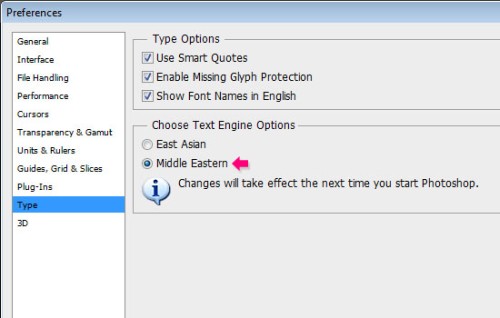
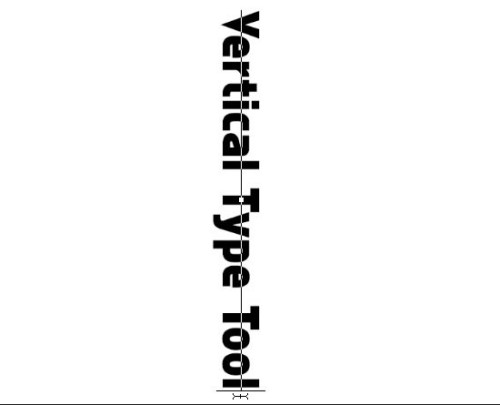
Внесённые изменения будут работать только после перезагрузки программы Photoshop.
Инструмент Horizontal Type Mask Tool (T) (Горизонтальный текст-маска) предназначен для создания быстрой маски, где используется выделение в качестве введённого текста.
В результате сам текст и текстовый слой не создаются, а появляется выделение быстрой маски в виде текста.
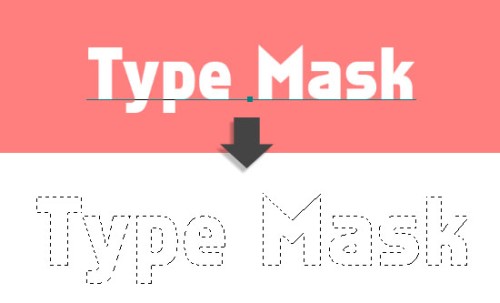
Выделение в виде текста появится, как только вы нажмёте значок галочки Commit the current edits (Применить текущую правку) на панели параметров.
После того, как выделение для текста создано, его можно заполнить каким-либо цветом или узором.
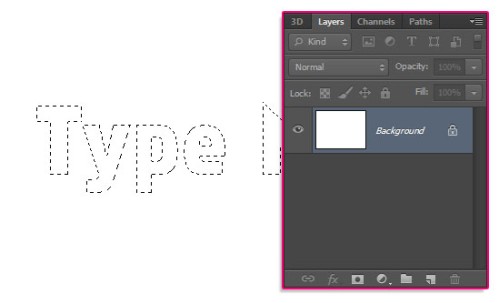
Инструмент Vertical Type Mask Tool (T) (Вертикальный текст-маска) подобен инструменту Горизонтальный текст-маска (T), единственным отличием будет то, что выделение в виде текста будет отображено вертикально.
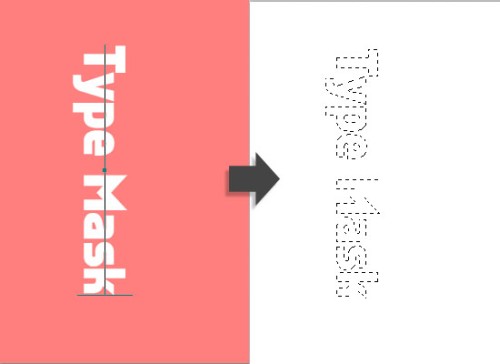
Выбор и редактирование текста
Если вы создали текст, но вас что-то не устраивает, то вы с лёгкостью сможете исправить любой недочёт, например, удалить, добавить или заменить букву, слово или строку текста. Чтобы удалить или добавить букву в уже существующий текст, выберите инструмент Текст (T) и кликните один раз по холсту внутри созданного текста, где вам нужно удалить или добавить букву или слово.
После этого нажмите Delete или Backspace на клавиатуре, чтобы удалить лишнюю букву. Или напечатайте недостающую букву или слово.
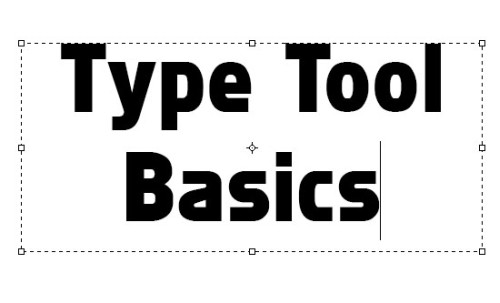
Если вам требуется удалить большую часть текста, или изменить некоторые её части, то в этом случае удобней всего будет выбрать редактируемую часть, а затем изменить её. Вам не придется клавишей на клавиатуре удалять по одной букве большую часть текста или переписывать весь текст заново.
Чтобы выбрать часть текста для дальнейшего его редактирования, убедитесь, что у вас выбран инструмент Текст (T). Далее выберите ту часть текста, которую нужно отредактировать и удалите её или измените.
Таким образом, можно выбрать букву, слово, строку текста или весь текст.
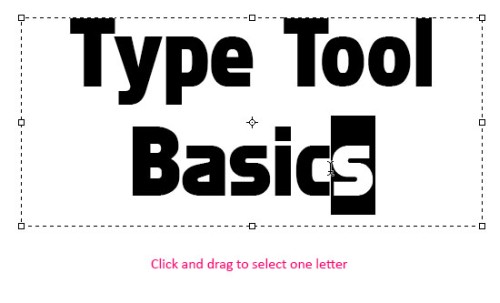
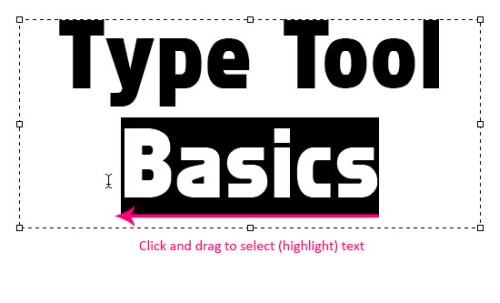
Существует ещё один способ, чтобы выбрать текст для редактирования, для этого нужно дважды кликнуть по редактируемому слову.
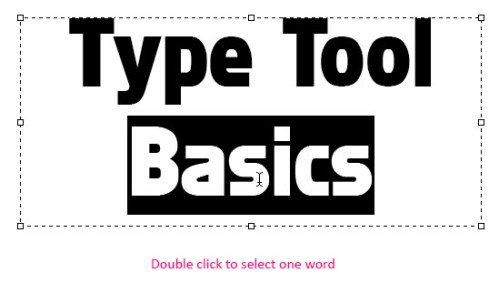
Если сделать тройной клик, то выделится вся фраза на одной строке.
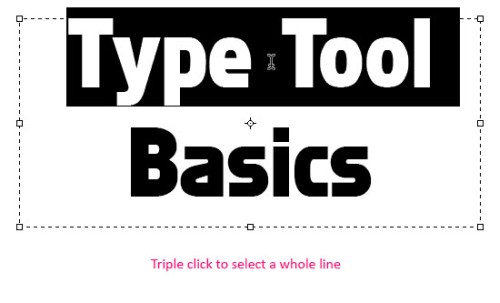
А если вам нужно выбрать весь текст, то сделайте двойной клик по миниатюре текстового слоя.
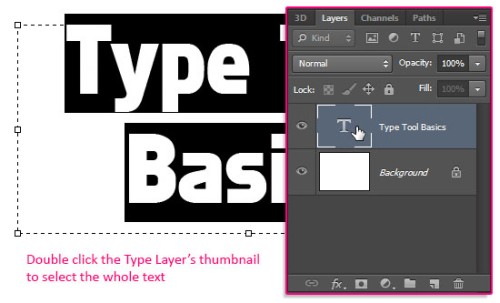
Выделение для текста
Иногда для работы требуется создать выделение, имеющее форму созданного вами текста. Для этого вы можете воспользоваться инструментами Горизонтальный текст-маска (T) и Вертикальный текст-маска (T), но эти инструменты не создают текст или текстовый слой.
Существует ещё один способ создания выделения, для этого убедитесь, что у вас выбран текстовый слой, а затем перейдите во вкладку Select > Load Selection (Выделение - Загрузить выделенную область).
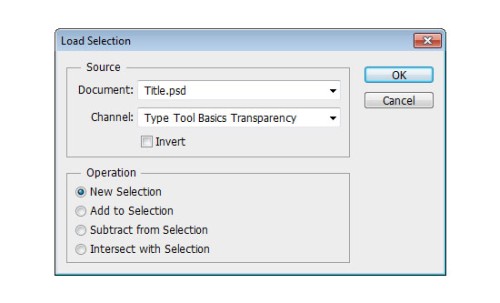
Появившееся окно состоит из двух частей: Source (Источник) и Operation (Операция).
В первой части Источник вы выбираете то, для чего нужно создать выделение. В параметре Document (Документ) указано название документа, в котором вы работаете, нажав на треугольник, вы сможете открыть список всех документов, открытых в Photoshop на данный момент. В параметре Channels (Каналы) указано название выбранного вами слоя, если вы нажмёте на треугольник, то сможете выбрать слой, для которого нужно создать выделение. Во второй части Операция представлены режимы создаваемого выделения. Таким образом, вы можете создать новое выделение, добавить к нему или вычесть из выделенной области и создать пересечение с выделенной областью.
После этого нажмите OK, чтобы создать выделение.
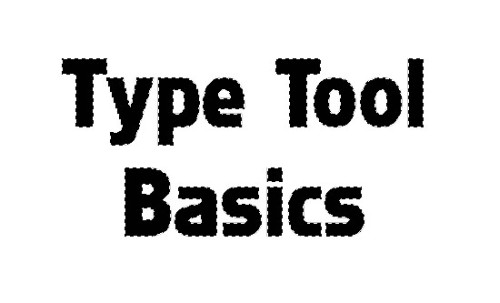
Совет: самый быстрый и удобный способ выделения текста - это клавиша Ctrl + клик правой кнопкой мыши по миниатюре текстового слоя.
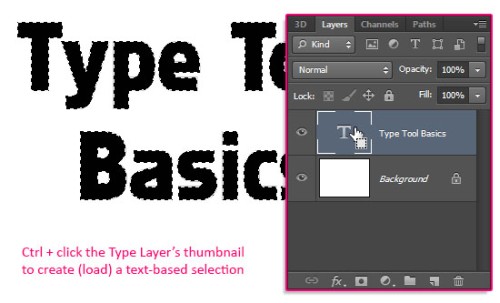
Горячие клавиши для выделения:
- Ctrl + Shift + клик по миниатюре слоя - Добавить к выделенной области
- Ctrl + Alt + клик по миниатюре слоя - Вычесть из выделенной области
- Ctrl + Alt + Shift + клик по миниатюре слоя - Пересечение с выделенной областью
Ссылка на источник урока.










