Использование Camera RAW в качестве фильтра в Photoshop

Я буду честен с вами – с тех пор, как я начал использовать модуль Camera RAW для редактирования своих фотографий, я предпочёл использовать его и для редактирования в Photoshop. Не поймите меня неправильно, Photoshop потрясающий инструмент во многих отношениях. Просто, когда я хочу правильно подкорректировать цвет или что-то подобное, я определённо предпочитаю делать это в Camera RAW. Я полагаю, что большинство людей согласны с моим мнением. Посмотрите, как выросла популярность Camera RAW за последние годы. На мой взгляд в Camera RAW более широкие возможности и он просто предназначен для такого типа редактирования.
Вы хотите узнать действительно что-то очень классное? Я покажу вам, как запустить Camera RAW в качестве фильтра внутри Photoshop. И действительно, удивительным является то, что любые сделанные вами изменения будут находится на новом слое, то есть они будут неразрушающими. Если вы внесёте некоторые изменения, а затем решите, что они не нужны, вы можете просто удалить слой. И ещё один плюс в том, что вы можете редактировать с помощью Camera RAW в любое время. Всё так просто!
Моя фотография
Давайте посмотрим на фотографию, которую я уже открыл в Photoshop. Возможно, вы уже знакомы с методами открытия фотографий в этой программе. Если вы этого не делали, ознакомьтесь с этой статьёй «Различные методы открытия файлов в Adobe Photoshop».
Хорошо, теперь обратите внимание на мою фотографию.
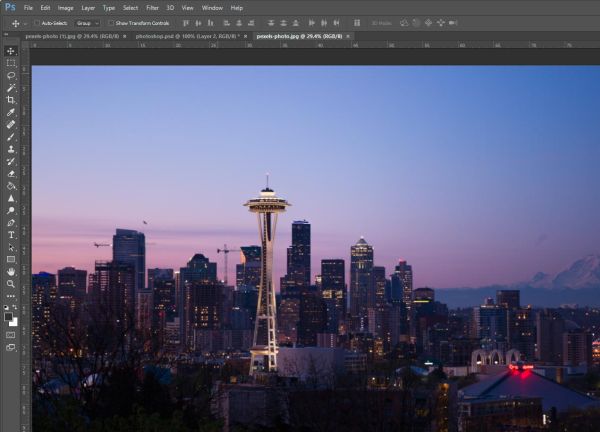
Я знаю, что вы не видите фотографию полностью, и думаю, вы поняли почему. Я работаю с 27-дюймовым монитором, поэтому некоторые вещи хорошо организовать сложно. На данный момент вы, наверно, уже знаете, что в Photoshop имеется множество инструментов для работы с цветными фотографиями. Однако, когда я их использую, мне кажется, что мои фотографии становятся тусклыми и мутными. Трудно объяснить, но мне нравится, как Camera RAW сохраняет на фото чёткость и ясность. Так же мне нравится мощность и возможности Camera RAW.
Дублируем слой
Данный шаг очень важен. Если вы хотите сохранить какие-либо изменения, которые вы делаете в Camera RAW без разрушения, вам необходимо дублировать слой, который хотите отредактировать. В моём случае я продублирую фоновый слой и назову его Camera Raw Adjustments.
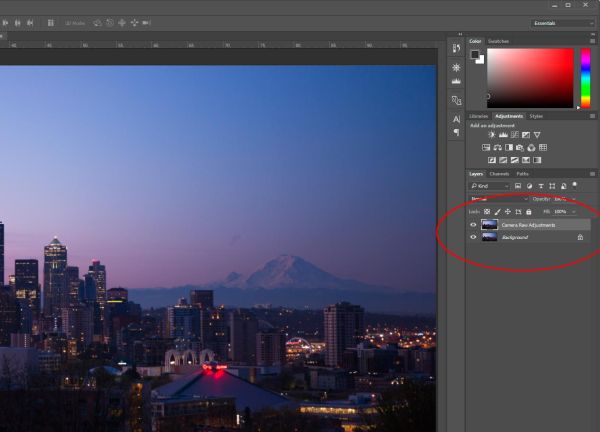
Camera RAW как фильтр
Перейдите к пункту меню Filter > Camera RAW Filter (Фильтр – Фильтр Camera RAW). Важно: прежде чем вы запустите фильтр убедитесь, что слой, на который вы будете вносить изменения, выбран в Photoshop. В моём случае это дубликат фонового слоя.
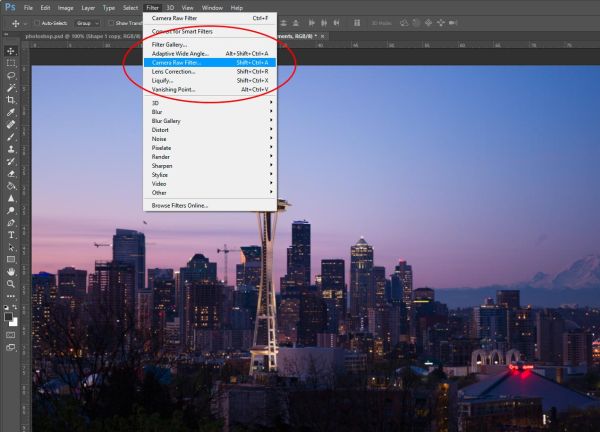
Как только я это сделаю, Camera RAW запустится поверх Photoshop.
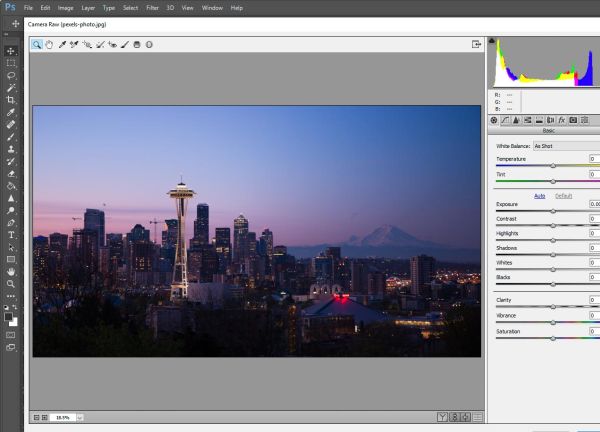
Редактирование в Camera RAW
Как вы могли заметить, фото, над которым я буду работать, довольно скучное. Оно совершенно не похоже на фотографию, которую я использовал в начале урока. В этом уроке мы не будем слишком много редактировать фотографию с помощью Camera RAW, но тем не менее я вам всё подробно распишу.
В Camera RAW на панели Basic (Основные) я внёс следующие изменения: Exposure (Экспонир) 0,35, Highlights (Света) -100, Shadows (Тени) 100, Whites (Белые) 65 Blacks (Затемнение) -65, Clarity (Чёткость) 35, Vibrance (Красочность) 15.
На панели HSL/Grayscale (HSL/Градации серого) перейдите во вкладку Hue (Цветовой тон) и для цвета Oranges (Оранжевые) уменьшите значение до -100. В результате некоторые светло-жёлтые оттенки приобрели более красные. В той же панели во вкладке Saturation (Насыщенность) для Greens (Зелёные) увеличьте значение до 100, а для Blues (Синие) до 35. Тем самым мы придали фотографии насыщенность и богатый вид.
Наконец, на панели Effects (Эффекты) для параметра Dehaze (Устранение дымки) я увеличил значение до 10. Он подобен параметру Clarity (Чёткость), только первый удаляет дымку на фото. На фотографии её не было, но тем не менее полученный эффект ещё больше прояснил фотографию.
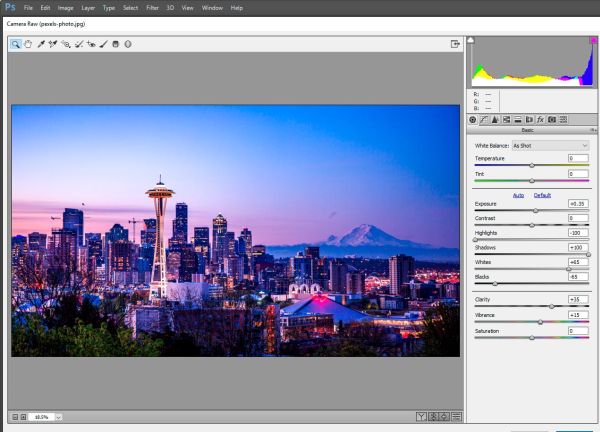
После этого нажмите OK и приложение Camera RAW закроется. Мы вернёмся в Photoshop. Моя фотография стала значительно светлее.
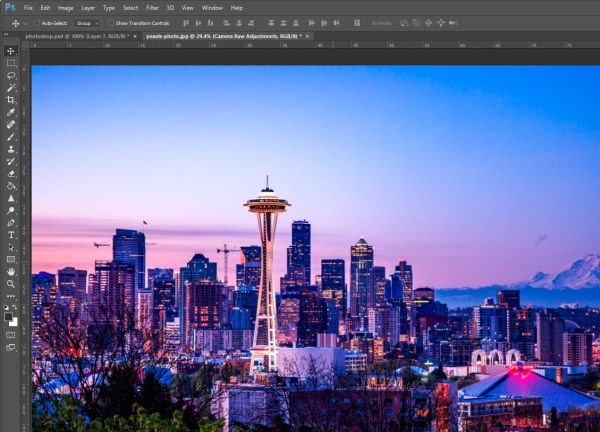
Результаты до и после
Возможно вы не сможете хорошо разглядеть, но миниатюры двух слоёв выглядят совершенно по-разному. Я увеличил миниатюры, для этого нужно кликнуть по одной из них правой кнопкой мыши и выбрать Large Thumbnails (Большие миниатюры), чтобы сделать их более заметными.
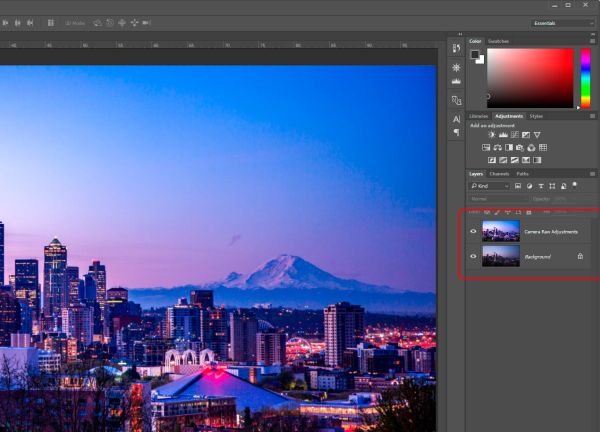
Кликните по значку глаза, слева от слоя, который мы редактировали в Camera RAW, все настройки скроются, и мы снова увидим оригинальную фотографию. Это очень мощное приложение и, я надеюсь, вы оценили его возможности.
Важно отметить, что если вы создали новый слой в Photoshop и отредактировали его в Camera RAW, то вы легко можете продолжить редактирование, вернувшись в Photoshop. Мы даже можем отредактировать слой Camera RAW с помощью некоторых инструментов в Photoshop. В результате вы получите творческий потенциал, опыт и наслаждение от своих работ. Главное побольше практики и экспериментов.


Ссылка на источник урока.










