Как использовать векторную маску в Photoshop
Вы когда-нибудь задумывались, как редакторы придают своим фотографиям определённые формы? Например, придать прямоугольной фотографии круглую форму или что-то гораздо сложнее и интереснее. Хочу сказать вам, что процесс выполнения данной работы довольно прост. Здесь используется векторная маска. По сути поверх изображения рисуется простая фигура и применяется маска. Но чтобы получить более сложную и необычную форму потребуются ещё несколько совсем несложных шагов.
В сегодняшнем уроке я пошагово продемонстрирую вам данный процесс. Сначала мы создадим форму, затем продублируем её и применим векторную маску к оригиналу и копиям, чтобы изображение отображалось только внутри формы. Всё содержимое за пределами формы скроется. Данный процесс полезен при работе с графикой, брошюрами, визитными карточками и т.д. Возможностям здесь нет границ.
Выбор фото
Для этого урока можно использовать любое изображение, я выбрал с капельками воды.

Рисуем контур
Хорошо, давайте приступим. Здесь можно рисовать любую форму, используя инструменты Rectangle Tool (Прямоугольник), Ellipse Tool (Эллипс), Custom Shape Tool (Произвольная фигура) или что-то другое, чем можно нарисовать контур. Я буду использовать инструмент «Эллипс», так как с ним довольно легко работать.
Выберите его на панели инструментов слева, затем перейдите на верхнюю панель параметров в выпадающем списке установите Path (Контур). Это важно. Нам нужен именно контур, а не фигура.
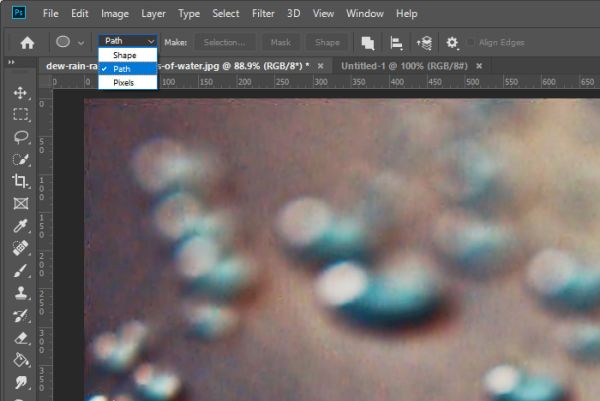
После этого кликните по рабочему холсту и перетащите курсор мыши в сторону, чтобы создать контур овальной формы.

Копирование контура
Можно закончить урок на этом, добавить маску и изображение обрежется по созданной форме. Но я решил немного усложнить процесс. Я хочу продублировать эту форму дважды и расположить их так, чтобы получилось нечто похожее на уши Микки Мауса. Чтобы дублировать путь, выберите инструмент Path Selection Tool (Выделение контура).
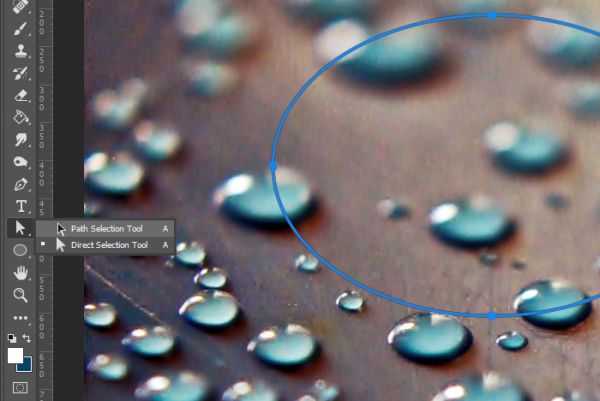
После этого зажмите Alt на клавиатуре, кликните по созданному контуру и переместите курсор мыши вправо, чтобы создать дубликат. Проделайте то же самое ещё раз и копию переместите вниз. Вот, что получилось у меня.

Объединение форм
Помните, здесь вы можете использовать любую форму. Я работаю с эллипсом в качестве примера. Вы даже можете нарисовать любую фигуру от руки, всё зависит только от вашей фантазии.
Теперь, когда у нас есть три формы, их необходимо объединить в одну фигуру. Для этого снова активируйте инструмент «Эллипс» и перейдите на панель параметров. Кликните по раскрывающемуся списку Path Operations (Операции с контуром) и выберите Merge Shape Components (Объединить компоненты фигуры).
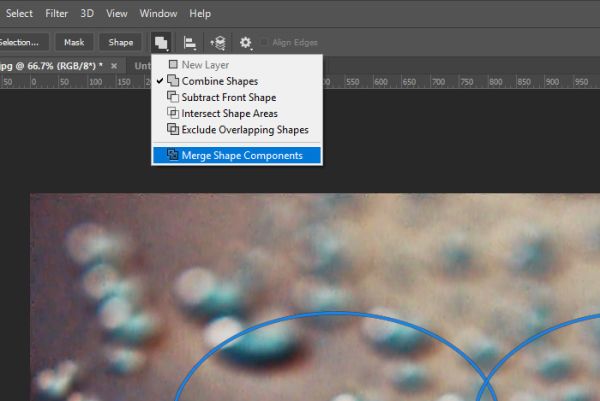
После этого формы будут объединены в одну.

Применение векторной маски
На этом этапе мы замаскируем всё изображение, за исключением области внутри формы. Перейдите во вкладку Layer > Vector Mask > Current Path (Слои – Векторная маска – Активный контур).
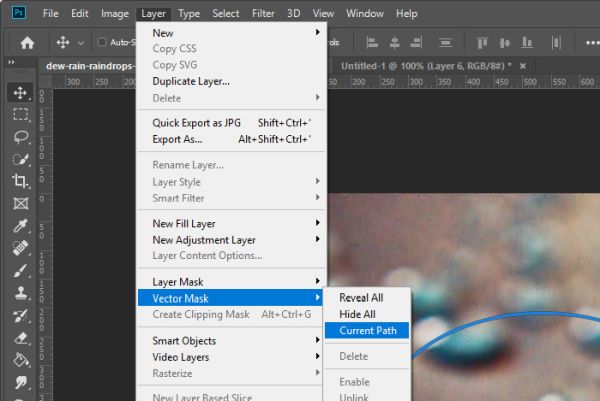
После проделанных действий изображение за пределами фигуры исчезнет.

По желанию можно сделать цветной фон, для этого нужно было добавить ещё один слой ниже изображения и заполнить его любым цветом, текстурой, чем захотите. Но что касается применения векторной маски, это действительно легко и просто. Желаю успехов!
Ссылка на источник урока.










