Как улучшить цвет при помощи кривых в Photoshop
Особенность кривых в Adobe Photoshop очень очевидна. Пользователи всё время обсуждают это в сети, например, «На днях я значительно улучшил свою фотографию при помощи кривых». «Да, мне тоже это удалось» и т.д.. Всё дело в том, что немногие пользователи знают, на что способен в работе инструмент Curves (Кривые). «Да всё я знаю о кривых», подумаете вы. Открыв панель для кривых, мы так или иначе перемещаем линию, но в большинстве случаев мы оставляем её прямой, вместо того, чтобы добавить дополнительные точки и видоизменить её, или «поиграть с ползунками», расположенными ниже. При помощи кривых можно сделать многое, например, фотографию в стиле поп, но прежде чем пытаться что-то сделать редактор фото должен иметь конкретную цель. Необходимо точно знать, чего ты хочешь добиться, используя этот инструмент. Если это просто от нечего делать, то, поверьте, это пустая трата времени.
В сегодняшнем уроке мы изучим панель Properties (Свойства) для кривых в Adobe Photoshop. Я постараюсь, чтобы всё было максимально просто и понятно. В принципе, если вы поймёте основы и идею кривых, то работать с этим инструментом вам будет легко. Кроме того, в этой панели есть готовые пресеты, на которые я хотел бы обратить внимание. Их я игнорировал в течение многих лет работы с кривыми, только сейчас понимаю, что я потерял. Они очень полезны в работе.
Выбор изображения
В качестве примера я выбрал изображение собаки, взор которой устремлён на зимнее небо. Я зашёл немного вперёд и уже скорректировал эту версию, но оригинал, с которым я буду работать ниже, выглядит довольно тусклым.

Корректирующий слой Curves (Кривые)
Для начала я открыл оригинальное не отредактированное изображение в Photoshop, затем создал корректирующий слой Curves (Кривые). Если вы не знакомы с корректирующими слоями, когда речь идёт о Photoshop, то вам полезно будет ознакомиться с уроком Использование коррекции «Уровни» для фотографий в Photoshop.
Вот как выглядит моя рабочая область.
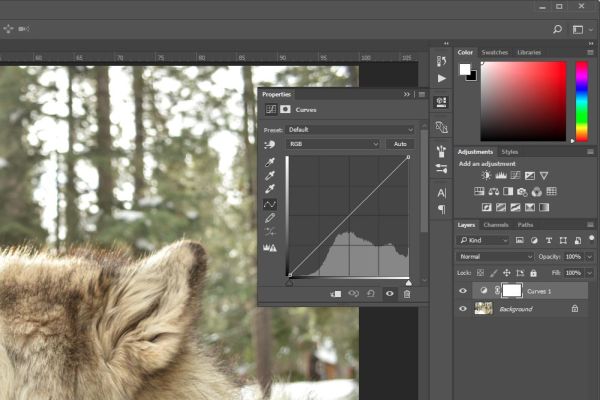
Контрастность и насыщенность
С помощью кривых можно сделать многое. В сегодняшнем уроке мне хочется просто объяснить вам, как добиться нужной контрастности и насыщенности цвета при помощи данного инструмента.
В данный момент кривая на панели «Свойства» установлена под углом 45 градусов. Если поднять левую сторону кривой и опустить правую, то изображение получилось бы с низким контрастом и насыщенностью.
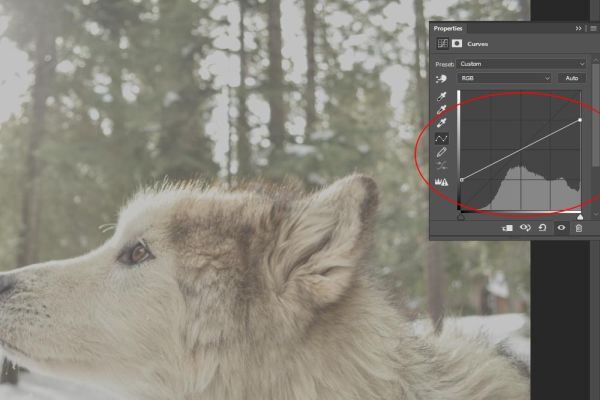
Теперь поменяем положение линии. Левую сторону опустим до конца, а правую поднимем до конца, сделав линию более крутой. В результате получился противоположный эффект. Опирайтесь на скриншот ниже.
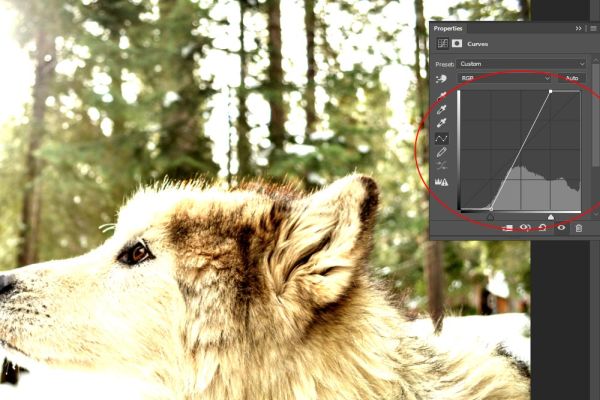
Что я вам и говорил. Изображение получилось слишком контрастным. Конечно, всегда есть золотая середина. Чтобы достичь нужного эффекта, необходимо разместить кривую в исходное положение, а затем плавно перемещать её стороны, пока не добъётесь нужного эффекта.
Затемняем изображение
Теперь я покажу вам, как очень легко затемнить изображение с помощью кривых. В принципе, всё, что нужно сделать – это потянуть центр линии в нижний правый угол.
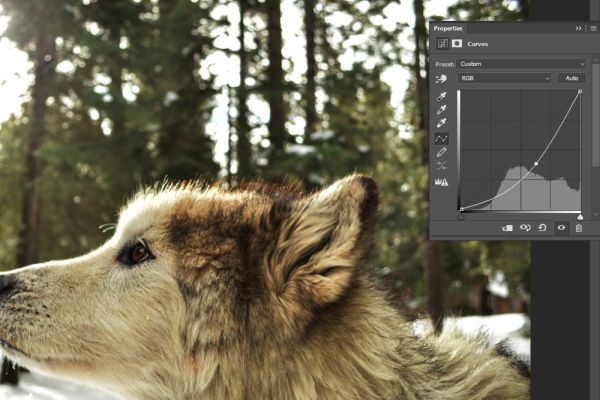
Осветление изображения
Для его осветления потяните центр линии в противоположном направлении, то есть в верхний левый угол.
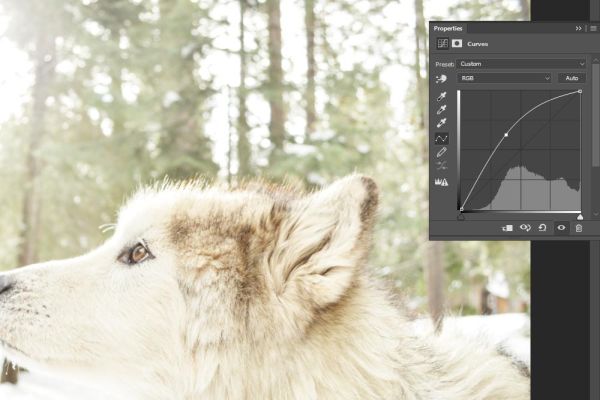
Если необходимо воздействовать как на тени, так и на блики, то этого так же легко добиться при помощи кривых. Для этого следует нижнюю часть кривой потянуть немного вниз, чтобы затемнить тени, а верхнюю переместить немного вверх, чтобы осветлить блики. Этим мы создадим гораздо большую контрастность, чем было первоначально. Обратите внимание, линия получилась изогнутой, плавной.
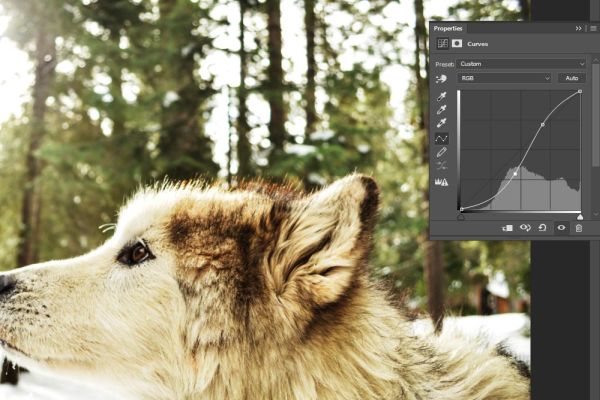
Пресеты кривых
Честно говоря, именно здесь большинство редакторов делают ошибки. Хотя, казалось бы, очень просто внести какие-либо изменения в изображение с помощью инструмента «Кривые», но никто никогда не знает, правильно ли они были сделаны или нет. Вот почему я описываю ситуацию выше, когда редакторы делают линию прямой и закрывают панель или вовсе удаляют корректирующий слой, игнорируя данный инструмент. Даже когда я смотрю на свои собственные настройки, сделанные на демо-изображении, я не всегда уверен, хороши ли они.
Основная проблема заключается в том, что здесь имеется бесконечное количество вариаций. Если бы все настройки были в виде ползунков, то было бы намного проще, просто передвигать ползунок так или иначе. Однако на кривую можно добавить дополнительные точки и переместить каждую в нужном вам направлении. Но в этом случае результаты могут получиться совсем неожиданными.
Существует лучший способ всё исправить. Вкладка Preset (Наборы) – стандартный список пресетов (наборов) с готовыми настройками. Взгляните на них.
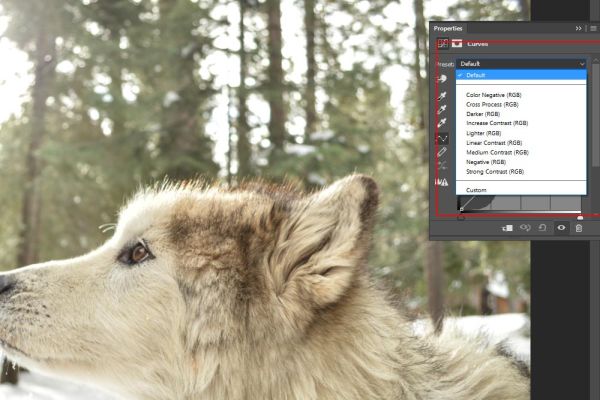
Внутри раскрывающегося списка выберите набор под названием Increase Contrast (Повышение контрастности).
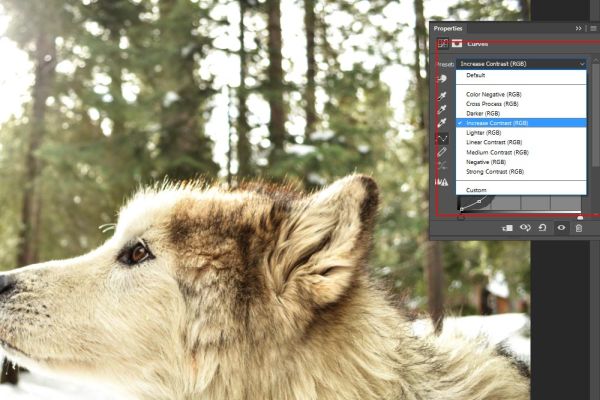
Как видите, Photoshop автоматически добавил на кривую несколько дополнительных точек. Здесь мне хотелось бы внести некоторые коррективы, основываясь на том, что было сделано. По крайней мере, теперь я знаю, что двигаюсь в правильном направлении.
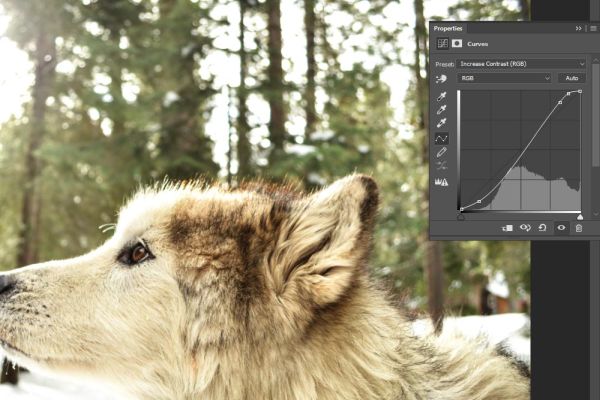
Преимущество пресетов
В чём же преимущество пресетов для кривых? Пройдитесь по всем вариантам, и вы увидите реальные изменения на изображении. Это нормально, но обратите внимание на то, как Photoshop видоизменяет саму кривую. В некоторых случаях программа размещает конечные точки на большом расстоянии, в качестве примера выберите вариант Negative (Негатив).
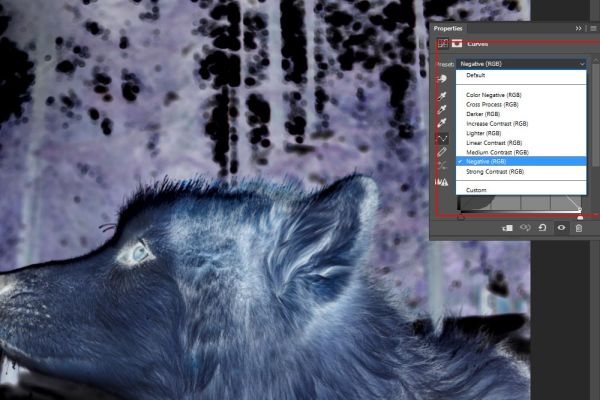
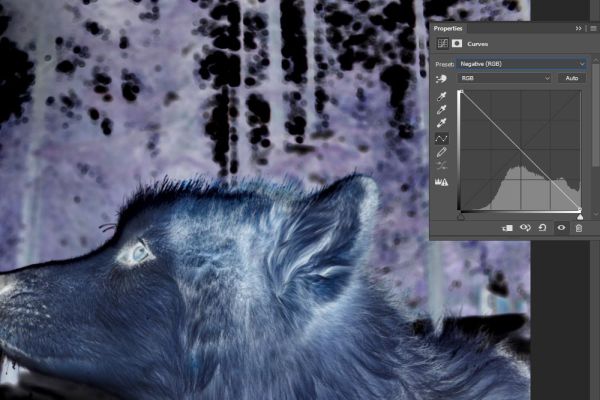
В других случаях Photoshop добавляет дополнительные кривые к нашей кривой, в качестве примера выберите вариант Cross Process (Перекрёстный процесс).

Мой вам совет – пройдитесь по каждому варианту и проанализируйте, какие дополнительные точки были добавлены и их расположение. Это даст вам хорошее представление работы инструмента «Кривые». Как только вы поймёте в чём суть, то сможете самостоятельно добавлять дополнительные точки и перемещать их по всему диапазону.
Ссылка на источник урока.










