Как уменьшить размер фото
Изменение размера фото является одной из частых причин использования редактора Фотошоп. Неудивительно, ведь потребность увеличить или уменьшить фото возникает довольно часто и по различным причинам.
Из этого урока вы узнаете, как уменьшить или увеличить размер изображения, и как это повлияет на качество. Я буду использовать Фотошоп версии CS5, но возможно использование и последних версий программы.
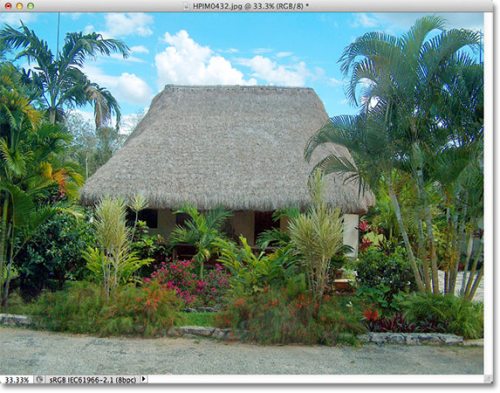
Это фото было сделано во время поездки в Мексику. Конечно, оригинальная версия фотографии была гораздо больше, чем то, что расположено выше. Сейчас я вам покажу, как уменьшить её размер. Это очень просто.
Перейдите в меню Image (Изображение) и выберите Image Size (Размер изображения).
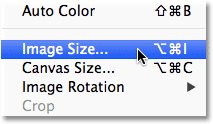
В результате откроется диалоговое окно.
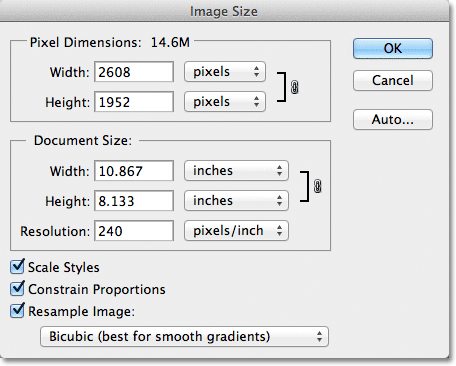
На скриншоте выше размеры фото указаны в исходном варианте. Обратите внимание, окно разделено на две основные части Pixel Dimensions (Размерность) и Document Size (Размер печатного оттиска), каждая из которых показывает разные единицы измерения. Нас интересует именно раздел Размерность, который контролирует фактические размеры фото в пикселях.
Давайте более детально рассмотрим данный раздел, он рассказывает нам о двух вещах, касаемо нашего фото. В самом верху справа от названия раздела указан размер фотографии. В моем случае размер фото составляет 14,6 мегабайт.
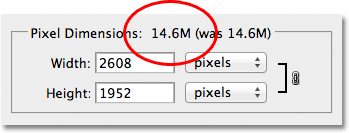
Эта функция полезна, если вы хотите сравнить размер оригинала с измененным размером. Чуть ниже в этом разделе Фотошоп сообщает нам исходные значения ширины и высоты фото в пикселях.
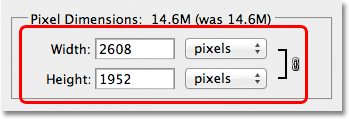
На картинке выше видно, что ширина его составляет 2608 пикселей, а высота – 1952 пикселей. Допустим мне необходимо уменьшить размер фото. Как же это сделать? Всё довольно просто, для этого измените ширину и высоту. Я установил размер 900 пикселей в ширину, 674 пикселей в высоту, вы можете ввести любые другие размеры.
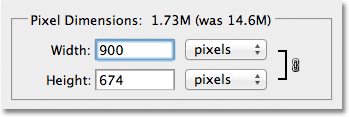
Чтобы изменить значения ширины или высоты, дважды кликните по окошку со значением и введите новое. После этого нажмите OK, и Фотошоп автоматически изменит размер фото.
Также размер фотографии можно изменить в процентах от размера исходного изображения. Справа от самих значений находятся окошки с единицами измерения, в настоящее время единица измерения установлена в пикселях. Но если вы нажмете на маленькие стрелочки, то в раскрывающемся списке меню появится другой тип измерения – проценты.
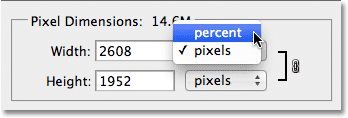
В результате ширина и высота автоматически отобразятся в процентах. Размер фото в процентах изменяется подобно пикселям, дважды кликните в окошке со значение и введите новое. Когда вы закончите, нажмите OK и Фотошоп изменит размер фотографии соответственно вашим введенным значениям.
Обратите внимание, при изменении одного значения второе значение меняется автоматически. Иными словами, если вы измените значение ширины, то высота тоже изменится. Всё потому, что по умолчанию Фотошоп сохраняет пропорции сторон фотографии.
Если отключить эту функцию, то пропорциональность нарушится, в результате изображение получится искаженным. Функция сохранение пропорций отображается в виде специального значка «цепочки» справа от значений.
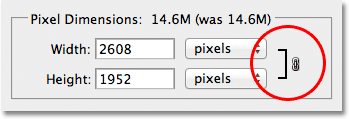
В нижней части диалогового окна вы видите опцию Constrain Proportions (Сохранить пропорции), которая как раз и определяет, будет ли ширина и высота связаны между собой. По умолчанию она всегда включена, но если вам нужно изменить значения высоты и ширины по отдельности, то отключите эту функцию.
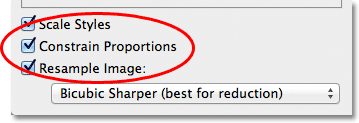
Обратите внимание, в более поздних версиях Photoshop данная функция не отображена и включается путём клика по значку «цепочки».
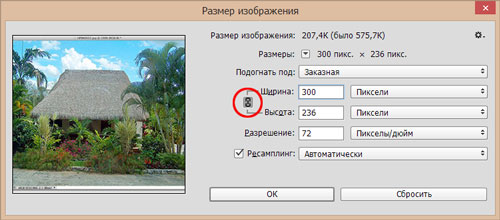
Изменение размера и качества фото
Изменить размер фото в Фотошоп несложно, но не повлияет ли это на качество изображения? Если вам нужно уменьшить размер, то на качество это не повлияет, лишь немного потеряется резкость. А вот при увеличении фотографии, качество становится хуже. Рассмотрим это на примере.
Допустим мне нужно уменьшить ширину и высоту фото на 50 процентов. Для этого я установлю единицу измерения в процентах и изменю два значения до 50%.
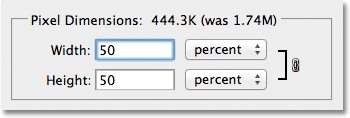
Нажав OK, мое фото уменьшилось, как мне надо. В данный момент фотография составляет четвертую часть от первоначального размера.
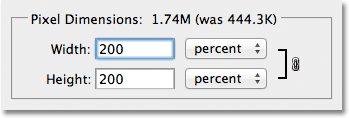
Фотография уменьшилась, но качество не ухудшилось. Давайте посмотрим, что произойдет, если увеличить ее на исходный размер. Снова откройте окно Размер изображения и для значений ширины и высоты выставите по 200%.

Нажмите OK, чтобы закрыть окно. Фотошоп увеличит изображение в четыре раза, т.е. вернет его первоначальный размер.
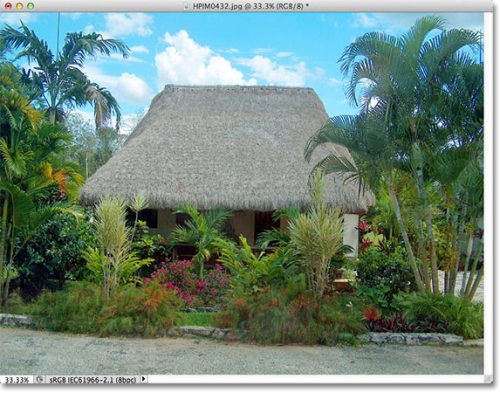
Теперь давайте сравним качество увеличенного фото (скриншот выше) с оригинальной фотографией.
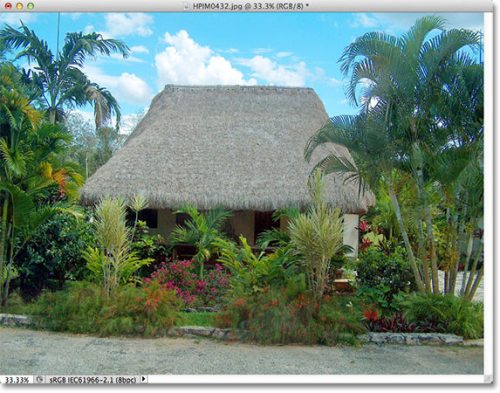
Увеличив изображение, нам удалось вернуть ему исходный размер, но качество стало заметно хуже. Оно стало выглядеть мутным и размытым. Если его увеличить еще больше, то качество будет еще хуже.
Когда вы уменьшаете фотографию, Фотошоп, делая его меньше, «выбрасывает» лишние пиксели. Но это мало влияет на качество уменьшенного фото. Основная проблема возникает, если мы хотим увеличить изображение.
При уменьшении он их «выбрасывает», а что же происходит при его увеличении? Возможно вы ответите: «Добавляет пиксели обратно». В какой-то мере вы правы. Но где же Фотошоп берет эти пиксели? Судя по тому, что в итоге фото получается нечетким и размытым, то Фотошоп пиксели «берёт из воздуха».
Ссылка на источник урока.










