Когда использовать корректирующие слои в Photoshop
Раньше мы полагались на меню Image > Adjustments (Изображение - Коррекция), чтобы изменить яркость, контраст, оттенок, насыщенность или выполнить другие коррекции в этом разделе. Но поскольку Adobe разработало способ применения коррекций на отдельных слоях с неразрушающим редактированием, корректирующие слои вошли в привычку и стали стандартом. Область меню Image > Adjustments (Изображение - Коррекция) потихоньку отходит, на замену к ним «пришёл» новый набор инструментов.
Имея это ввиду позвольте мне ответить на вопрос, который я задал в заголовке этого урока: «Когда следует использовать корректирующие слои?». Ответ – постоянно, другими словами, когда вы считаете это необходимым. Лично я в первую очередь использую их для создания чёрно-белых изображений и для коррекции выделенной области. Вообще я использую их очень часто. Я уже не раз писал о корректирующих слоях, но, честно говоря, эта тема никогда не устареет, потому что существует множество вариантов использования корректирующих слоёв.
Сегодня мы рассмотрим ещё один пример, когда нужно использовать корректирующие слои. Мы сделаем грубое выделение объекта, затем к нему добавим корректирующий слой Hue/Saturation (Цветовой тон/Насыщенность). После этого мы подкорректируем выделение при помощи маски и инструмента Brush Tool (B) (Кисть). И в заключении к переделанному выделению мы добавим корректирующий слой Curves (Кривые) для дальнейших изменений. Это будет интересный и полезный урок и ещё один пример того, как корректирующие слои работают в Adobe Photoshop, и почему вы должны использовать именно их вместо старых инструментов, используемых ранее (но всё ещё доступных).
Выбор фото
Я попытался найти изображение, в котором на выделение объекта не уделялось бы много времени. Думаю, что этот автомобиль Volkswagen Beetle отлично подойдёт. Когда я экспериментировал с этим изображением, я понял, что это не один из самых легко выделяемых объектов, поэтому в данный урок я включил раздел о коррекции выделения при помощи маски.

Создание выделения
Я не буду слишком подробно затрагивать тему выделения, так как об этом уже писалось немало. Если вам интересно узнать, как создать точное выделение в Photoshop, используйте панель поиска, чтобы найти нужный вам урок.
Выберите инструмент Quick Selection (Быстрое выделение). Мне необходимо выделить голубой автомобиль. Моя цель состоит в том, чтобы изменить цвет автомобиля, поэтому я не буду выделять окно, бампер и другие подобные элементы. На скриншоте ниже показано грубое выделение.

Несмотря на то, что выделение получилось не совсем идеальное, я оставлю его как есть и добавлю корректирующий слой.
Применение корректирующего слоя
Следующим шагом будет применение корректирующего слоя. На панели Adjustments (Коррекция) кликните по значку Hue/Saturation (Цветовой тон/Насыщенность). Для параметра Hue (Цветовой тон) ползунок переместите вправо до тех пор, пока голубой автомобиль не окрасится в розовый цвет.
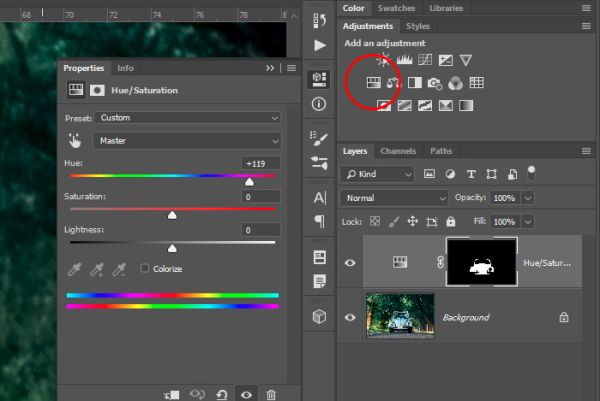
Ниже показан результат проделанной работы. На фотографии имеются розовые области, которые не должны быть окрашены в этот цвет.

Редактирование маски
Поскольку выделение у нас получилось не совсем идеальное, то сейчас мы это будем исправлять. Перейдите на миниатюру маски корректирующего слоя, выберите инструмент Brush Tool (B) (Кисть), установите цвета (основной и фоновый) чёрный и белый и начните закрашивать лишние области. Эта задача не такая уж и лёгкая, поэтому работа займёт некоторое время.
Вот результат моих усилий (скриншот ниже). Это заняло не слишком много времени, как я думал. Возможно, минут десять. Я увеличил изображение, чтобы было легче работать. Кроме того, когда вы делаете работу такого характера, используйте клавишу X для переключения между чёрным и белым цветами, это очень удобно.

Мне нравится. Подкорректировав маску, зажмите Ctrl и кликните по миниатюре маски корректирующего слоя, чтобы повторно создать выделение.
Изменение и применение другой коррекции
Вся прелесть заключается в том, что как только вы создадите идеальное выделение, к нему можно применять любое количество коррекций, смотря чего вы хотите добиться. Например, я снова создал выделение, получилось не очень идеально, поэтому я подправил его при помощи кисти и маски корректирующего слоя. На этом этапе я мог бы изменить текущий корректирующий слой любым способом. На самом деле мне хочется изменить цвет автомобиля на другой. Обратите внимание, что при изменении корректирующего слоя не имеет значения, активно ли исходное выделение или нет.
Я решил добавить немного фиолетового оттенка к цвету автомобиля. Поскольку наше выделение активно, вернитесь на панель «Коррекции» и выберите Curves (Кривые). В диалоговом окне коррекции центр линии я переместил вверх и влево, чтобы добавить яркость средним тонам.
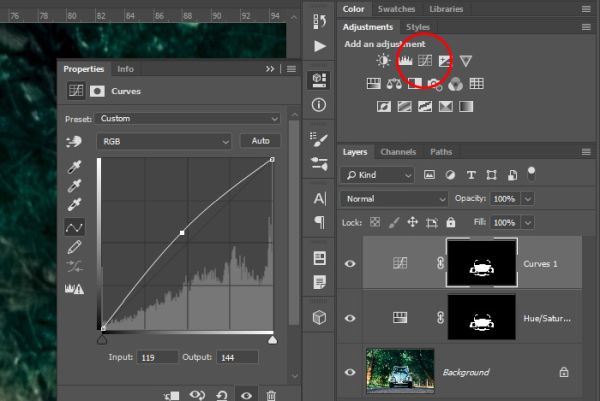
Как видите из приведённого выше скриншота, у нас теперь есть два корректирующих слоя. Меня устраивает то, какое получилось выделение, а также последующие его коррекции. Вот готовый результат:

Получилось хорошо, не так ли? И это всего лишь один пример того, когда и как вы можете использовать корректирующие слои в Adobe Photoshop.
Ссылка на источник урока.










