Корректирующий слой «Чёрно-белое»
У меня есть много полезных советов, относительно корректирующих слоёв, которые вы можете использовать в Photoshop. Это вещи, на которые вы можете не обратить внимание, но они находятся на виду.
В сегодняшнем уроке мы добавим корректирующий слой Black & White (Чёрно-белое) к изображению и поэкспериментируем с оттенками. То, что я вам продемонстрирую, полностью изменит внешний вид изображения.
Выбор изображения
Посмотрите, какое изображение я выбрал для сегодняшнего урока. Так как я буду добавлять оранжевый оттенок, я решил выбрать что-то антикварное и механическое. Думаю карманные часы на цепочке идеально подойдут для этого урока.

Добавление корректирующего слоя
Поскольку моё изображение уже открыто в Photoshop, перейдите на панель Adjustments (Коррекция) и кликните по значку Black&White (Чёрно-белое). В результате будет создан корректирующий слой на панели «Слои», откроется панель Properties (Свойства) и все настройки применяться к изображению.
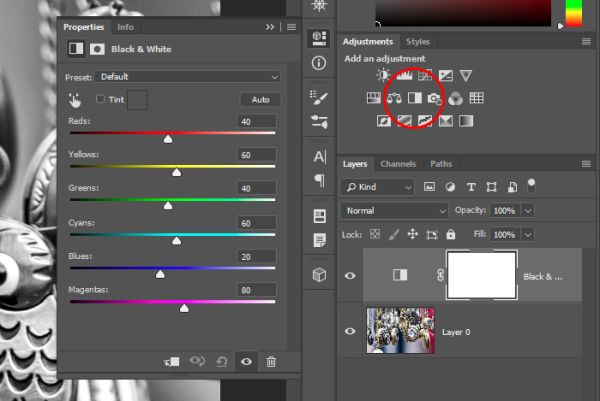
Как видите изображение стало чёрно-белым.

Результат неплохой, но не похоже, что антикварные часы передают какое-либо настроение. Давайте это исправим.
Добавление оттенка
Теперь мы можем добавить оттенок к изображению. Сделать это очень просто, достаточно поставить галочку возле опции Tint (Оттенок).
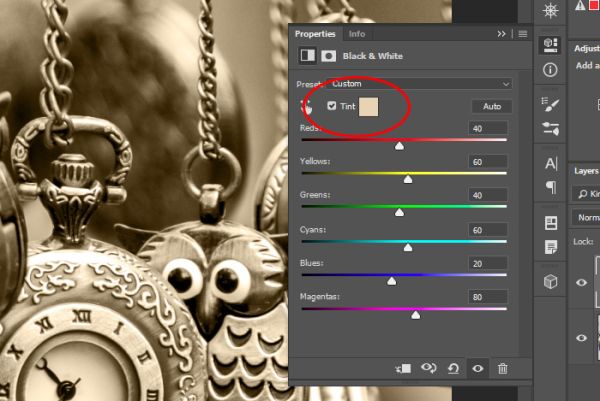
Галочка включает и отключает функцию «Оттенок», а цветной квадрат справа от неё задаёт цвет. Если кликнуть по этому квадрату, то откроется палитра цветов, где можно выбрать любой цвет. Я решил добавить чуть больше оранжевого, посмотрите на изображение.

Как правило, добавление общего сплошного оттенка на самом деле не делает результат очень хорошим. Оттенок должен иметь определённость, только так изображение будет передавать эмоции и настроение. Давайте посмотрим, что можно сделать при помощи двух различных настроек.
Перемещение ползунков
Поскольку я ещё не добавил никакой определённости к этому изображению, то сейчас мы это сделаем. Для этого нужно передвинуть ползунок каждого цвета влево и право на панели «Свойства», чтобы увидеть желаемый эффект. Так же можно использовать Targeted Adjustment Tool (Инструмент целевой коррекции), так как порой сложно увидеть или вспомнить какому цвету подходит определённая область на изображении. Инструмент целевой коррекции находится слева от параметра «Оттенок». Чтобы его использовать, кликните по нему, затем перейдите на изображение, кликните в любой области изображения и, удерживая левую кнопку мыши переместите курсор. Сделав это, вы увидите, что соответствующий этой области ползунок будет перемещаться синхронно с курсором. Вот так переместились ползунки, после некоторых моих корректировок.
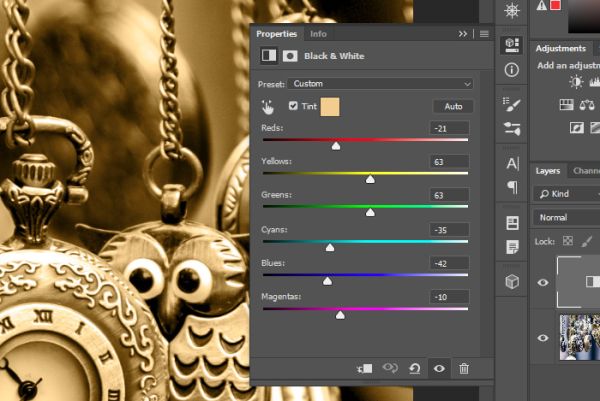
Вот изображение после проделанных изменений.

Выглядит неплохо.
Изменение непрозрачности и режима наложения
Если вам нравится, можете оставить этот результат, но мне бы хотелось немного уменьшить эффект корректирующего слоя. Для этого перейдите на панель слоёв и немного уменьшите непрозрачность, перемещая ползунок влево.
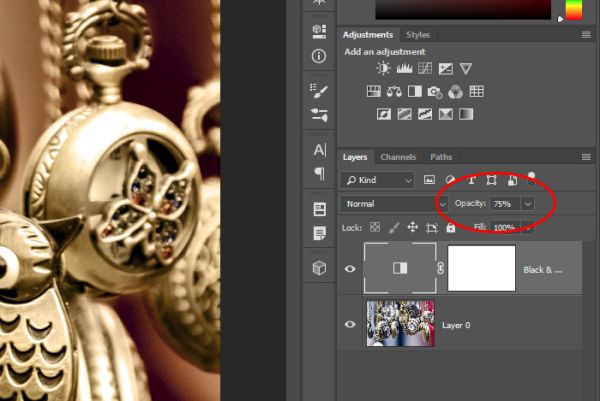
Вот изображение с непрозрачностью, уменьшенной до 80%.

Помимо непрозрачности я решил изменить режим наложения на Multiply (Умножение).
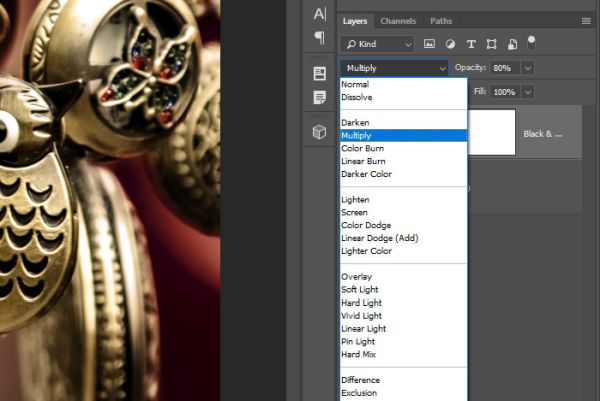
Результат получился немного мрачноватым, но теперь у изображения появилось настроение.

Это может стать моим новым стилем.
Как видите, есть много вариантов, когда дело касается добавления оттенков и других эффектов в Adobe Photoshop. Надеюсь, что я понятно объяснил, как использовать корректирующий слой «Чёрно-белое», а также как работает функция Tint (Оттенок).
Ссылка на источник урока.










