Магнитное лассо в Фотошоп
В программе Фотошоп нет такого инструмента, при помощи которого можно было бы выделить объект на фотографии со 100% точностью. Но зато есть инструмент Магнитное лассо, который выделяет с 80 - 90% точностью, а нам всего лишь стоит провести контур вокруг объекта, и линия контура автоматически притянется к выделяемому объекту.
Магнитное лассо - это один из трех инструментов раздела Лассо в Фотошоп. Чтобы выбрать этот инструмент нажмите и удерживайте левую кнопку мыши на Лассо или кликните правой кнопкой мыши и из списка инструментов выберите Магнитное лассо.
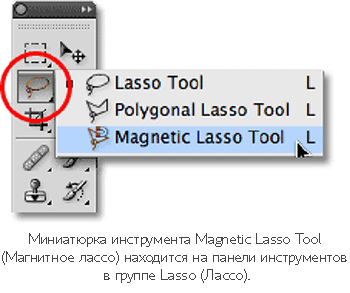
В результате он выберется вместо стандартного инструмента Лассо. Чтобы переключиться на другой инструмент группы Лассо, вызовите список и выберите нужный вам инструмент.
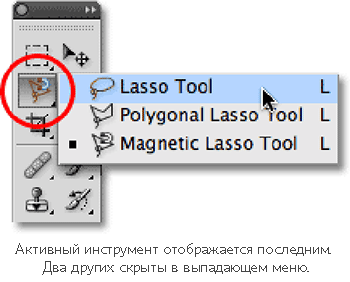
Так же переключать инструменты группы Лассо можно при помощи комбинации клавиш Shift + L (для переключения инструментов несколько раз нажимайте L). Возможно вам не потребуется нажимать Shift, всё зависит от настроек Фотошоп (Установки (Preferences)) .
Так почему же этот инструмент называется Магнитным лассо? В отличие от стандартного Лассо инструмент Магнитное лассо "примагничивается" к краям выделяемого объекта по мере перемещения вокруг него.
Значит Фотошоп распознает объект на фотографии, который мы хотим выделить? Это не совсем так. Фотошоп ориентируется непосредственно по цвету и яркости пикселей и, опираясь на это, линия контура Магнитного лассо обнаруживает края объекта.
Лучшая иконка для лучших выделений
Если бы инструмент Магнитное лассо вынужден был "просматривать" всю фотографию вместо обнаружения края выделяемого объекта, то он бы не смог выполнять свою работу хорошо. Поэтому программа ограничивает области с искомыми краями. Проблема в том, что по умолчанию у нас нет возможности увидеть, насколько велика эта область, а все потому, что курсор мыши в действительности нам ничего не говорит. Небольшой магнит помогает нам узнать, что мы выбрали инструмент Магнитное лассо.

Для вызова более полезной иконки следует нажать клавишу Caps Lock. Этим действием иконка поменяется на кружок с маленьким крестиком в центре. Кружок представляет собой ширину области, которую видит Фотошоп для определения краев. Ему видна только область, находящаяся внутри кружка, все что за его пределами Фотошоп игнорирует. Самый ближний определяемый край - маленький крестик в центре кружка. Программа Фотошоп отдает ему наиболее важное предпочтение для определения месторасположения границ выделяемого объекта.
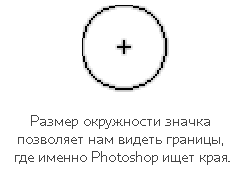
Использование инструмента Магнитное лассо
В качестве примера я выбрал изображение китайской скульптуры и открыл его в Фотошоп. Границы скульптуры определены довольно четко, поэтому выделить скульптуру я попытаюсь инструментом Лассо. Но это не самый лучший вариант. В данном случае наилучшим вариантом было бы применение инструмента Магнитное лассо, потому что основную часть работы он сделает за меня.

Для того, чтобы начать процесс выделения инструментом Магнитное лассо, необходимо поместить крестик, находящийся в центре кружка, на край объекта, в данном случае скульптуры и кликнуть один раз. В результате появится начальная точка выделения. После этого просто перемещайте инструмент вдоль объекта, но помните, вы должны сохранять край объекта в пределах этого кружка. От курсора будет тянуться тонкая линия и Фотошоп автоматически будет примагничивать её к краю объекта, создавая опорные точки для закрепления линии на месте. В отличие от стандартного Лассо, здесь нет необходимости удерживать кнопку мыши во время обводки объекта.
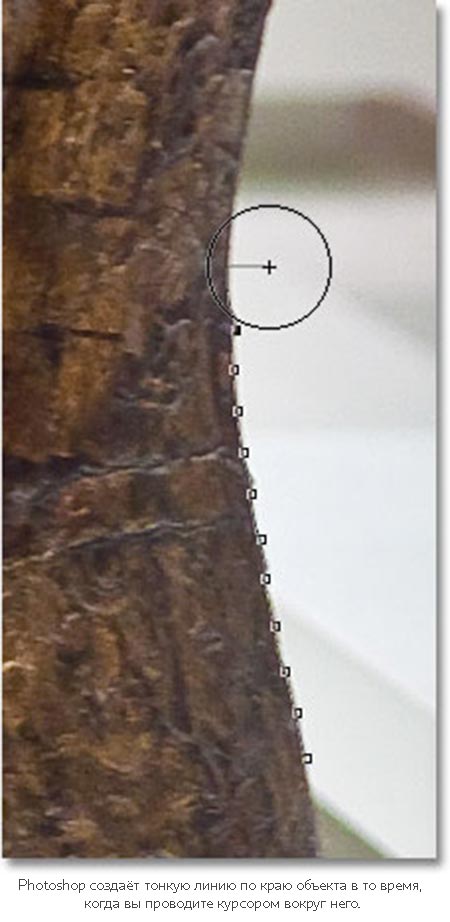
Чтобы увеличить изображение во время выделения, воспользуйтесь комбинацией клавиш Ctrl + +. Для уменьшения масштаба нажмите Ctrl + -. Чтобы прокрутить увеличенное изображение, зажмите клавишу пробела, в результате активируется инструмент Рука. Затем зажмите левую кнопку мыши и подвиньте изображение так, как удобно вам. Когда вы закончите, опустите клавишу пробела.
Изменение ширины круга
При необходимости вы можете регулировать ширину круга, изменяющий размер области, в которой Фотошоп ищет границы. Для этого есть параметр в панели настроек - Width (Ширина). Если у выделяемого объекта края выражены четко, то можно использовать настройки большей ширины. Они позволяют передвигаться вокруг объекта намного свободней и быстрее, если же края нечеткие, то настройки для ширины устанавливайте поменьше.

Помните, что необходимо сначала установить подходящее значение для ширины, прежде чем вы начнете процесс выделения. Самый простой и удобный способ позволяющий отрегулировать ширину кружка - это использование правой и левой квадратных скобок на клавиатуре. Это позвоолит вам устанавливать подходящий размер "на лету". Это очень удобно, ведь иногда приходится работать с разными областями изображения. При нажатии правой квадратной скобки ( ] ) круг увеличится, а левой ( [ ) уменьшится. В результате на панели настроек можно заметить, как изменяются значения ширины.
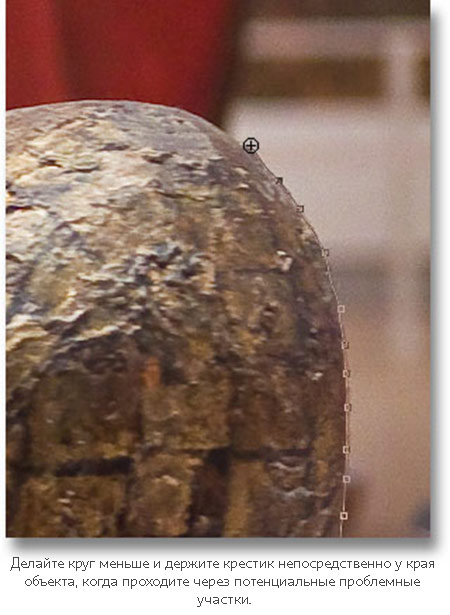
Контраст края
В то время как ширина кружка отвечает за размер области, в которой Фотошоп ищет края, второй не менее важной функцией в работе с инструментом Магнитное лассо, является Edge Contrast (Контраст края). Она определяет, насколько должна быть разница в значении яркости или цвета между выделяемым объектом и фоном для Фотошоп, чтобы какую-нибудь область считать краем.
Функцию Edge Contrast (Контраст края) вы можете найти на панели настроек, расположенной справа от Width (Ширина). Для областей с высокой контрастностью между фоном и объектом, вы можете применить более высокое значение для функции Контраст края и большего значения для Width (Ширина). Для областей с низкой контрастностью между фоном и объектом используйте меньшее значение для Width (Ширина) и Edge Contrast (Контраст края).

Как и Width (Ширина), значение для функции Edge Contrast (Контраст края) на панели настроек необходимо задать прежде, чем вы начнете выделять объект, что делает ее не слишком полезной. Чтобы регулировать её во время работы, нажимайте точку ( . ) на клавиатуре для увеличения контраста, или запятую ( , ) для его уменьшения. Все изменения значений вы можете увидеть на панели настроек.
Частота
При создании выделения вокруг объекта Фотошоп автоматически размещает по краю опорные точки в виде маленьких квадратиков, чтобы закрепить линию к месту. Если, на ваш взгляд, расстояние между этими точками чересчур велико, что делает выделение не совсем точным, то вы можете сами определить, как часто Фотошоп должен добавлять опорные точки при помощи опции Frequency (Частота) на панели настроек. Но помните, данное значение необходимо установить, прежде чем вы начнете выделение. Чем больше значение, тем больше точек будет добавлено, в большинстве случаев для хорошей работы достаточно значение, установленное по умолчанию - 57.

Вместо изменения значения частоты, проще добавить опорную точку самостоятельно вручную именно тогда, когда она будет нужна. Если вам покажется, что у Фотошоп имеются проблемы с сохранением контурной линии в нужных местах, в этом случае просто сделайте клик на краю выделяемого объекта для добавления опорной точки вручную. Далее отпустив кнопку мыши вы можете продолжить выделение.
Исправление ошибок
Если опорная точка была добавлена не в том месте, не важно, по вине Фотошоп или по вашей вине, в этом случае следует нажать клавишу Backspase для удаления последней точки. Если продолжить нажимать эту клавишу, то будут удаляться точки в обратном хронологическом порядке. Это очень удобно, ведь при выделении линия ведет себя непредсказуемо. На скриншоте ниже у меня не выделились волосы сбоку от лица, чтобы удалить нежелательные точки, необходимо несколько раз нажать Backspase, а затем создать их снова.
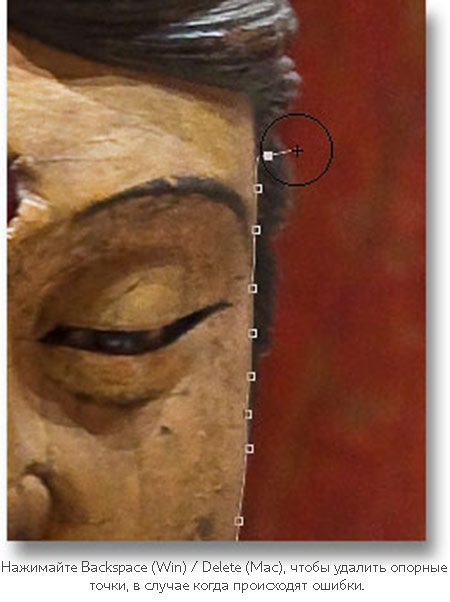
Теперь, используя гораздо меньший круг по размеру, у меня получился результат лучше. Так же я создал несколько точек вручную, что очень помогло в работе.
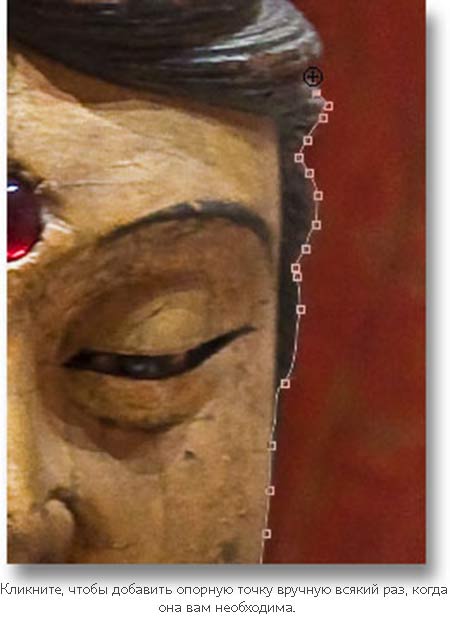
Если вы запутались, работая с инструментом Магнитное лассо и желаете начать все сначала, то нажмите клавишу Esc для удаления всего, что вы успели сделать.
Переключение между инструментами Лассо (Lasso)
Инструмент Магнитное лассо делает удивительную работу с выделением объекта самостоятельно, но так же дает нам возможность переключаться между другими Фотошоп инструментами группы Лассо.
Чтобы на время переключиться к Polygonal Lasso (Многогольное лассо) или к стандартному Lasso (Лассо) зажмите клавишу Alt и кликните по краю выделяемого объекта. Вам нужно только определиться, на какой именно инструмент этой группы вам необходимо переключиться.
Если вы будете продолжать удерживать кнопку мыши и тянуть, то вы переключитесь на стандартный инструмент Лассо и сможете создать произвольное выделение в той области, где были проблемы с магнитным лассо. Чтобы снова вернуться к магнитному лассо, отпустите клавишу Alt, а затем кнопку мыши.
Если сначала вы отпустите кнопку мыши, а затем клавишу Alt и переместите курсор от опорной точки, то у вас автоматически выберется инструмент Многоугольное лассо, которым удобно выделять прямые области объекта.
Чтобы получить участки с прямыми линиями, кликая от одной точки к другой, удерживайте зажатой клавишу Alt. Чтобы вернуться к инструменту Магнитное лассо, просто отпустите клавишу Alt, после этого кликните по краю объекта для добавления опорной точки и отпустите кнопку мыши.
В своё выделение я так же хочу включить подставку, на которой стоит скульптура, а так как края у неё прямые, то здесь удобно воспользоваться инструментом Многоугольное лассо.
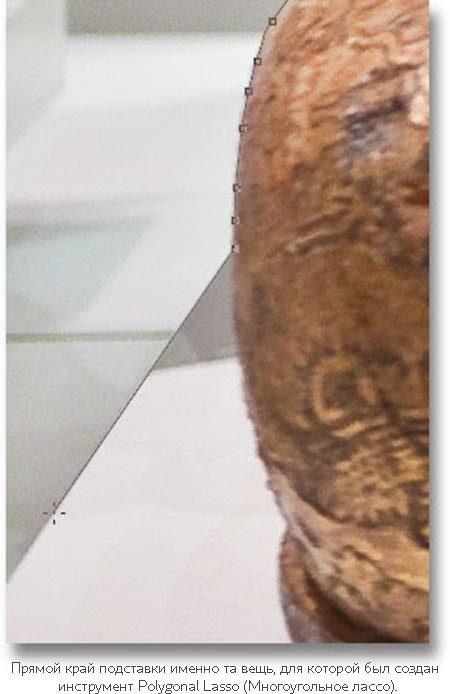
Закрытие выделения
После того, как вы закончили выделение вокруг объекта, завершите выделение, кликнув по начальной опорной точке. Как только вы приблизитесь к начальной опорной точке, то увидите, что справа от иконки курсора появится маленький кружок. Это означает, что можно закрывать выделение.
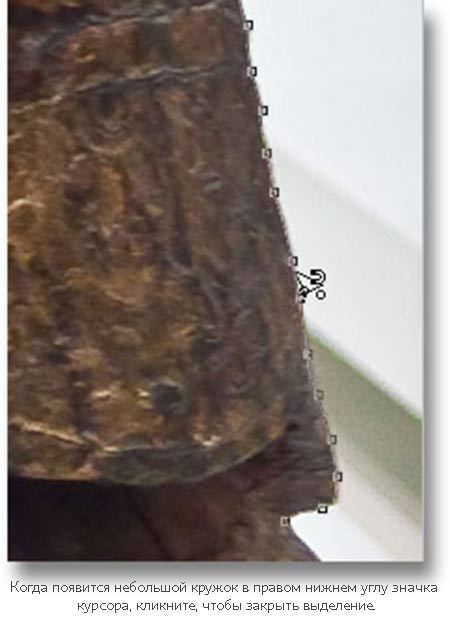
Наша скульптура выделена:

Удаление области из общего выделения
Обратите внимание, у выделенной скульптуры осталось небольшое пространство с фоном между телом и левой рукой.

Сейчас мы удалим его из общего выделения. Чтобы это сделать при активированном инструменте Магнитное лассо, удерживайте клавишу Alt, которая на время переключит в режим Subtract from Selection (Вычесть из выделения). Обратите внимание в правом углу иконки курсора должен появится маленький значок минуса. Он позволяет определить, что вы находитесь возле удаляемой части общего выделения.
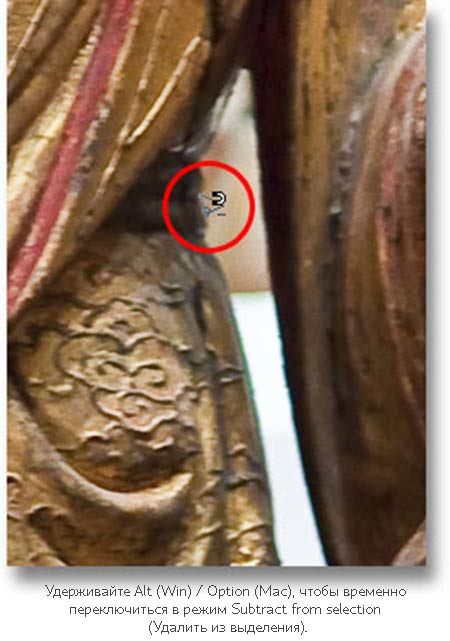
Итак начнем. Зажмите Alt и кликните один раз для создания начальной опорной точки, после этого отпустите кнопку и пройдитесь по краю области, которую необходимо вычесть из выделения. Как только вы начнете выделять, можете отпустить Alt. Теперь удерживать её нажатой нет необходимости. Фотошоп сохранит выбранный нами режим (Вычитание из выделенной области), пока мы не дойдем до начальной точки, чтобы завершить выделение. Я снова нажму на клавишу Caps Lock для переключения на значок с кругом, потому что так четко видно, где Фотошоп ищет края.

Чтобы завершить выделение, нажмите на начальную точку и эта область будет удалена из общего выделения.
Теперь у нас выделены только скульптура и подставка.

Впоследствии с выделенной скульптурой можно что-нибудь сделать, причем это затронет только скульптуру, остальные области на фото затронуты не будут. Например можно вызвать инструмент Перемещение, нажав на клавишу M, после этого кликнуть по скульптуре и переместить скульптуру на другое изображение, чтобы сменить фон.
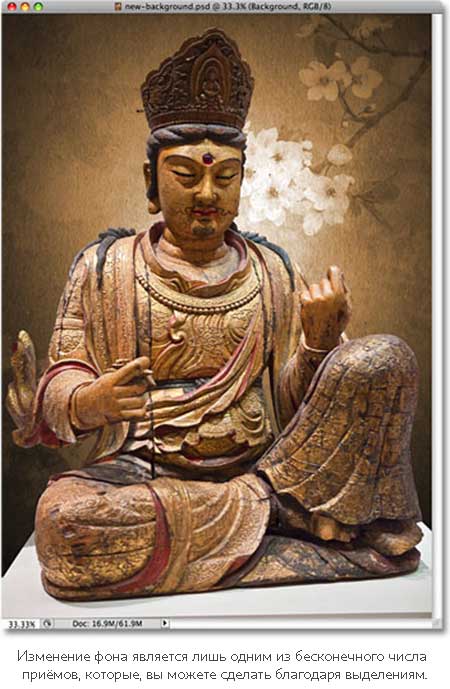
Удаление выделения
Если вы закончили работу и выделение вам больше не понадобится, то можете его удалить. Для этого пройдите во вкладку Select (Выделение) и выберите Deselect (Снять выделение). Убрать выделение вы так же можете при помощи сочетания клавиш Ctrl + D. Есть ещё третий способ: просто сделайте клик на холсте инструментом Магнитное лассо или другим инструментом выделения.
Инструмент Магнитное лассо безусловно один из лучших и удобных инструментов выделения, которые имеются в арсенале Фотошоп. Результат получается лучше, чем от использования стандартного Лассо, требуется меньше времени и усилий. Но тем не менее, для качественной работы необходимы дополнительные настройки таких параметров как Edge Contrast (Контраст края) и Width (Ширина) а также опыт, прежде чем вы будете с ним обращаться на "ты", как и большинство вещей в жизни этот инструмент не совершенен.
Ссылка на источник урока.










