Маскирование диапазона яркости
Опция «Маскирование диапазона яркости» в Photoshop версии СС 2018 или Lightroom CC Classic позволяет вам управлять маскировкой градиентов и настройкой кисти на основе тонального диапазона исходного изображения.
Если вы тратите много времени на работу с маской, чтобы добиться точной коррекции, то автор урока Tigz Rice покажет вам, как сократить время в процессе ретуши, используя эту новую функцию.
В качестве примера Tigz взял снимок пейзажа из недавней поездки в Исландию, но данную коррекцию можно использовать для любой фотографии будь то портрет, фото продуктов, абстрактное изображение и прочее. Это так же полезно при работе с масками как в оформлении, так и в графике.
Посмотрите результат до и после:
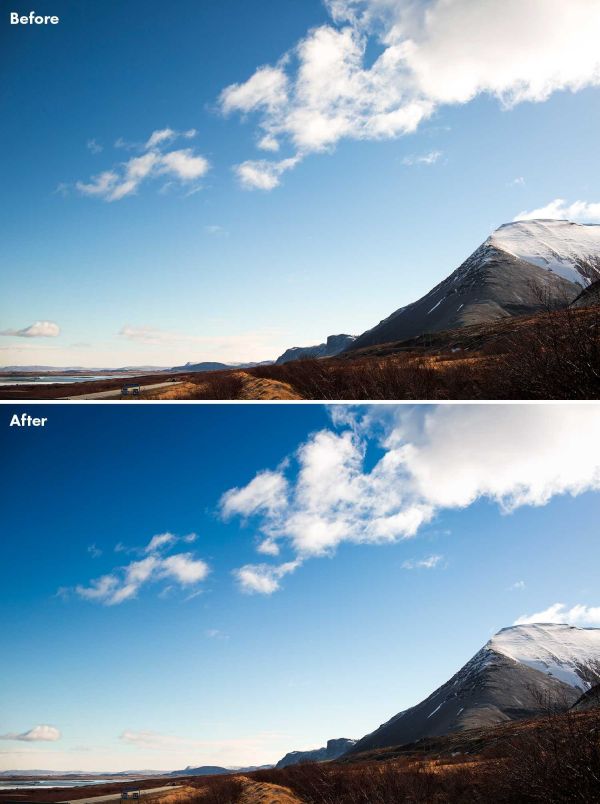
Откройте выбранное изображение в Photoshop и при необходимости избавьтесь от всех дефектов. Затем кликните правой кнопкой мыши на фоновом слое и выберите Convert to Smart Object (Преобразовать в смарт-объект). Это позволит нам работать без разрушающих последствий в Adobe Camera RAW, на всякий случай, если вдруг нужно будет вернуться и внести какие-либо изменения позже.
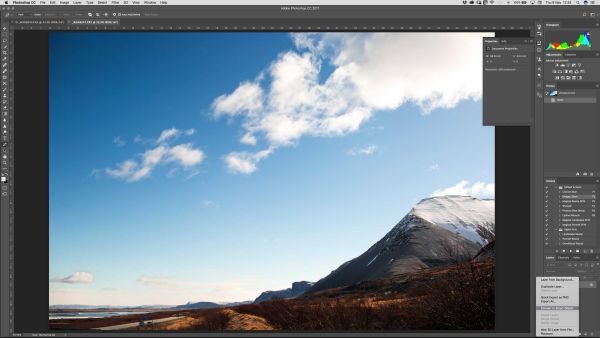
Далее перейдите Filter > Camera RAW Filter (Фильтр – Фильтр Camera RAW), чтобы открыть диалоговое окно.
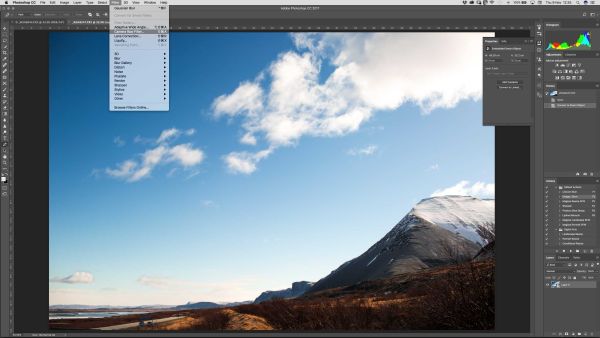
В верхнем левом углу диалогового окна Camera RAW нажмите по значку Graduated Filter (Градуированный фильтр). Затем кликните в верхней центральной части изображения и переместите курсор мыши вниз, удерживая клавишу Shift, чтобы создать прямой градиент.
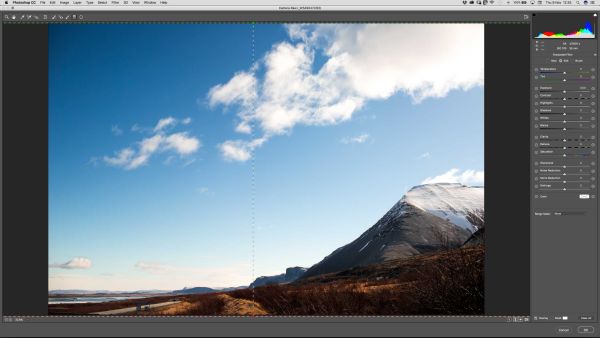
В правой части экрана на панели с настройками переместите ползунок Temperature (Температура) влево к синему цвету и немного увеличьте Saturation (Насыщенность).
Помимо этого, я немного изменил значение для Exposure (Экспозиция) и Dehaze (Удаление дымки).
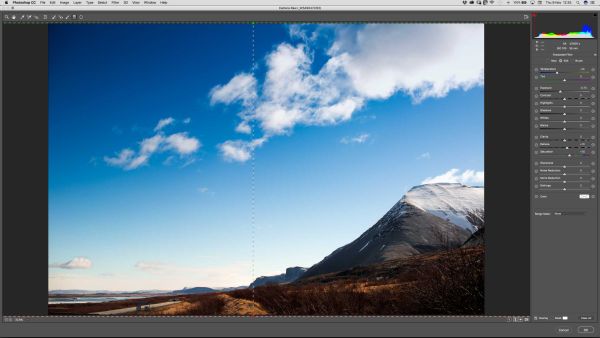
Обратите внимание, добавление этого градиента повлияло на белые облака в верхней части изображения. В нижней части правой панели кликните по раскрывающемуся меню Range Mask (Маскирование диапазона) и выберите Luminance (Светимость).
Этим мы замаскируем светлые области изображения, в данном случае облака, сохранив все изменения на голубом небе.
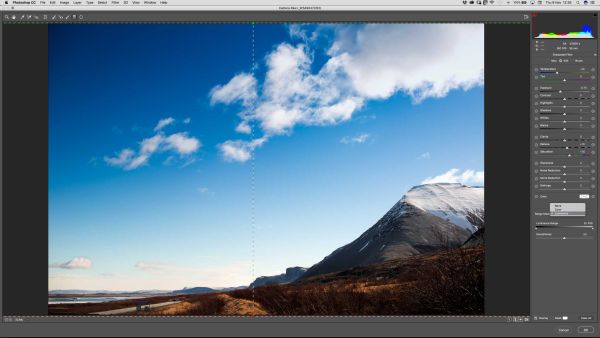
Используя ползунок Luminance (Светимость) в нижней части панели, переместите его до значения 0/50.
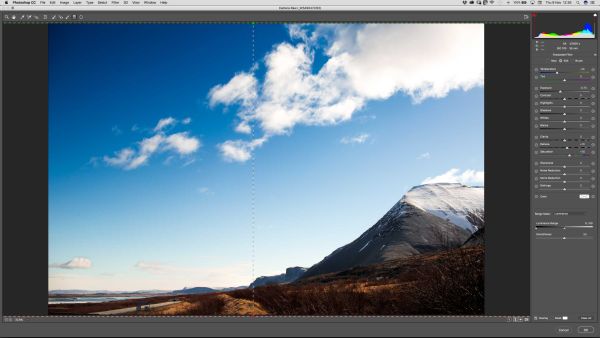
Так же можно использовать ползунок Smoothness (Сглаживание) для точной настройки растушёвки между замаскированными и незамаскированными областями. Здесь я установил значение до 87.
Как только вы закончите, нажмите OK, чтобы подтвердить все изменения и снова вернуться в рабочую среду Photoshop для последующей работы.
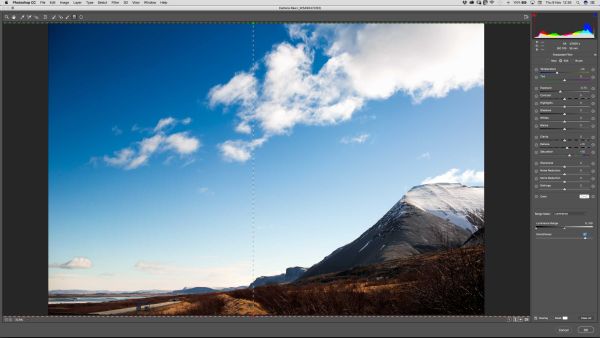
Ссылка на источник урока.










