Неразрушающее кадрирование в Photoshop CC
Из этого урока вы узнаете, что такое неразрушающее кадрирование. Вы поймёте насколько важен данный процесс при работе с фото. Так же мы рассмотрим разницу между деструктивным и неразрушающим кадрированием.
Если вы ещё не знакомы с основами кадрирования изображений, то в качестве примера я рекомендую вам прочитать урок «Обрезаем и выпрямляем сканированные изображения».
Как и всегда начинаем мы с открытия программы Photoshop. В качестве примера я буду работать с этим изображением, вы можете использовать свои фото.
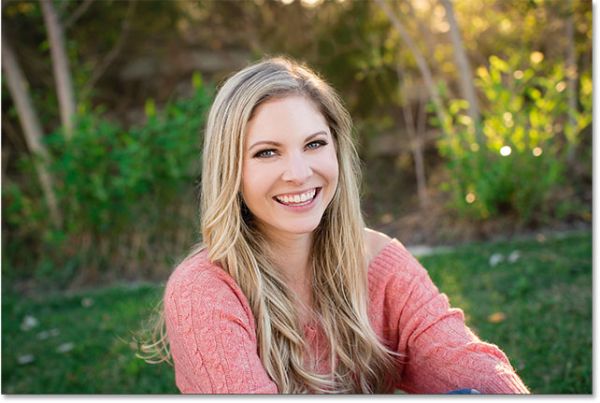
На панели инструментов выберите Crop Tool (C) (Рамка).
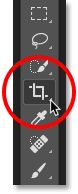
Мы будем обрезать изображение с соотношением сторон 8 х 10, чтобы оно поместилось внутри стандартной фоторамки. На панели параметров по умолчанию стоит значение Ratio (В соотношении), кликните по этой вкладке.
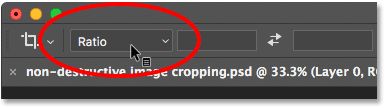
Откроется список пропорций и размеров печати, которые можно выбрать. Для формата 8 х 10 я выбрал из списка 4:5 (8:10). Почему такие странные значения? Потому что технически соотношение сторон 8 х 10 действительно соответствует соотношению 4 х 5, но так как большинство пользователей знают его как 8 х 10, то оно обозначено рядом в скобках.
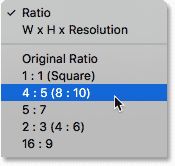
Обратите внимание, справа от заданных пропорций для ширины и высоты в отдельных полях будут выставлены значения 4 и 5 соответственно.
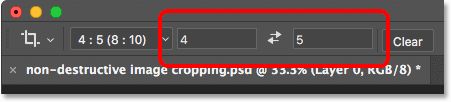
Photoshop автоматически изменил границы кадрирования в соответствии с установленными значениями.
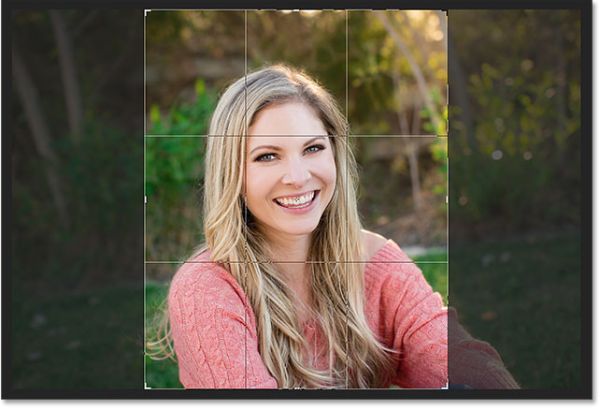
Я не уверен точно, как именно я хочу обрезать это изображение, но думаю, что лучше будет обрезать большую часть фона, чтобы взгляд сосредоточился на лице девушки. Для этого нажмите и удерживайте клавишу Alt, и потяните вниз верхний центральный маркер.
Так как мы выбрали конкретное соотношение сторон, то при изменении размера границ кадрирования Photoshop сохраняет заданные пропорции. Благодаря зажатой клавише Alt, ганицы кадрирования будут изменяться относительно центра.
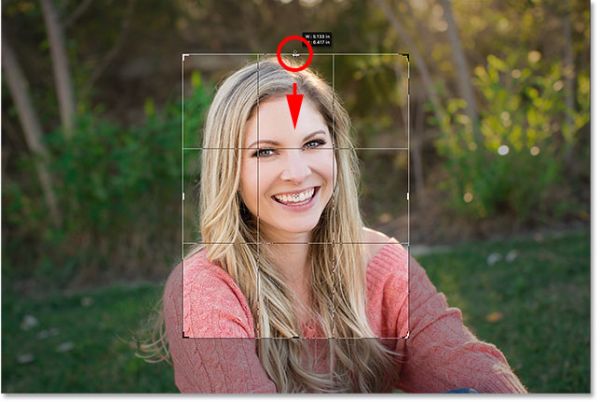
Чтобы сохранить изменения, нажмите Enter. Вот результат:
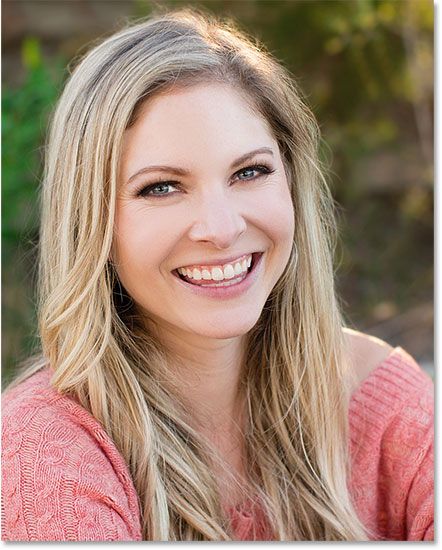
Получилось, как мы и задумывали. Но чем дольше я смотрю на результат, тем больше замечаю, что слишком много обрезал фон. Это небольшая проблема. Всё, что нам нужно сделать, это изменить размер границ кадрирования, сделав его больше, а затем снова обрезать.
При выбранном инструменте Рамка (C) кликните по фотографии, чтобы появились границы кадрирования с маркерами.
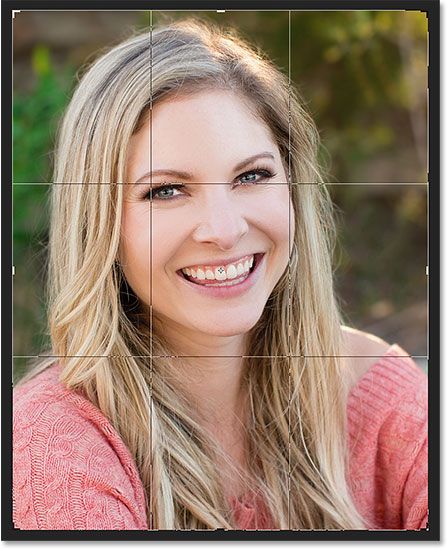
Зажмите Alt, снова выберите центральный верхний маркер и потяните его вверх. Границы кадрирования будут изменяться относительно центра, добавляя дополнительное пространство вокруг изображения.
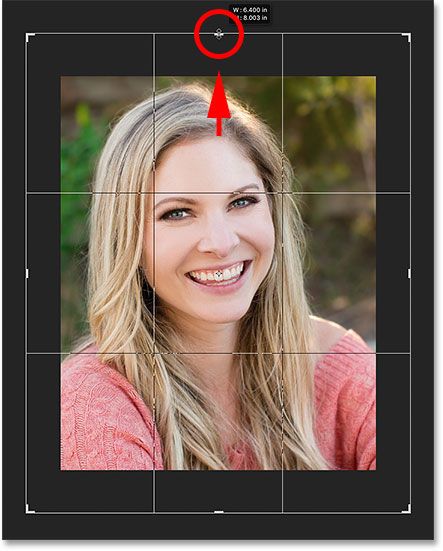
Если вы считаете, что дополнительного пространства достаточно, то отпустите кнопку мыши. Но что мы видим? Вместо исходного изображения, пустое пространство заполнилось белым цветом.
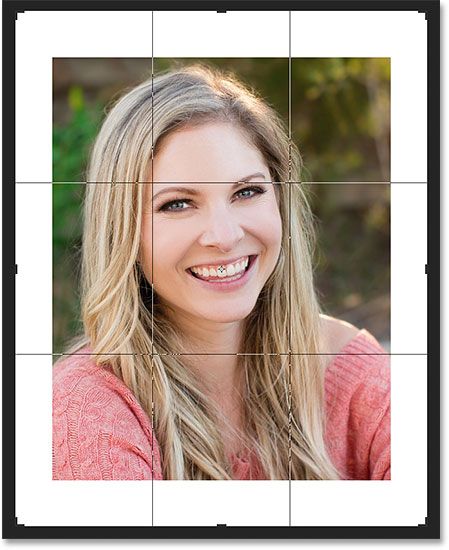
Куда делась остальная часть изображения и почему появилась белая рамка? Дело в том, что Photoshop автоматически удаляет ту часть, которую вы обрезаете. Для заполнения дополнительного пространства программа использовала в качестве заливки фоновый цвет.
Обратите внимание на значки переднего плана и фонового цвета на панели инструментов, у меня в качестве фонового цвета установлен белый, как по умолчанию. Если бы был установлен другой цвет, то Photoshop заполнил дополнительное пространство им.
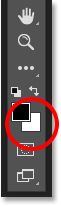
Итак, теперь вы знаете, что программа заполняет дополнительное пространство цветом фона. Но почему Photoshop удалил обрезанную часть изображения?
Опция Delete Cropped Pixels (Удалить отсечённые пиксели)
По умолчанию обрезанная область удаляется. На самом деле в ранних версиях Photoshop до CS6 данной опции вообще не было и обрезанная часть всегда удалялась. Это является деструктивным кадрированием или другими словами разрушающим.
Но в Photoshop с версии CS6 в верхней панели параметров появилась новая опция Delete Cropped Pixels (Удалить отсечённые пиксели) при выбранном инструменте Рамка (C). По умолчанию эта опция активна, поэтому обрезанная область удалилась.
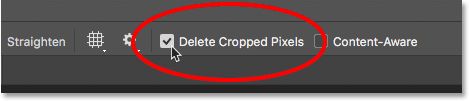
Давайте повторим все действия с изображением заново, только прежде чем кадрировать, отключим опцию «Удалить отсечённые пиксели».
Во-первых, отмените кадрирование, нажав на значок перечёркнутого кружка Cancel (Отмена) или на клавиатуре Esc.
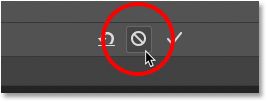
Далее нужно вернуть изображение к исходному размеру. Для этого пройдите в меню File > Revert (Файл - Восстановить).
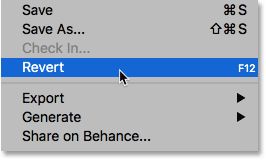
Изображение вернулось к первоначальным размерам.
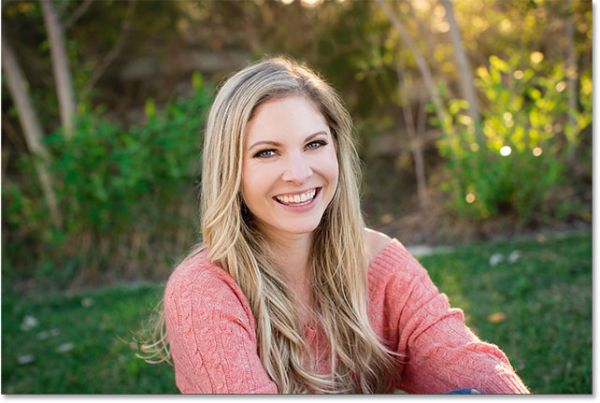
Убедитесь, что у вас выбран инструмент Рамка (C).
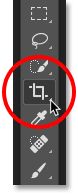
Обратите внимание в верхней панели параметров для размера рамки кадрирования должны быть установлены пропорции 4:5 (8:10). Измените ориентацию рамки кадрирования с альбомной на книжную, то есть ширина будет больше высоты. Для этого кликните по значку двухсторонних стрелок, находящейся между двух полей со значениями ширины и высоты. Теперь ширина будет иметь значение 5, а высота 4.
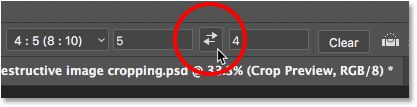
Photoshop изменил положение рамки кадрирования соответственно моим изменениям.
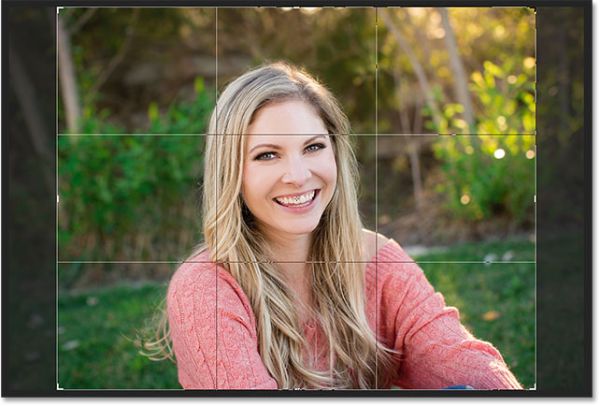
Как и ранее, зажмите Alt и перетащите вниз верхний центральный маркер.
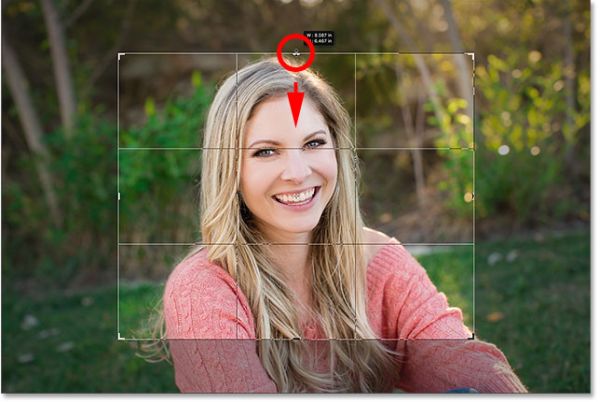
Отмена опции «Удалить отсечённые пиксели»
Давайте теперь посмотрим, что будет, если мы уберём галочку возле опции «Удалить отсечённые пиксели». В этом случае кадрирование будет неразрушающим, то есть обрезанная область изображения, находящаяся вне рамки кадрирования сохранится. Рассмотрим это на примере.
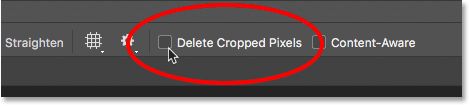
Убедитесь, что вы убрали галочку возле этой опции и нажмите Enter, чтобы обрезать изображение.
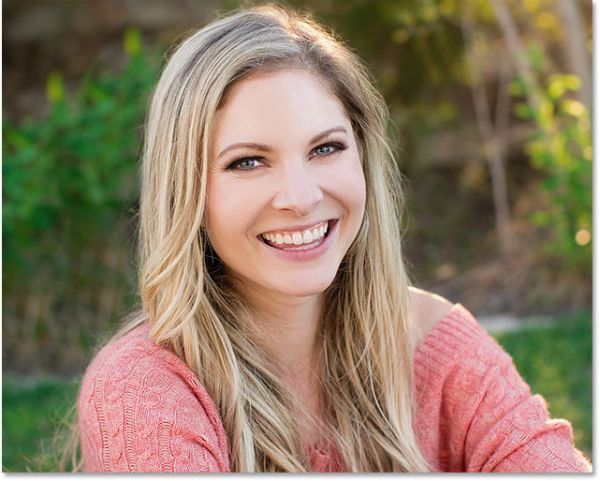
Преимущества неразрушающего кадрирования
На первый взгляд никаких изменений не произошло. Как и в первый раз, я обрезал много фона, мне необходимо изменить границы кадрирования. Вы, наверно спросите, в чём же преимущества неразрушающего кадрирования?
Когда в первый раз я пробовал увеличить границы кадрирования при активной опции «Удалить отсечённые пиксели», то дополнительное пространство Photoshop заполнил фоновым цветом. Но что же произойдёт на этот раз?
При активном инструменте Рамка кликните по изображению, чтобы появились границы кадрирования. И что же мы видим? Та область изображения, которую мы обрезали не удалилась, а осталась за пределами границы.
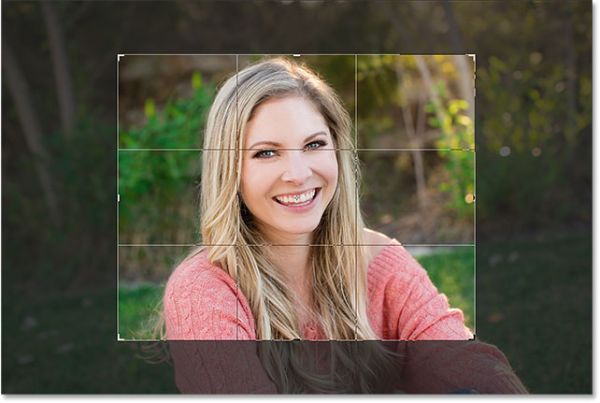
Преимущество заключается в том, что, если опция «Удалить отсечённые пиксели» отключена, Photoshop просто скрывает из поля зрения обрезанную часть изображения, но не удаляет её. Отсюда и название «неразрушающее кадрирование».
Так как ничего не было удалено, то мы легко можем вернуться назад и изменить границы кадрирования. Давайте увеличим границы, потянув нижний центральный маркер вниз.
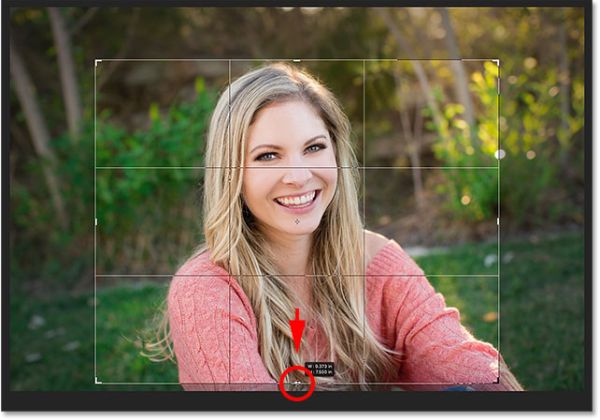
Теперь давайте переместим изображение внутри границы кадрирования так, чтобы девушка оказалась с правой стороны рамки. Не забудьте, у вас должен быть выбран инструмент Рамка (C).
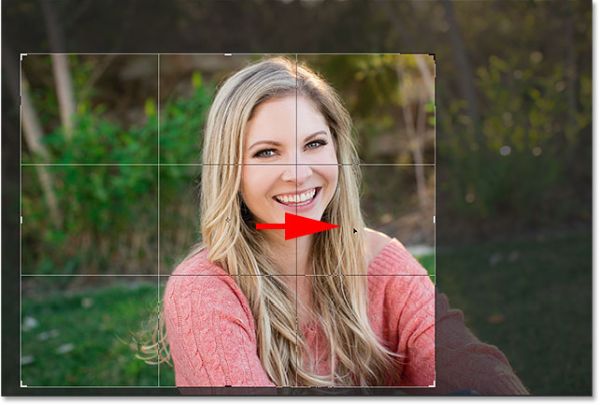
Так же убедитесь, что опция «Удалить отсечённые пиксели» отключена.
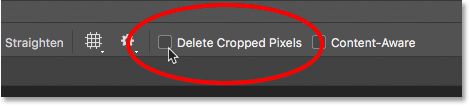
Нажмите Enter, чтобы произвести кадрирование. Вот, что получилось.

Результатом я не очень доволен. Мне кажется, если девушку переместить в левую сторону, то будет лучше.
Благодаря неразрушающему кадрированию мы легко можем вернуться назад и изменить границы кадрирования. Другим преимуществом является то, что мы можем перемещать изображение внутри рамки кадрирования.
Чтобы переместить изображение внутри рамки кадрирования, выберите инструмент Перемещение (V).
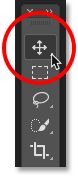
Затем переместите изображение так, чтобы девушка оказалась с левой стороны.
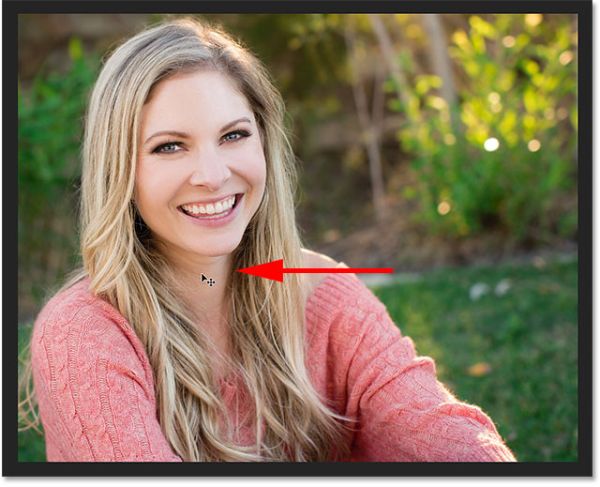
Имейте ввиду, если перетащить изображение слишком далеко, то оно может закончиться и тогда появится фон в виде шахматного рисунка, всё зависит от размера изображения.
Шахматный фон в Photoshop означает прозрачность, то есть на нём ничего нет, посмотрите изображение ниже. Если такое произойдёт, то перетащите изображение в противоположном направлении, пока не исчезнет шахматный фон.
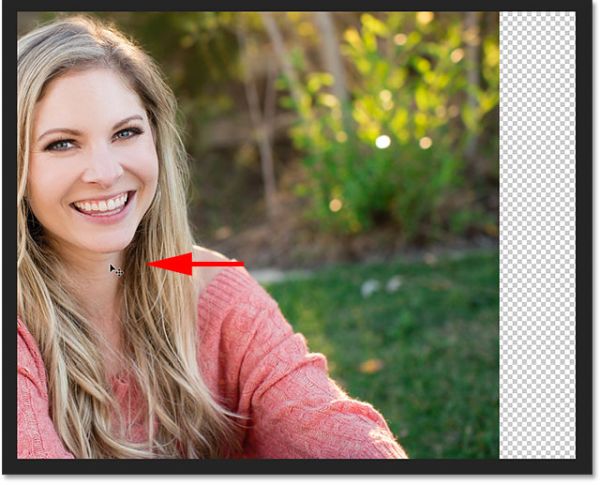
Переместите изображение обратно вправо, вот мой результат после окончательного кадрирования.

Восстановление области кадрирования
Чтобы вернуть кадрированное изображение в первоначальный вид, пройдите в меню Image > Reveal All (Изображение – Показать всё).
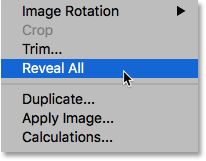
Photoshop вернёт первоначальный размер рабочего холста.
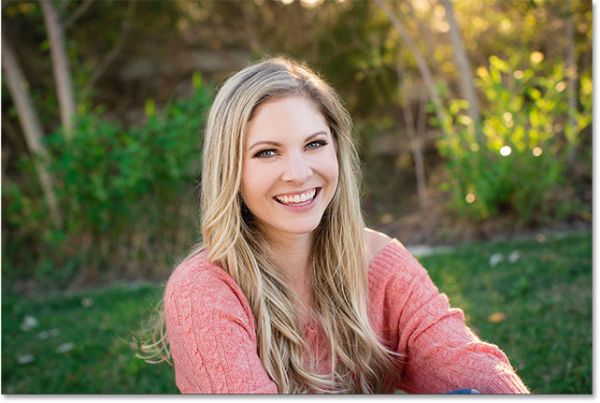
Если вы снова хотите вернуться к обрезанному изображению, то пройдите во вкладку Edit (Редактирование) и выберите Undo Reveal All (Отменить: изменение состояния) или нажмите на клавиатуре Ctrl + Z.
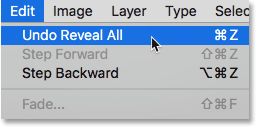
Теперь мы вернулись к обрезанной версии.

В этом уроке мы детально рассмотрели, как обрезать изображение при помощи инструмента Crop Tool (C) (Рамка) в Photoshop CC, а также, что такое неразрушающее кадрирование.
Ссылка на источник урока.










