Обтравочная маска в Photoshop
Из этого урока вы узнаете, что такое обтравочная маска и как правильно использовать её в Photoshop. Обтравочная маска подобна маске слоя позволяет нам скрывать или отображать отдельные области изображения, но все же различие между ними есть.
В работе с маской слоя для начала требуется добавить маску, а затем заполнить участки на маске черным цветом для того, чтобы скрыть область, белым цветом, чтобы её показать и серым, чтобы скрыть участок частично.
Обтравочная маска использует прозрачность и содержимое слоя, чтобы установить, какие участки оставить видимыми, а какие нет. Это может показаться вам запутанным, но прочитав урок до конца, вы убедитесь, что использовать такие маски довольно легко. В работе обтравочная маска намного проще, нежели маска слоя.
На самом деле в Фотошоп имеется столько способов и возможностей использования обтравочной маски, что описать все в одном уроке просто нереально. Поэтому в этом уроке мы рассмотрим основы работ с обтравочными масками, а уже после изучения материала вы сможете экспериментировать сами.
Для этого урока я буду использовать Фотошоп версии CS6, но и последние версии данной программы так же подойдут.
Чтобы разобраться, как работает обтравочная маска, нам нужно понимать разницу между областями с фактическим содержимым и прозрачными участками на слое. В качестве примера я буду использовать эту фотографию.

Обратите внимание на панель слоев, фотография расположена на фоновом слое.
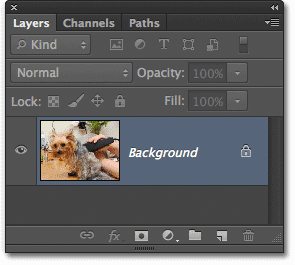
Чтобы показать, как же работает обтравочная маска, необходимо создать новый слой ниже фотографии. На данный момент Фотошоп не позволяет нам этого сделать, так как фоновый слой (Фон) заблокирован, об этом говорит значок замочка, решение проблемы – его необходимо переименовать. Зажмите клавишу Alt и дважды кликните мышкой по названию слоя, Фотошоп автоматически присвоит ему название Слой 0. Конечно это не идеальное название, но для наших целей подойдет.
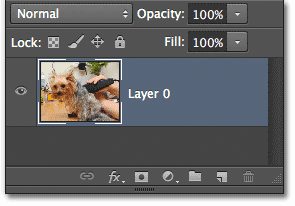
Теперь, когда Фон разблокирован, мы можем добавить под ним новый пустой слой. Зажмите Ctrl и щелкните по специальному значку внизу панели слоев.
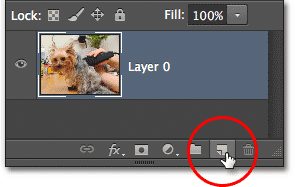
Обычно Фотошоп добавляет новые слои выше активного слоя, но благодаря зажатой клавише Ctrl, новый слой будет добавлен ниже активного под названием Слой 1.
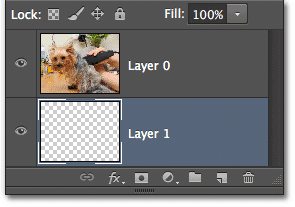
Давайте внимательнее рассмотрим новый слой. На некоторое время уберите видимость исходного изображения, нажав на значок глаза.
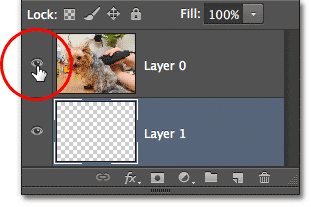
Скрыв исходное изображение, мы увидим в документе только что добавленный слой. Фотошоп создает его пустым, иными словами на нем ничего нет. На слоях может содержаться много интересного, но не в данный момент. Если на слое ничего нет, то он прозрачный. Фотошоп показывает прозрачность слоя в виде повторяющегося узора сетки.
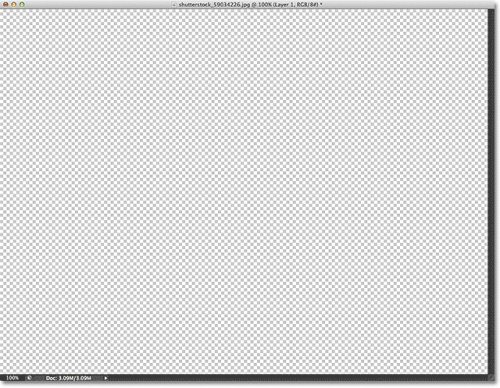
Как я уже говорил, обтравочная маска использует прозрачность и содержимое слоев, чтобы определить, какие участки нужно оставить видимыми. Как же это работает?
Если на нижележащем слое находится какое-либо изображение (фото, фигуры или текст), то оно станет видимым участками вышележащего слоя. В то время как прозрачные области нижележащего слоя скроются областями вышележащего слоя.
Итак, мы убедились, что на новом слое нет содержимого. Он пустой и прозрачный. Теперь давайте посмотрим, что произойдет, если мы будем его использовать в качестве обтравочной маски по отношению к вышележащему слою с фото.
Для начала верните видимость исходной фотографии, нажав на значок глаза.
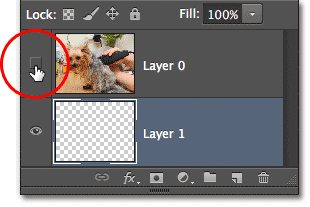
Как и прежде изображение появилось в окне документа.

Убедитесь что вы находитесь на слое с фото. При использовании обтравочной маски выбирается слой, который будет «обрезаться» слоем, расположенным ниже.
В данном случае нам нужно выбрать Слой 0, чтобы он стал активным (он окрасится в синий цвет). Слой 1 будет служить обтравочной маской для слоя 0.
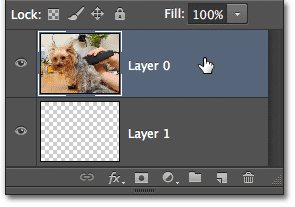
Чтобы создать обтравочную маску пройдите в меню Layer (Слои) и выберите Create Clipping Mask (Создать обтравочную маску).
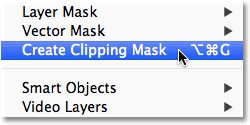
Обратите внимание на панель слоев, Слой 0 передвинулся немного вправо, и слева от миниатюрки появилась маленькая стрелочка, которая указывает на Слой 1. Тем самым Фотошоп говорит о том, что Слой 0 «обрезан» нижележащим слоем. Слой 1 превратился в обтравочную маску.
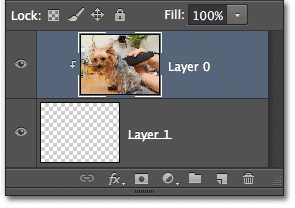
Всё, чего мы добились – это создали одну из самых неинтересных обтравочных масок, так как Слой 1 на данный момент пустой. Он полностью прозрачный и в документе ничего не отразилось.
Фотошоп использует прозрачные участки маски, чтобы определить, какие из них будут скрыты. В итоге наше изображение скрылось целиком.
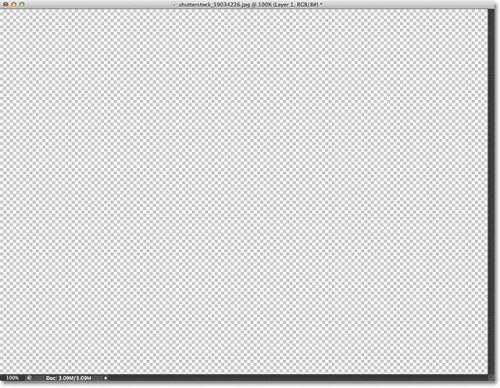
Результат получился неинтересным, поэтому отмените обтравочную маску. Для этого опять зайдите в меню Layer (Слои) и выберите Release Clipping Mask (Отменить обтравочную маску).
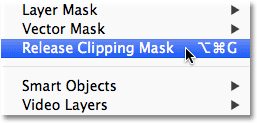
После отмены обтравочной маски, маленькая стрелочка слева от миниатюрки исчезла.
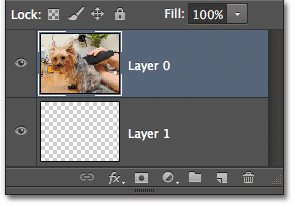
Панель слоёв выглядит как и прежде.

Теперь давайте создадим что-нибудь на пустом слое. Снова отключите исходное изображение, нажав на значок глаза, именно так мы сможем увидеть, что будет происходить.
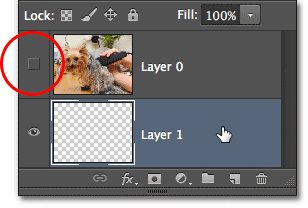
Перейдите к инструменту Овальная область, чтобы выбрать его, нажмите и удерживайте инструмент Прямоугольная область, пока не появится меню со списком инструментов, находящихся в этой группе.
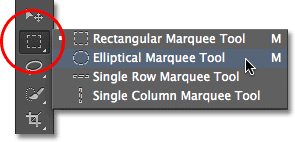
В центре холста образуйте овальную область. В данном случае неважно, какой инструмент выделения использовать. Просто необходимо что-нибудь создать на новом слое.
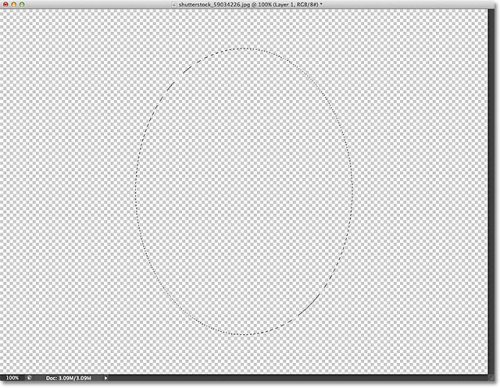
Полученное выделение нужно залить цветом. Перейдите в раздел Edit (Редактирование) и выберите Fill (Выполнить заливку).
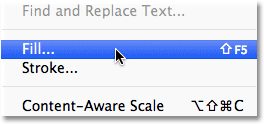
В результате откроется диалоговое окно, в котором необходимо изменить следующие настройки:
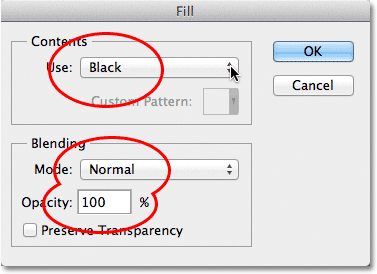
Нажмите OK, и Фотошоп сразу же заполнит выделенную область черным цветом. Теперь на пустом слое появилась небольшая область с фактическим изображением, но остальная область так же осталась прозрачной.
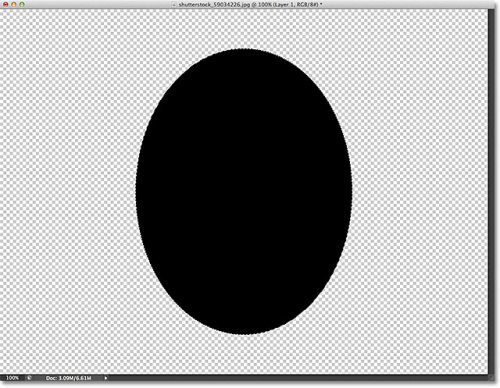
Снимите выделение нажатием клавиш Ctrl + D.
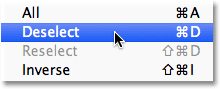
Теперь снова посмотрим на панель слоев. Мы видим, что на пустом слое появилась черная овальная форма. Сравним его с вышележащим слоем, одна часть изображения расположена над черной формой, а остальная располагается над прозрачной областью.
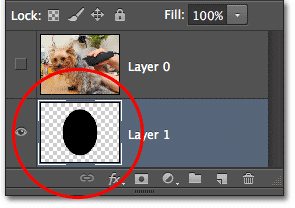
Как же будет работать в этом случае обтравочная маска? Перейдите на слой с изображением.
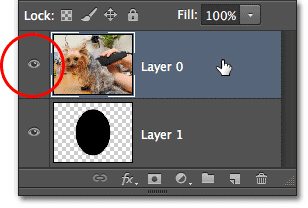
Добавьте обтравочную маску также, как и раннее.
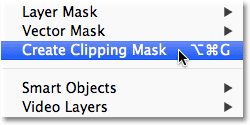
Верхний слой обрезался нижним, слева появилась стрелочка и миниатюра Слоя 0 переместилась вправо. Пока все так же, как в прошлый раз.
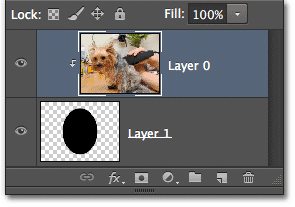
Обратите внимание на холст, там произошли видимые изменения. Большая часть фотографии скрылась из вида, видна только та часть, которая располагается над овальной формой.
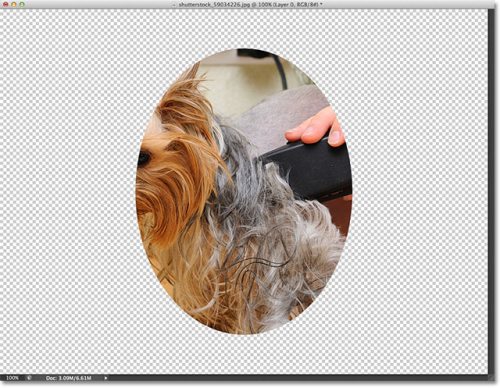
Давайте расположим фотографию по центру овала. Одной из особенностей обтравочной маски является то, что изображение внутри них перемещать достаточно легко. В этом нам поможет инструмент Перемещение.
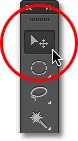
Выбранным инструментом нажмите на фотографию и переместите в нужную сторону внутри маски.

Давайте рассмотрим другой пример, где используется обтравочная маска. В новом документе содержится два изображения: фоторамка и фотография молодой пары. Слой с фото отключен.

Вернем слою с фото видимость.
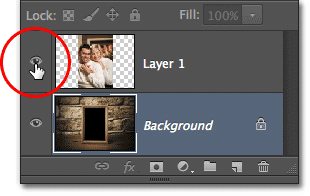
Появится фото, которое мы поместим в рамку.
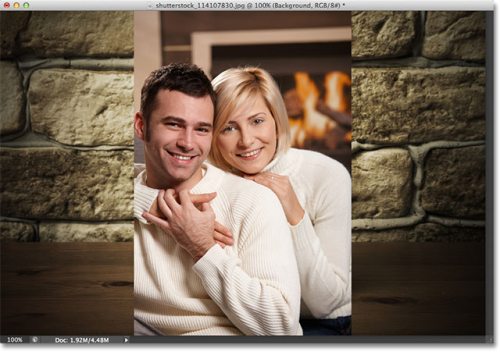
Снова на время скройте его.
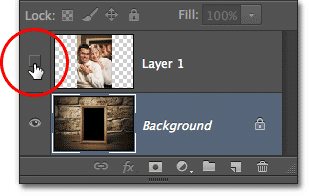
Чтобы фотографию молодой пары поместить в фоторамку, для начала необходимо выделить внутреннюю часть рамки. Так как она заполнена черным цветом, то ее легко можно выделить Волшебной палочкой.
Чтобы выбрать Волшебную палочку, кликните по инструменту Быстрое выделение и удерживайте, пока не появится всплывающее окно с другими инструментами.
Выберите нужный инструмент.
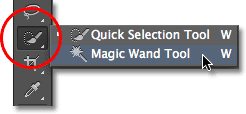
Убедитесь, что вы находитесь на слое с рамкой, кликните мышкой по черной области, чтобы выделить её.

Продублируйте Ctrl + J выделенную область. Можно сделать это, зайдя в меню Layer > New (Слои – Новый) и выбрав Layer Via Copy (Скопировать на новый слой).
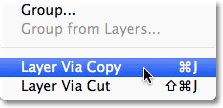
На самом документе никаких изменений не произойдет. А на панели слоев появится новый слой с дублированной областью. Продублировалась только область внутри рамки, остальные области остались прозрачными.
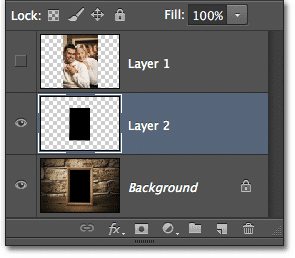
Включите видимость слоя с фото, выберите его и добавьте обтравочную маску. Помните, что мы выбираем тот слой, который нужно обрезать нижележащим слоем.
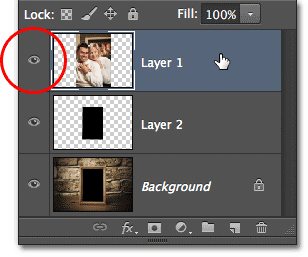
Создавать обтравочную маску можно разными способами, мы будем использовать самый быстрый, при помощи которого маску можно создать в пределах панели слоев.
Зажмите Alt и кликните мышкой по границе, разделяющей два слоя, которые будут соединены обтравочной маской. Курсор мышки превратится в иконку обтравочной маски.
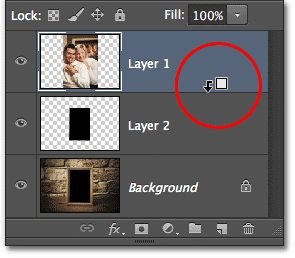
Верхний слой будет обрезан нижележащим слоем.
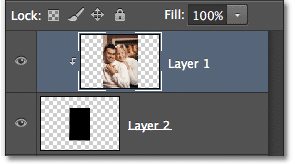
В самом документе вы увидим, что фото разместилось внутри области, которую вы выделили ранее и продублировали. Основная часть фото скрыта, поскольку нижележащий слой в этих областях прозрачный.

Теперь вы знаете, что при помощи инструмента Перемещение можно перемещать изображение внутри самой обтравочной маски. А команду Свободное трансформирование можно использовать не только для перемещения, но и для изменения размера изображения.
Выбранную мной фотографию молодой пары нужно немного уменьшить соответственно до размеров рамки. Убедитесь, что вы находитесь на слое с парой, перейдите в меню Edit (Редактирование) и выберите Free Transform (Свободное трансформирование).
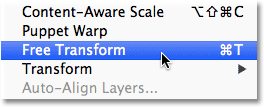
В результате вокруг фото появится рамка свободной трансформации с угловыми маркерами. Заметьте, что при изменении размера изображения внутри обтравочной маски рамка трансформации располагается вокруг всей фотографии, в том числе и скрытых обтравочной маской областей.
Чтобы изменить размер фото, выберите любой угловой маркер и потяните, как вам нужно. При этом зажимайте Shift для сохранения пропорций. Для подтверждения трансформации нажмите OK.
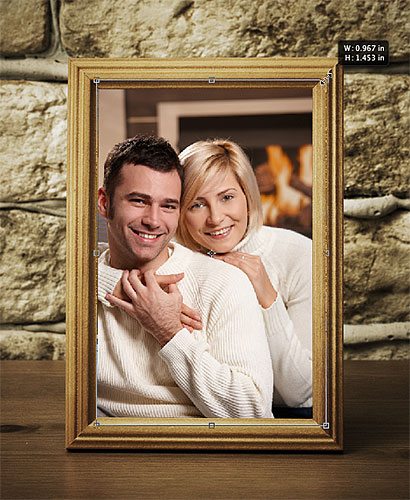
Чтобы фотография смотрелась внутри рамки реалистичней, добавим завершающий штрих – мы затемним внутренние углы рамочки. Для этого необходимо применить к обтравочной маске тень - Слой 2.
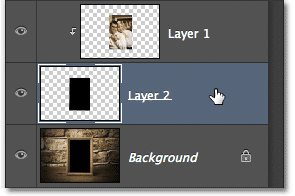
Внизу панели слоев кликните по значку fx.
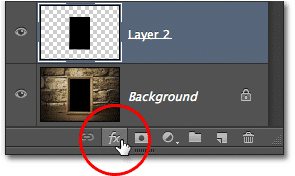
Из списка стилей выберите Внутреннее свечение.
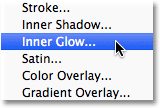
В результате откроется окно с настройками. Для начала необходимо изменить цвет для свечения, так как на самом деле нам нужен эффект тени. Кликните по образцу цвета.
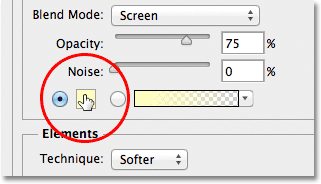
В открытой палитре цветов выберите черный цвет и нажмите OK.
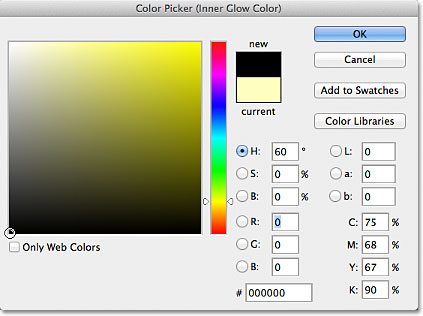
Так же внесите следующие изменения в окне настроек стиля.
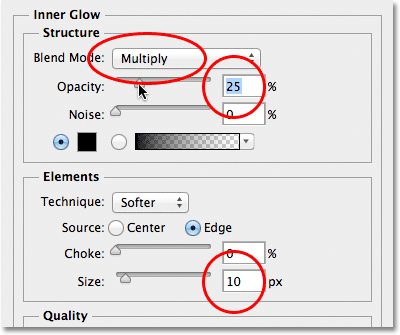
Нажмите OK, чтобы закрыть диалоговое окно. Мы закончили!
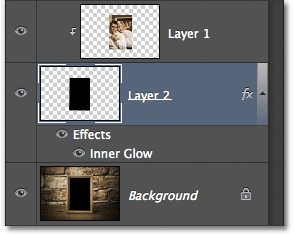
Благодаря легкости и удобству использования обтравочной маски у нас получился такой результат:

Ссылка на источник урока.










