Параметры инструмента Crop Tool (Кадрирование)
Вы когда-нибудь задумывались, какой самый популярный инструмент в Фотошоп? Я думаю это инструмент Crop Tool (C) (Кадрирование). Из всего, что можно сделать в Фотошоп, большинство задач связана с кадрированием. Кадрирование – это то, что большинство пользователей делают очень часто. Я нахожу это дело увлекательным. Можно предположить, что самым популярным инструментом является один из инструментов выделения или из раздела восстанавливающих кистей. Ну что ж…
Когда я впервые начал работать в Фотошоп, я использовал инструмент Rectangular Marquee Tool (Прямоугольная область выделения), предварительно создав выделение вокруг объекта, после чего переходил в меню Image > Crop (Изображение - Кадрировать). Я всё ещё иногда использую данный метод, когда мне нужно обрезать определённую часть изображения.
В сегодняшнем уроке мы с вами рассмотрим инструмент «Кадрирование». В качестве примера я буду использовать изображение с коровой. Я продемонстрирую вам некоторые из функций данного инструмента. Мы рассмотрим раздел «Параметры кадрирования». Я покажу вам, как переключиться на классический режим, как показать или скрыть кадрированную область изображения и даже настроить её непрозрачность. На самом деле это очень мощный инструмент с множеством настроек, поэтому прочитайте урок до конца, чтобы немного узнать о нём.
Выбор фото
Так как мы будем обрезать часть какого-либо изображения, я решил, что изображение с животным в поле подойдёт отлично. Постараюсь, чтобы урок был для вас понятным. Вот фото.

Что такое кадрирование?
Вообще процесс кадрирования – это просто изолирование части изображения. Эту часть можно считать фокусом. Вы удаляете всё, кроме той области, с которой будете работать. Странно, но ещё в начале 2000-х я делал то же самое. Я изолировал область, чтобы в дальнейшем над ней работать. Ненужные области я удалял и продолжал работать над своим объектом.
Хотя данный процесс неплохо работал, со временем я столкнулся с некоторыми проблемами. Я помню, как обрезал какой-то объект, затем проделывал немало работы с изображением, а в последствии мне хотелось восстановить обрезанную часть изображения. Проблемой всему являлось то, что я обрезал слишком много, а обрезанная часть удалилась безвозвратно. В результате возникновения таких проблем приходилось делать резервные слои (дубликаты) всего, что нужно было обрезать. Это очень неудобно.
В последние годы Adobe сосредоточила внимание на создание различных инструментов неразрушающего действия. То есть в случае кадрирования, обрезанная часть изображения не будет удаляться бесследно и в любое время её можно легко восстановить. Хочется заметить, что это во многом облегчает работу. Не нужно больше делать дубликаты, во всяком случае для этих целей.
Опция «Удалить отсечённые пиксели»
Используя инструмент «Кадрирование», никогда не удаляйте обрезанные пиксели. При активном инструменте в верхней панели параметров вы увидите опцию Delete Cropped Pixels (Удалить отсечённые пиксели). По умолчанию она не активна и, если вы не являетесь опытным пользователем Фотошоп, я советую вам оставить её не активной.
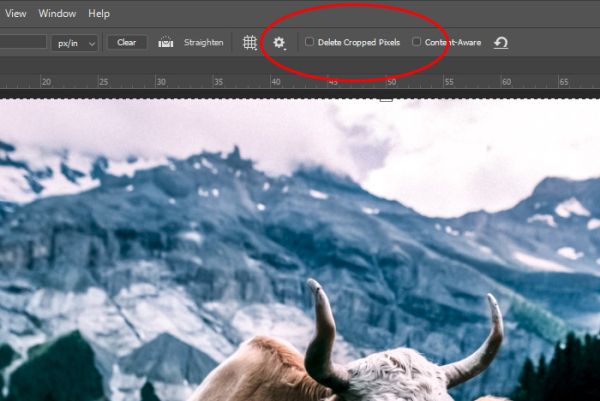
В случае, если вы активируете данную опцию, то тем самым сведёте к минимуму многие улучшения, предлагаемые этим инструментом. В этом случае вы удалите обрезанные пиксели и снова их не сможете восстановить. Это очень неудобно.
Классический режим
Как я уже говорил, за последние несколько лет в параметрах инструмента Crop Tool (Кадрирование) произошли изменения. Если вы работаете в Фотошоп версии до CS6, то у вас будет использоваться классический режим. Несмотря на то, что между классическим режимом и новой версией кадрирования имеются существенные различия, наиболее заметным является тот факт, что при нажатии на значок инструмента «Кадрирование» в левой вертикальной панели инструментов, в новой версии вы мгновенно увидите границу кадрирования вокруг всего изображения. Оттуда вы либо потяните границу к центру, чтобы уменьшить рабочую область, либо увеличите её. В классическом режиме вы не увидите этих границ. Для кадрирования вам необходимо кликнуть и перетащить границы рамки в нужное положение. Хотя этот старый способ не так уж и плох, но могу вам сказать к обновлённой версии вы привыкните очень быстро.
Если вы используете более новую версию Фотошоп (выше CS6), по желанию вы всё равно можете использовать классический режим. Для его активации, просто выберите инструмент «Кадрирование», кликните по значку шестерёнки (Задать дополнительные параметры кадрирования) в верхней панели параметров. В раскрывающемся списке активируйте опцию Use Classic Mode (Использовать классический режим).
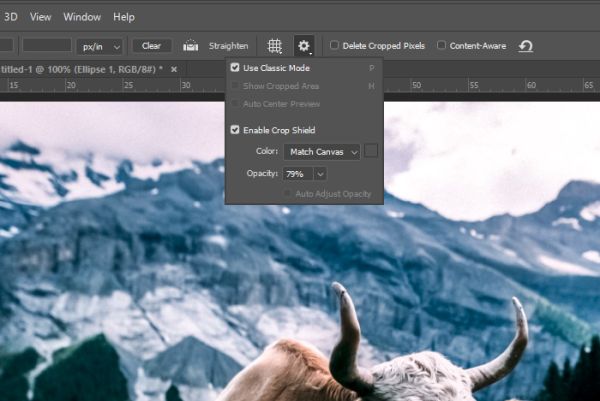
Теперь вы можете работать со старой версией инструмента.
Настройки для изображения
Данная опция полезна тем, кто работает с большим количеством фотографий, и они должны быть одного размера. Эта ситуация довольна распространённая.
Чтобы наглядно продемонстрировать работу данной функции, я открою два изображения разных размеров в Фотошоп. Первое изображение с коровой 5760х3840 пикселей.
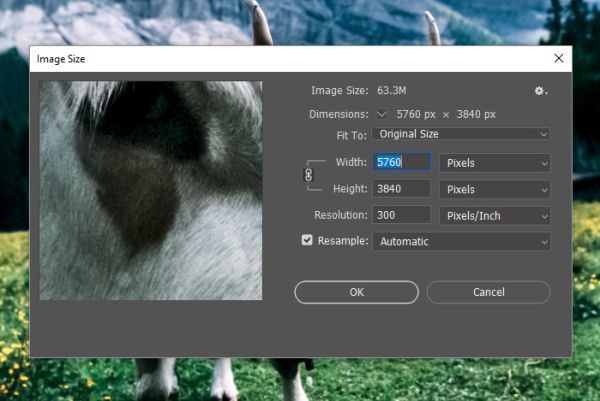
Второе изображение с лисой 4928х3280 пикселей.
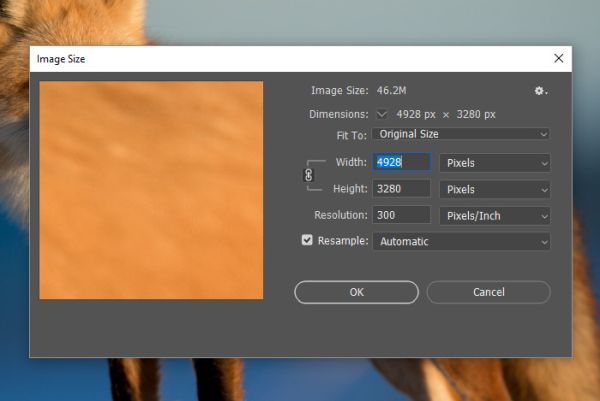
Оба изображения имеют разрешение 300 пикс/дюйм.
Предположим, мне нужно обрезать изображение с коровой относительно размера изображения с лисой (или наоборот). Как это можно сделать? Для выполнения такого рода задачи сначала выберите изображение, размеры которого вам нужны. В моём случае я хочу уменьшить изображение с коровой до размера изображения лисы, поэтому я выбрал изображение лисы, чтобы оно отображалось в рабочем пространстве Фотошоп. Далее активируйте инструмент «Кадрирование», затем перейдите к раскрывающемуся списку опции «Установленные пропорции или размер рамки» и выберите Front Image (Изображение). Опирайтесь на скриншот ниже.
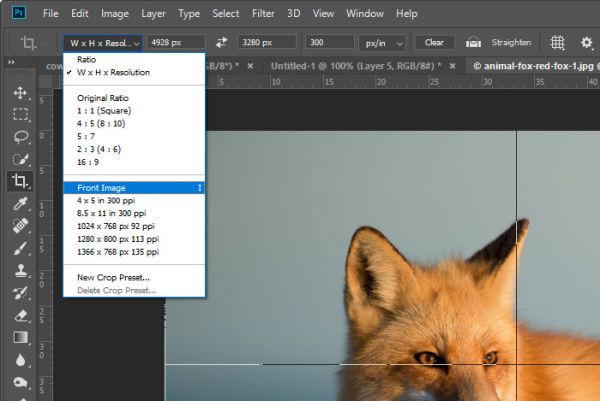
Данная опция позволяет установить размеры изображения в поля параметров инструмента «Кадрирование», как вы можете видеть на скриншоте выше. Чтобы обрезать другое изображение до этих размеров, кликните по вкладке второго изображения, чтобы сделать его активным в рабочем пространстве. Так как инструмент «Кадрирование» всё ещё активен, и те же самые размеры выставлены в полях в верхней панели параметров (они автоматически переносятся), дважды кликните мышкой, чтобы начать кадрирование, либо вы можете нажать кнопку Enter на клавиатуре. Всё очень просто.
Создание рамки
Помимо кадрирования, создание рамки вокруг изображения – это очень популярное занятие. Я сейчас вам продемонстрирую один быстрый способ. Большинство пользователей делают это путём сокращения области изображения при кадрировании, но вы так же легко можете расширить область изображения. Вам ничего не помешает, если вы кликните по одной из граней рамки и потяните её наружу, а не внутрь. Об этом не знают большинство пользователей.
Чтобы создать простую рамку вокруг изображения, для начала разблокируйте фоновый слой, кликнув по маленькому значку замочка на панели слоёв. Затем создайте новый слой, нажав на соответствующий значок в нижней части панели слоёв. Переместите его под фоновый слой. Вот так должна выглядеть панель слоёв.
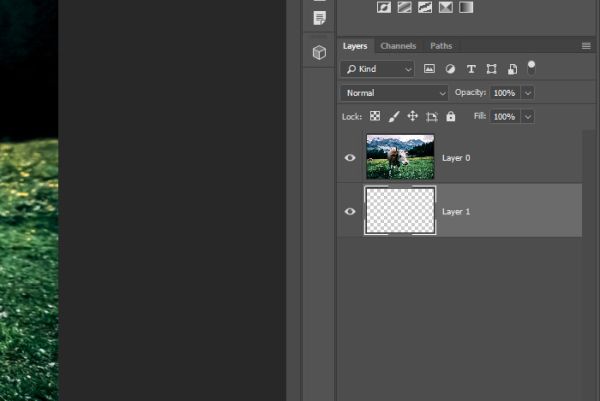
Затем активируйте инструмент «Кадрирование», на панели параметров в раскрывающемся списке «Установленные пропорции или размер рамки» выберите Ratio (В соотношении). Данная опция блокирует форму рамки кадрирования в том соотношении, что и изображение.
После этого зажмите Alt на клавиатуре, кликните в любом месте на границе по рамке кадрирования и перетащите её наружу. Перемещайте её, пока не добьётесь нужной ширины внешней рамки. При зажатой клавише Alt границы рамки кадрирования расширяются одинаково от центра во все стороны.

Когда закончите, нажмите Enter. Это позволит Фотошоп применить новый размер к изображению.
Чтобы закрасить рамку вокруг изображения, выберите нужный цвет из набора цветов, перейдите на нижний пустой слой и при помощи инструмента Paint Bucket Tool (Заливка) закрасьте рамку. Вот результат:

Получилось неплохо, причём это не стоило больших усилий.
Изменение непрозрачности области кадрирования
Я хочу вам показать ещё одну вещь, о которой вы скорей всего не знали. Сначала убедитесь, что у вас выбран инструмент «Кадрирование», кликните по изображению с животным и переместите рамку кадрирования, как на изображении ниже.
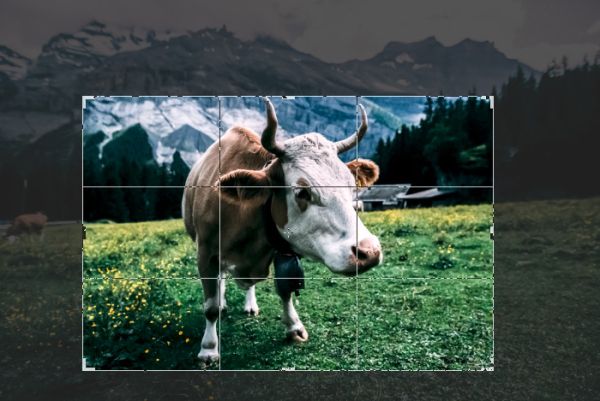
Обратите внимание на область вокруг рамки кадрирования. Внутренняя область изображения красивая и яркая при 100% непрозрачности, а внешняя область намного тусклее. Так как 80% яркости скрыты, поэтому в основном внешняя область имеет непрозрачность 20%. Предположим, для меня это слишком тускло, я бы хотел, чтобы внешняя часть была ярче. Или ещё темнее? А может быть такая же, как и само изображение в центре? К счастью непрозрачность внешней области можно регулировать, и я вам сейчас покажу как.
Для начала активируйте наш инструмент, в верхней панели параметров кликните по значку шестерёнки «Дополнительные параметры кадрирования». В нижней части раскрывающегося списка находится данный параметр Opacity (Непрозрачность). Можете поиграть со значениями.
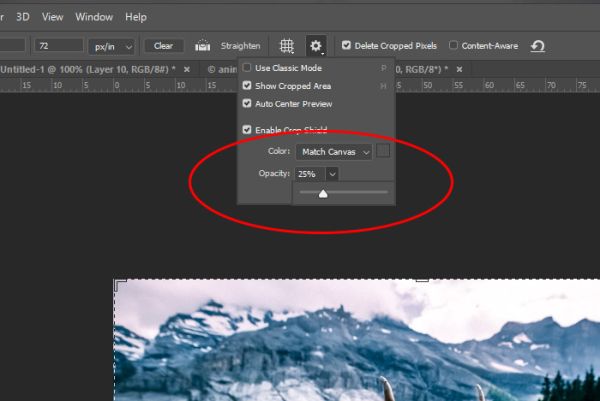
Если переместить ползунок влево, внешняя область станет ярче. Если ползунок переместить вправо, то она станет темнее. В качестве примера установлю ползунок непрозрачности так, чтобы было скрыто только 25% яркости, что придаст внешней области яркость. Затем я нажму и снова перетащу границу рамки кадрирования внутрь. Давайте посмотрим разницу между этим примером и последним.
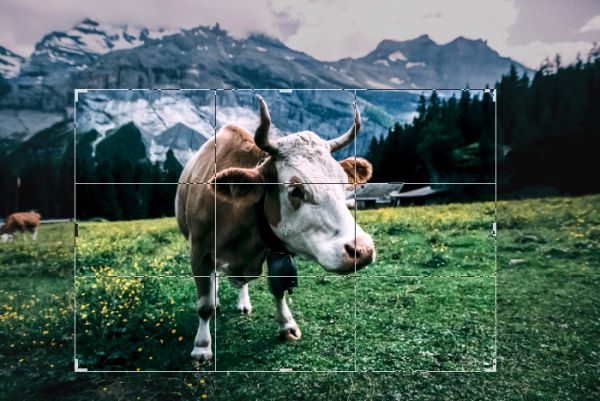
Увидели? Теперь вы знаете, как легко можно изменить непрозрачность обрезанной области.
Я надеюсь, что из этого урока вы узнали для себя что-то новое и полезное и теперь совсем по-другому посмотрите на инструмент Crop Tool (Кадрирование).
Ссылка на источник урока.










