Рамки и границы в Photoshop
В сегодняшнем уроке для новичков вы узнаете, как быстро добавить пространство для холста и тень на границах рамки изображения. Так же вы узнаете, как отрегулировать угол наклона и расстояние тени.
Я буду работать с Фотошоп CS6, но данный урок полностью совместим с более ранними версиями Фотошоп, а так же версий CC.
Фотография, с которой я буду работать:
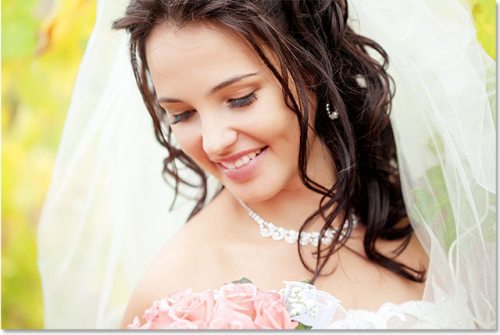
Вот так будет выглядеть наш результат. Мы создадим чисто белую рамку вокруг фото и придадим тень изображению.
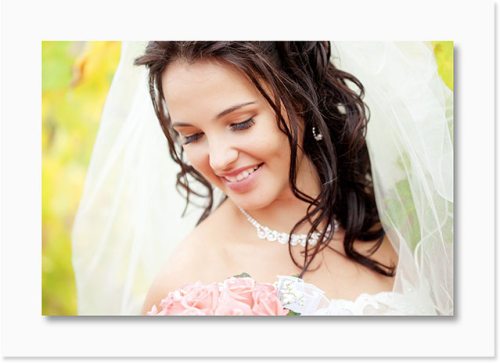
Откройте фотографию невесты в Фотошоп, обратите внимание на панель слоев, данный слой единственный в документе.
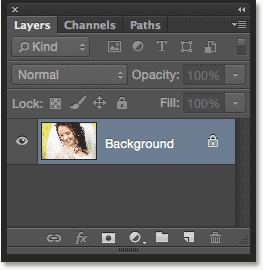
Теперь продублируйте его, для этого перейдите в меню Layer > Duplicate Layer (Слои – Создать дубликат слоев).
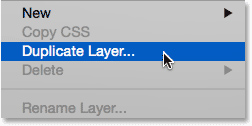
В результате открылось диалоговое окно. Дайте название этому слою Photo и нажмите OK.
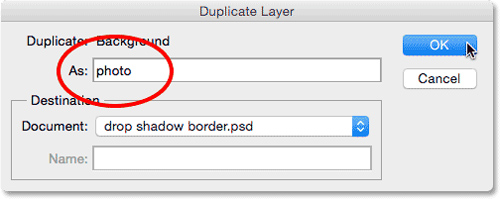
Копия фотографии расположится выше оригинала.
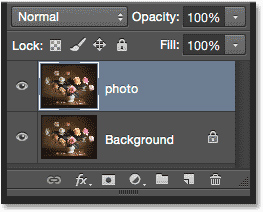
Теперь нам нужно добавить дополнительное пространство вокруг фотографии. Для этого пройдите во вкладку Image (Изображение) и выберите Canvas size (Размер холста) или нажмите комбинацию клавиш Ctrl + Alt + C.
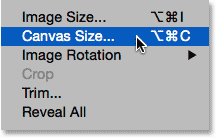
В открывшемся диалоговом окне Canvas size (Размер холста) внесите следующие изменения: поставьте галочку возле Relative (Относительная), в разделе Anchor (Расположение) выберите центральное поле, чтобы пространство было добавлено равномерно по всем четырем сторонам холста. Для параметра Canvas extension color (Цвет расширения холста) установите White (Белый), чтобы дополнительное пространство было белого цвета.
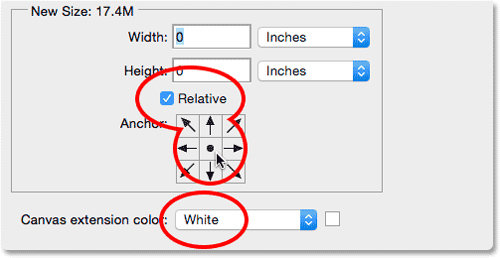
Теперь нам необходимо ввести значения ширины и высоты для пространства, которое мы будем добавлять. Единицу измерения можете выбрать на свое усмотрение (пиксели или дюймы), я ввел 2 дюйма.
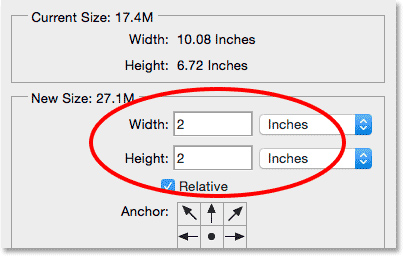
Нажмите OK, чтобы закрыть окно. В результате вокруг фотографии появилось дополнительное пространство белого цвета. Если вам покажется, что дополнительное пространство слишком маленькое или наоборот большое, то просто отмените все действия нажатием клавиш Ctrl + Z, снова вернитесь к Canvas Size (Размер холста) и внесите необходимые изменения.
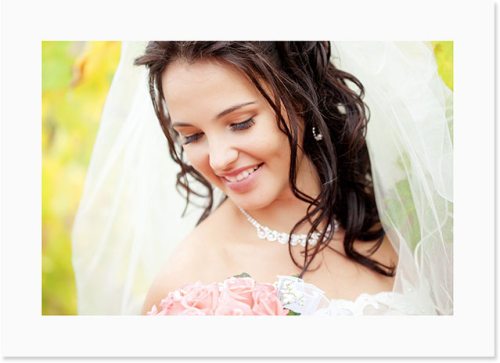
Нам осталось добавить Тень. В нижней части панели слоев находится значок стилей слоя FX.
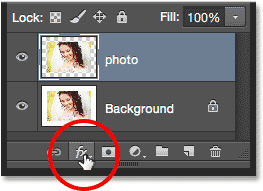
Из списка стилей выберите Drop Shadow (Тень).
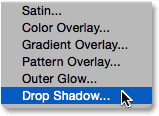
В открытом диалоговом окне необходимо внести некоторые изменения. Первое, что нужно сделать, это настроить угол и смещение тени по отношению к фото. Поэкспериментируйте с этими параметрами и определитесь со значениями.
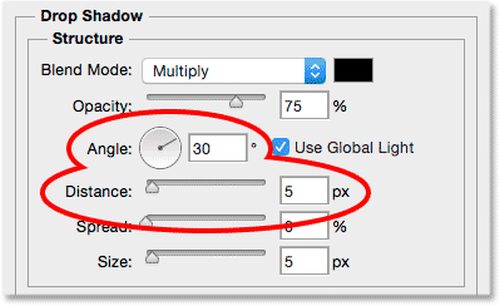
Но есть гораздо более легкий и быстрый способ. Чтобы настроить угол и смещение, просто щелкните в любом месте по холсту и, удерживая кнопку мыши, перемещайте тень вокруг фото, пока не добьетесь нужного результата. Делать это нужно при открытом окне стилей. Вы увидите не только, как будет двигаться тень, но и изменение значений угла и смещения в диалоговом окне.
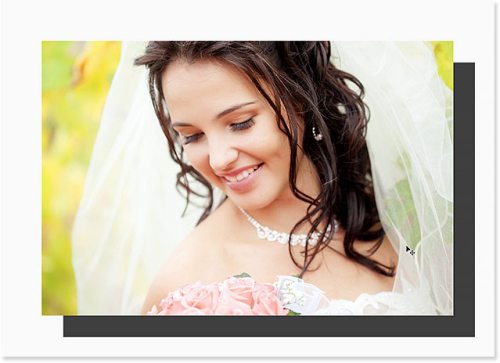
Тень оказалась слишком далеко, я переместил её немного поближе.
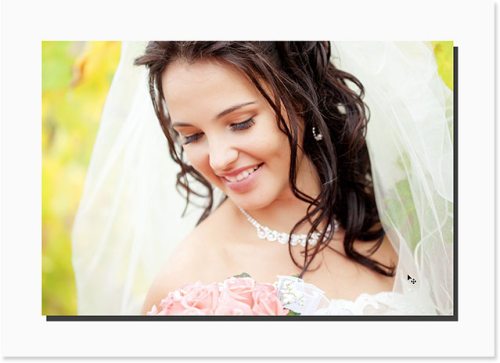
После того, как вы определились с углом и смещением, обратимся к параметру Size (Размер). Переместите ползунок вправо, чтобы смягчить края тени. Я установил значение 50 пикселей, но ваше значение будет зависеть от размера фотографии.
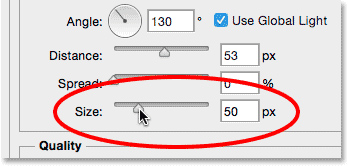
Вот эффект после смягчения краев:
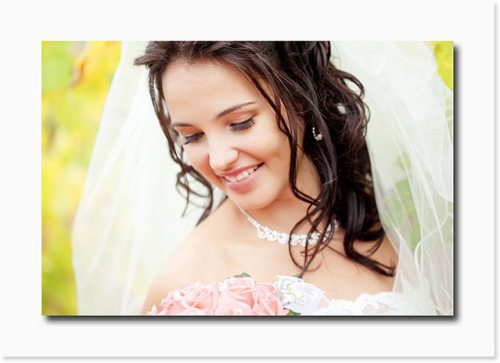
И в заключении снизьте значение для непрозрачности до 40 – 50%.
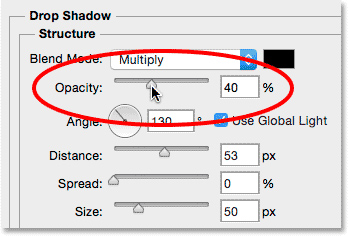
Нажатием OK закройте диалоговое окно стилей слоя.
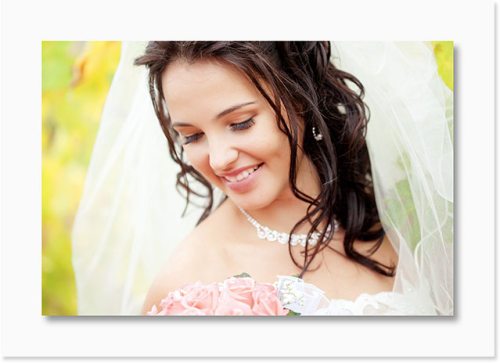
Обратите внимание на панель слоев, стиль Тень располагается непосредственно под слоем Photo. Стили слоя можно редактировать в любое время, в случае, если вам нужно внести какие-либо коррективы, то кликните дважды по стилю Тень и скорректируйте параметры.
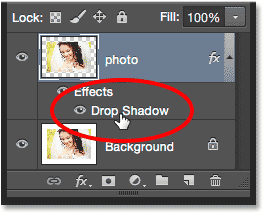
Теперь вы знаете, как добавлять дополнительное пространство к изображению, создавая рамку.
Ссылка на источник урока.










