Реалистичная глубина резкости в Photoshop
Довольно часто при создании глубины резкости в Photoshop, многие пользователи программы используют размытие по Гауссу или иные технические приемы, после использования которых результат с трудом можно назвать реалистичным, так как в нем нет той глубины резкости, которая создает фотокамера.
В настоящем уроке, я продемонстрирую вам технику, которая позволит вам создавать реалистичную глубину резкости в Photoshop, применяя карту глубины. Для начала я предлагаю вам полностью прочитать урок, а после того как вы его осмыслите проделать его самим.
Используя размытие по гауссу для достижения глубины резкости не есть самый оптимальный способ, результат виден на краях объектов и мелких деталях изображения ниже.
Это изображение приведено в качестве примера. Как вы видите, размытие при небольшой глубине резкости выглядит гораздо реалистичней.
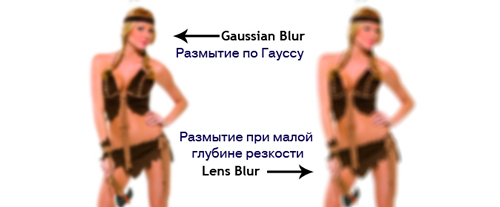
Зачем нужна карта глубины?
Карта глубины в Photoshop - это ничто иное как, изображение серой шкалы, применяемое в качестве альфа канала. Использовать карту глубины можно и посредством применения фильтра Lens Blur (Размытие при малой глубине резкости), чтобы добиться «выборочного размытия». Данный фильтр использует разную степень размытия для каждого оттенка серого. К более тёмным оттенкам серого, результат применения размытия к вашему изображению будет менее выраженным. Обратите внимание на изображение внизу. Градиент что справа – это градиент, который применяется в качестве альфа канала.
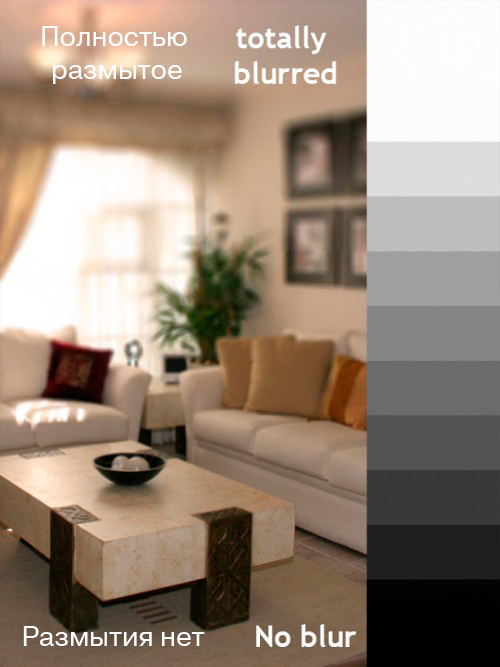
Имитирование глубины резкости на разных дистанциях
Для того, чтобы получить реалистичный эффект глубины резкости в Adobe Photoshop, вы должны применять разную степень размытия для объектов в зависимости от их дистанции до камеры, то есть, как если бы вы снимали настоящей камерой. Попробуем это сделать, используя карту глубины. Карту создадим вручную, путём наложения разных оттенков серого на слой с объектами в зависимости от их удалённости. В результате мы должны создать карту, на которой самые близкие объекты будут иметь темные оттенки, а объекты, расположенные дальше, будут иметь более светлые оттенки серого.
Практический пример.
К фотографии из Интернета я добавил несколько разноцветных шаров на различном расстоянии.

Создание карты глубины
В этом шаге мы будем создавать карту глубины. Как я уже говорил, единственный способ это сделать – создать её самому, так как нам необходимо заполнить её серыми оттенками. Вариант с превращением в чёрно-белое изображение нам не поможет.
Насыщенность серых оттенков, добавляемых к каждому объекту, на самом деле зависит от того, какой объект вы собирайтесь сфокусировать, предварительно закрасив этот объект чёрным цветом.
Так, например, если вы хотите, сфокусировать жёлтый шар, то вы должны окрасить его в чисто чёрный цвет, а остальные шары в зависимости от их удаления от желтого шара в различные оттенки серого. Не совсем понятно, но если вы это увидите, то в этом не сложно разобраться.
Для начала, на новом слое создайте чёрно-белый градиент, в зависимости от того, какой глубины резкости вы хотите добиться. На моём фото, окно в конце коридора самый удалённый объект от камеры, а пол и потолок постепенно приближаются к камере. Исходя из этого, я создал свой градиент. (Я просто удалил часть градиента, так что вы сможете посмотреть, как он выглядит в палитре слоёв над текущим изображением).
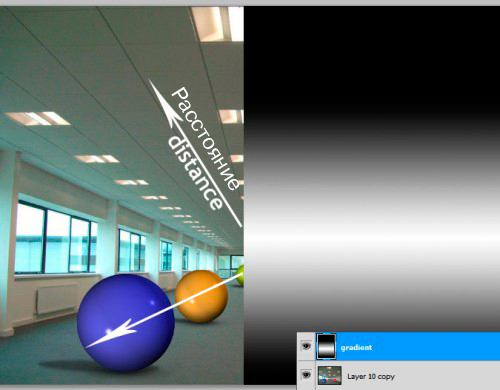
Следующим шагом будет выделение объектов и назначение для каждого из них различного оттенка серого. Для выделения объектов вы можете воспользоваться инструментами Pen Tool (Перо) или Polygonal Lasso Tool (Прямолинейного лассо). В случае с моим изображением, у меня уже имелась копия шаров на отдельных слоях, благодаря этому, мне было гораздо легче их выделять.
Немаловажным является и то, что детали карты должны в точности соответствовать каждому объекту, иначе вы не получите желаемого результата. Детали карты глубины создавайте на разных слоях, так как в последствии вы объедините их.
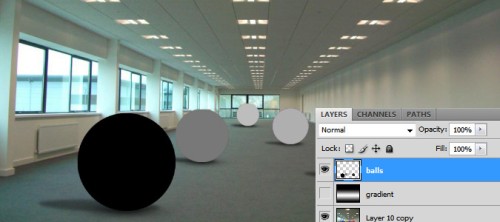
Для того, чтобы сфокусировать синий шар, я окрасил его в черный цвет, остальные шары я окрасил в различные оттенки серого. Зелёный шар (самый дальний от синего шара) окрашен в светло-серые, почти что белые оттенки, следовательно, из всех шаров он будет самый размытый. Что касается синего шара, то он вообще не будет размыт, так как я его окрасил в чёрный цвет.
Таким образом, карта глубины работает подобно слой-маске, но вместо того чтобы регулировать прозрачность, она регулирует степень применяемого эффекта.
После того как карта создана, объедините слои с градиентом и деталями в один слой выделите его (Ctrl + A), скопируйте (Ctrl + C) перейдите во вкладку Channels (Каналы), создайте новый канал, и на новом канале нажмите клавиши Ctrl + V, чтобы вклеить в него карту глубины.
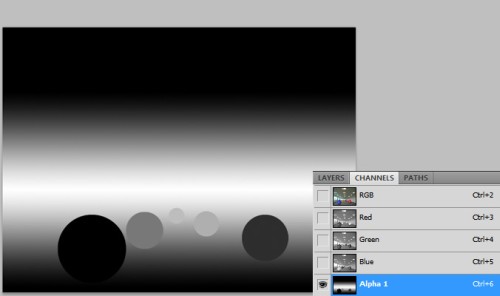
В этом шаге мы применим фильтр Lens Blur (Размытие при малой глубине резкости) для этого зайдите в меню Фильтр – Размытие - Размытие при малой глубине резкости. В настройках источника (Source) выберите альфа канал и с помощью ползунков добейтесь желаемой степени размытия.
Если ваше исходное изображение содержит элементы, которые находятся на разных слоях, то для начала вы должны объединить их в один, и только после этого применять размытие для всех элементов композиции.
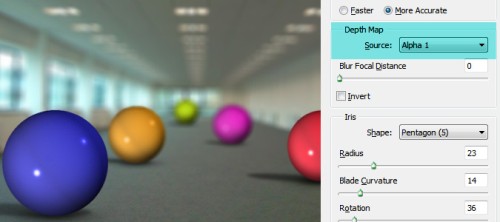
На изображении сверху виден результат применения карты глубины, выраженный в плавном размытии отдаляющихся деталей. Так же имейте ввиду, что, не все карты создаются так же легко, как карта, которую мы создали.
На изображении снизу представлена более усложненная карта глубины. Данная карта глубины создавалась вручную с использованием инструмента Pen Tool (Перо) и заняла около 25 минут. Все зависит от количества объектов, которые вы выделяете при создании собственной карты глубины.

Конечный результат. (Обратите внимание на людей, которые располагаются за 2 мужчинами, на карте они окрашены в более темные оттенки серого, так как к ним применяется слишком много размытия.)

Ссылка на источник урока.










