Создание выделения в рабочей среде «Выделение и маска»
Я написал довольно много уроков, в которых говорится, как выделить какой-либо объект или часть изображения. Существует множество методов для этой цели. На самом деле, Photoshop прошёл очень долгий путь, облегчая жизнь редакторам, таким как вы и я. В настоящее время выделить объект любой сложности можно довольно быстро, чего не скажешь о прошлом времени.
В сегодняшнем уроке я покажу вам ещё один вариант для создания выделения в Adobe Photoshop. В прошлом я использовал множество инструментов выделения, такие как: Quick Selection Tool (W) (Быстрое выделение), Magic Wand Tool (W) (Волшебная палочка), инструменты из набора Lasso Tools (L) (Лассо) или инструменты из набора Marquee Tools (M) (Область). Как бы то ни было, создать выделение вы так же можете в рабочей среде Select & Mask (Выделение и маска). В этом небольшом уроке я хотел бы вам подробнее рассказать об этом методе выделения. Он довольно прост в использовании и в большинстве случаев это более эффективный способ создания идеального выделения, помимо того, это очень удобно, так как все инструменты и опции для уточнения края находятся прямо у вас под рукой.
Выбор изображения
Что касается изображения, я искал такое, чтобы выделяемый объект имел чёткие края и его легко можно было выделить. В статье я не буду акцентировать внимание на советах и трюках для создания точного выделения эксперементального объекта, а лучше сэкономлю время и сосредоточусь непосредственно на элементах и настройках для выделения. На это я опирался при выборе изображения. Ниже я попытаюсь выделить блюдце с чашкой кофе, и я не думаю, что это слишком сложно.

Доступ к рабочей среде «Выделение и маска»
Существует три простых способа для доступа к рабочей среде Select & Mask (Выделение и маска). Во-первых, можно использовать комбинацию клавиш Alt + Ctrl + R. Вы мгновенно окажетесь в этой рабочей среде. Другой способ – перейдите в верхнее меню Select (Выделение) и выберите Select and Mask (Выделение и маска). Результат получится идентичный первому способу.
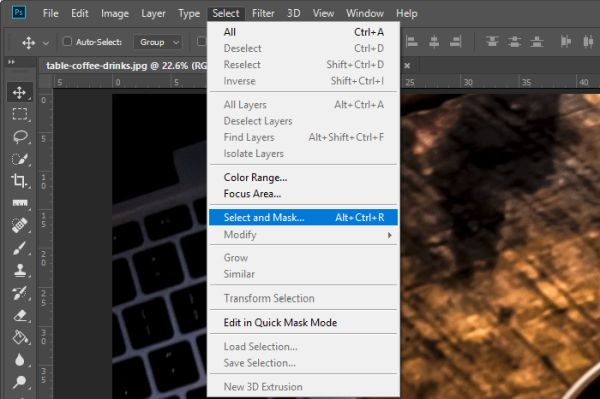
В качестве напоминания об этом ярлыке он отображается непосредственно в самом меню.
Наконец, чтобы получить доступ к этой рабочей среде, выберите любой инструмент выделения на панели инструментов, а затем в верхней панели параметров нажмите кнопку Select and Mask (Выделение и маска).
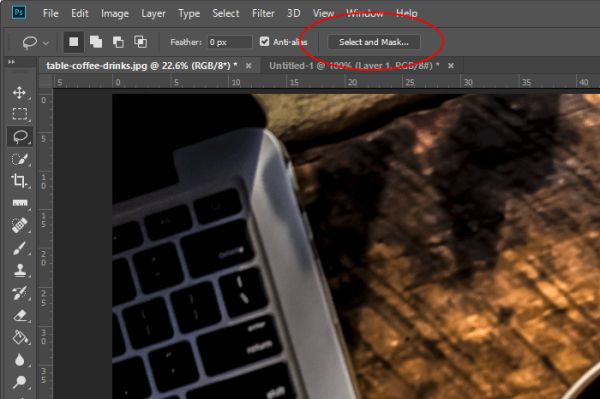
После проделанных действий вы так же окажетесь в рабочей среде «Выделение и маска». Признаки, по которым вы узнаете это - изменение левой вертикальной панели инструментов. Правая панель так же изменится.
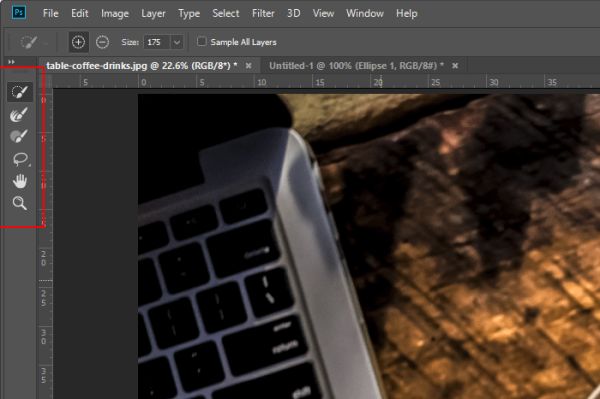
Выбор режима просмотра
Обратите внимание, справа в верхней части панели Properties «Свойства» находится раскрывающееся окно, которое предлагает различные режимы просмотра для изображения в этой рабочей среде. Мне больше всего нравится режим Onion Skin (O) (Калька). На скриншоте ниже представлен список всех режимов.
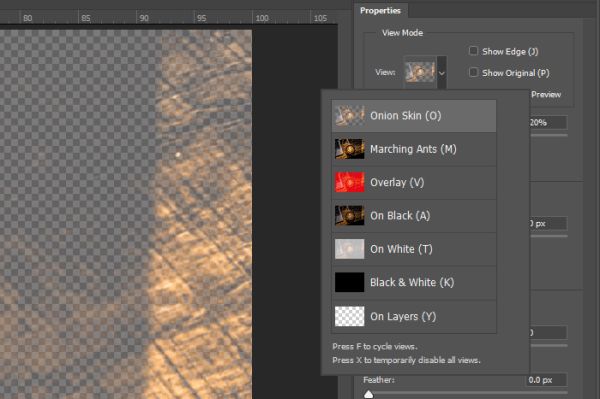
В принципе, каждый из этих режимов даёт чёткое представление о выделенном объекте на изображении. Как видите, режим «Калька» снижает видимость всего изображения, чётко показывая выделенный объект. Помимо этого, при помощи параметра Transparency (Прозрачность) можно контролировать степень прозрачности изображения, передвигая ползунок влево или вправо.
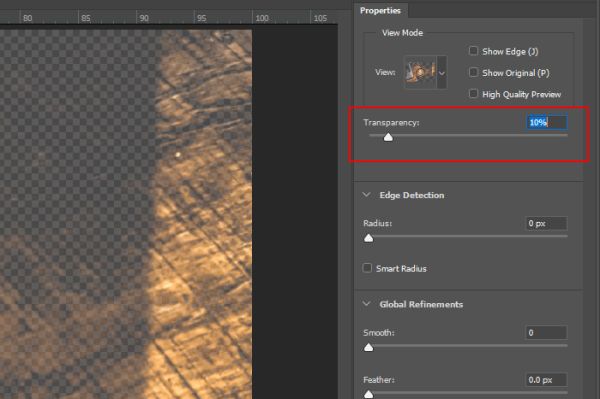
На данный момент в списке режимов представлены следующие: Onion Skin (O) (Калька), Marching Ants (M) (Марширующие муравьи), Overlay (V) (Наложение), On Black (A) (На чёрном), On White (T) (На белом), Black & White (K) (Чёрно-белое) и On Layers (Y) (На слоях). Как я уже сказал, что предпочитаю режим «Калька», но тем не менее время от времени использую возможности режимов «Марширующие муравьи» и «На чёрном». В данном случае я буду использовать режим «Калька». Для параметра Transparency (Прозрачность) я установил значение 20%, в результате появится значимая разница между выбранной областью и невыбранной.
Создание выделения
На сегодняшний день для создания выделения имеется несколько различных инструментов в рабочей среде «Выделение и маска». Это действительно очень удобно. Эти инструменты выделения располагаются в левой вертикальной панели инструментов и по порядку сверху вниз отображены так: Quick Selection Tool (W) (Быстрое выделение), Brush Tool (B) (Кисть), Lasso Tool (L) (Лассо) и Polygonal Lasso Tool (L) (Прямолинейное лассо). Так же здесь имеется инструмент Refine Edge Brush Tool (R) («Уточнить края» группы «Кисти»), но его нельзя использовать, если выделение не было сделано перечисленными выше инструментами.
И для полноценности давайте рассмотрим ещё два инструмента Hand Tool (H) (Рука) и Zoom Tool (Z) (Масштаб), но они не используются для создания выделения.
Я хочу вам показать, что выделение можно сделать непосредственно в этой рабочей среде. В данном уроке я не буду подробно рассказывать, как уточнить края выделения и улучшить их. Итак, чтобы создать выделение, выберите инструмент Quick Selection Tool (W) (Быстрое выделение) и измените размер кисти, используя клавиши [ и ] на клавиатуре.
Я подогнал размер кисти под размер блюдца и выделил его вместе с чашкой кофе. Вот результат:

Такого результата мы добились, используя режим Marching Ants (Марширующие муравьи).

Порой получается так, что выделение выходит за границы выделяемого объекта. Чтобы убрать эти лишние области, зажмите Alt и центр курсора превратится из знака «+» в знак «-», обозначая удаление из выделения. Кроме того, иногда требуется увеличить масштаб изображения в момент создания выделения. Для увеличения и уменьшения масштаба изображения удобней всего использовать сочетания клавиш Ctrl + «+» и Ctrl + «-» на клавиатуре. Посмотрите на верхнюю панель параметров, если вы используете один из вышеперечисленных инструментов рабочей среды «Выделение и маска», то вы увидите что на ней имеются функции для добавления дополнительных областей в выделение и вычитание лишних областей, а также раскрывающееся окно с параметрами для изменения размера, жёсткости и интервалов инструмента. В работе я больше предпочитаю использовать сочетание клавиш, но что удобней для вас, решать вам.
Инвертирование и очистка выделения
Давайте рассмотрим ещё две функции. Чтобы очистить выделение в текущей рабочей среде, нажмите кнопку Clear Selection (Очистка выделения) в нижней части панели «Свойства». Если вам требуется инвертировать выделение, нажмите кнопку Invert (Инвертировать), расположенную рядом с очисткой выделения.
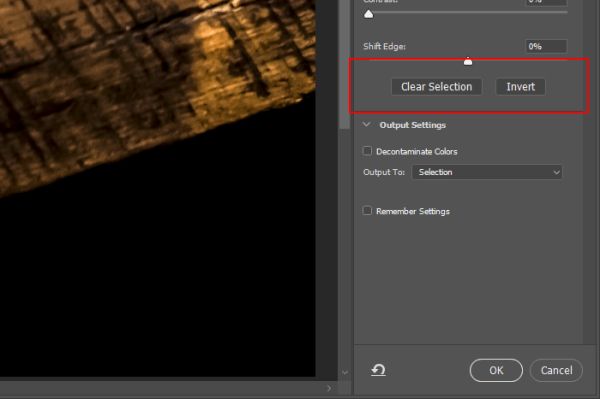
Надеюсь, я чётко объяснил, как получить доступ к рабочей среде Select & Mask (Выделение и маска) в Adobe Photoshop, а также, как создать выделение внутри этой среды. Спасибо за прочтение!
Ссылка на источник урока.










