Улучшаем качество фотографий при помощи режима LAB
Многие из вас, возможно, не знакомы с цветовым режимом LAB. Поэтому, в этом уроке я покажу вам способ улучшения качества фото при помощи режима LAB.
Знакомство с цветовым режимом LAB
Так чем же отличаются режимы RGB и LAB? В цветовом режиме RGB есть три цветовых канала - это красный, зеленый и синий. При объединении каналов создаются остальные цвета. Например, при объединении красного и зеленого получается желтый, зеленый и синий создают голубой, объединив красный и синий, получится пурпурный цвет.
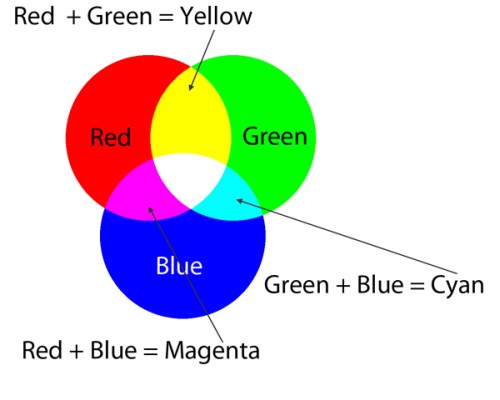
Теперь рассмотрим цветовой режим LAB. Буква L означает Lightness (Яркость), A - зелено-пурпурный канал и B - сине-желтый канал. L - это канал, содержащий всю информацию о яркости и представляющий изображения в черно-белом варианте. Канал A включает в себя пурпурный и зеленый цвета, а канал B включает в себя желтый и синий цвета.
Возможно вы спросите, а где же красный цвет? Синего и красного цветов нет, так как они образуются путем объединения каналов A и B. Красный цвет образуется при равном количестве желтого и пурпурного цветов, а синий получается при равном количестве зеленого и пурпурного цветов.
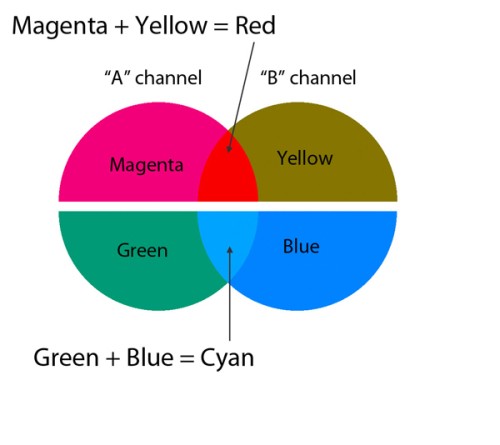
Вы, наверно, заметили, что на изображении цвета выглядят неправильно. Желтый цвет имеет коричневый оттенок, зеленый имеет голубой, а синий очень близок к голубому оттенку.
Все дело в том, что цветовой режим LAB представляет цвета таким образом, какими их видит человек, а режим RGB представляет таким образом, какими их видит компьютер. Режим LAB основан на человеческом восприятии цвета в зависимости от других цветов, окружающих его.
Объяснение режима LAB не совсем научное, но суть от этого не меняется. Если вы заинтересовались и хотите узнать больше о цветовом режиме LAB в научном объяснении, то можете прочесть статью из Википедии.
5 шагов по улучшению фотографий
Выберите подходящую фотографию, подобно моей и откройте ее в Фотошоп. На первый взгляд можно заметить, что она довольно темная, мрачная и окрашена в цвета бледных тонов.
Обычно в таких ситуациях я начинаю с каналов, чтобы посмотреть, как будет выглядеть изображение на каждом канале. После просмотра необходимо взять образцы цветов на самых темных и светлых участках, чтобы узнать, имеется ли какой-нибудь оттенок на фото. Об этом я расскажу вам немного позже. Для начала переведите выбранную вами фотографию в цветовой режим LAB.
Шаг 1. Перейдите в меню Image > Mode > Lab Color (Изображение - Режим - Lab). Никаких изменений произойти не должно.
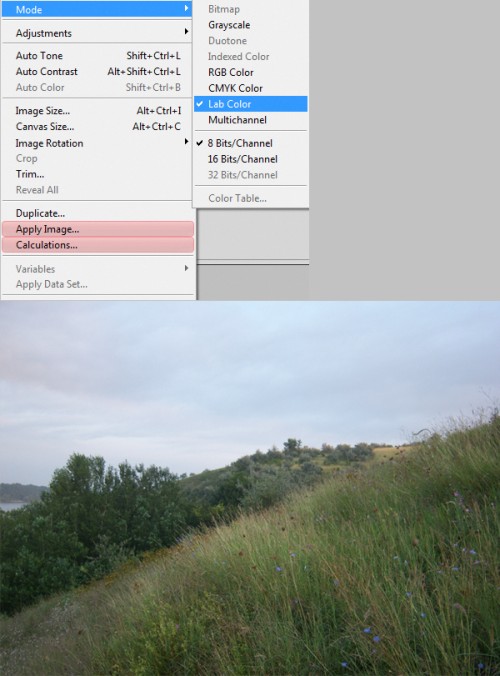
Шаг 2. Создайте корректирующий слой Curves (Кривые), зайдя в меню Layers > New Adjustment Layer > Curves (Слои - Новый корректирующий слой - Кривые).
Если вы выбрали другое изображение, то ваша кривая будет отличаться от моей. Суть коррекции кривой такая:
- Нам нужно создать кривую в виде S. Для этого верхнюю точку, отвечающую за освещение, переместите немного влево, а нижнюю точку, отвечающую за тень, переместите немного вправо. Не переусердствуйте с корректировками, нужно добиться равномерного распределения тона на изображении. В результате мы добавили контрастность средним тонам и сбалансировали свет и тени. Обратите внимание на ползунки под сеткой с линией. Их нужно сдвинуть для повышения контрастности средних тонов.
- Выберите канал "a" и переместите левый и правый ползунки к центру на одинаковом расстоянии, смотрите 3 изображение ниже. Вам будет легче работать, если сетка будет детализированной. Для этого нажмите Alt + клик на сетке. После этого настройте канал "b".
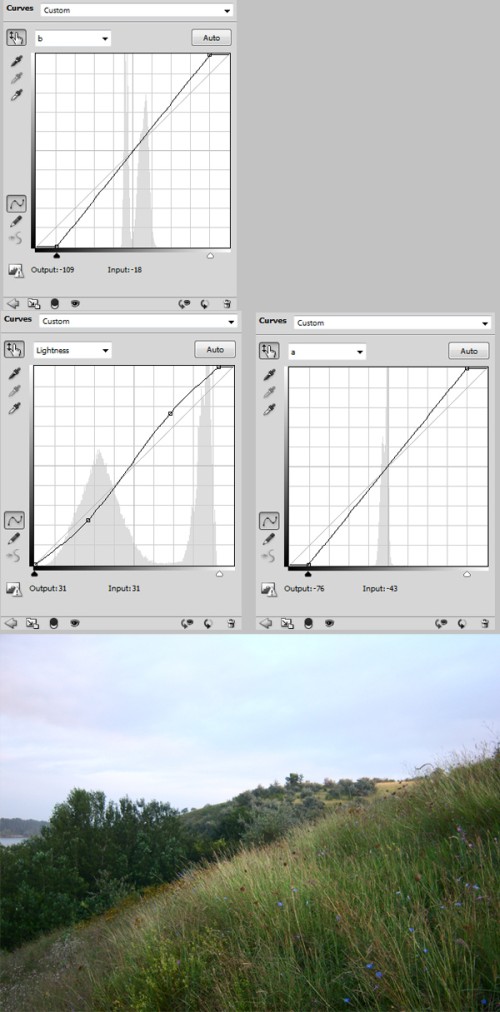
Шаг 3. Фоновый слой Background преобразуйте в смарт-объект. Для этого сделайте клик правой кнопкой мыши на фоновом слое и из меню выберите команду Convert to smart object (Преобразовать в смарт-объект).
Шаг 4. К этому слою примените фильтр Filter > Blur > Surface Blur (Фильтр - Размытие - Размытие по поверхности). Помните, что чем больше значение Threshold (Изогелия) и Radius (Радиус), тем сильнее будет размытие.
Не волнуйтесь, если на ваш взгляд изображение кажется слишком размытым, не стоит изменять настройки. Просто сделайте двойной клик по значку редактирования фильтра справа от названия фильтра (смотрите изображение ниже). В появившемся окне в параметре режим выберите Color (Цветность). В результате устранятся шум и цветовой контур на изображении.
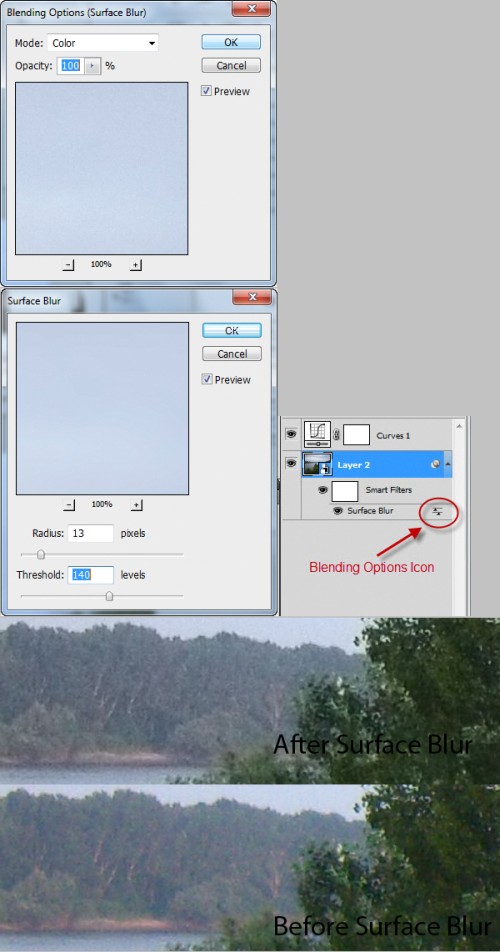
Шаг 5. Примените фильтр Filter > Other > High Pass (Фильтры – Другое – Цветовой Контраст), установив значение радиуса 3,6 пикселей. Если вы выбрали другое изображение, то и значение радиуса будет другим. Нужно добиться того, чтобы в окошке предварительного просмотра было видно детали. Поменяйте режим наложения на Soft Light (Мягкий свет).
Так же в данном случае можно было бы применить фильтры Smart Sharpen (Умная резкость) или Unsharp Mask (Контурная резкость) и поменять режим наложения на Luminosity (Яркость). Установив этот режим, фильтр усилит резкость только для канала яркости, а цветовые каналы избавит от шума.
Причина, по которой я не применил эти фильтры в данном случае, заключается в том, что они добавляют шум, а он уже присутствует на моей фотографии. Полагаю, что вполне достаточно будет эффекта от применения фильтра High Pass (Цветовой контраст). Но если в вашем случае изображение получилось слишком размытое, то вы можете воспользоваться фильтрами Smart Sharpen (Умная резкость) или Unsharp Mask (Контурная резкость) и не забудьте изменить режим на Luminosity (Яркость).
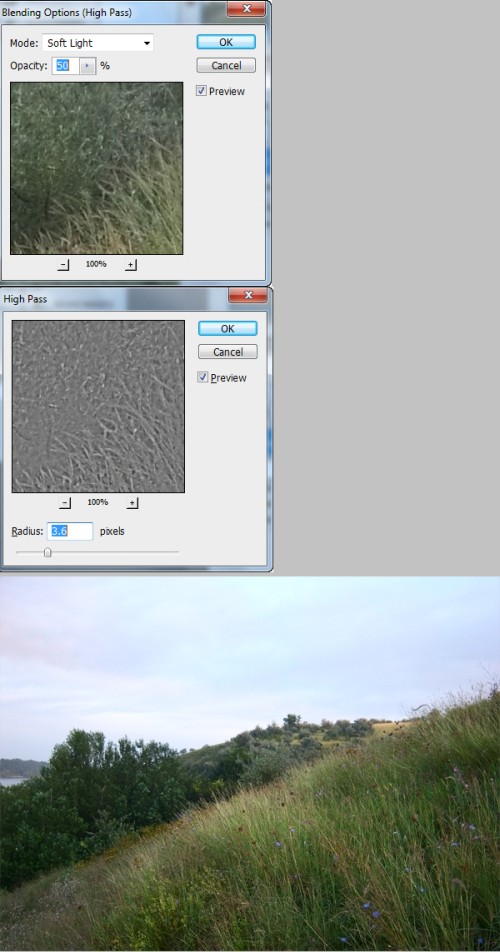
Если вы хорошо освоите данную технику, то проделанные этапы займут у вас гораздо меньше времени. Мне потребовалось всего 3 минуты для коррекции изображения. Мне также удалось из бледного изображения сделать яркую насыщенную фотографию.
Изменения, конечно, не значительные, но эффективные. После обработки данное изображение приобрело естественные яркие цвета. Некоторые изображения требуют больше времени и работы, и данный метод может не дать желаемого результата.
Я надеюсь, что данный урок пошел вам на пользу. И вы начнете чаще использовать цветовой режим LAB в своих рабочих целях.
Ссылка на источник урока.










