Рисуем Рождественскую открытку
В этом уроке шаг за шагом я продемонстрирую вам создание потрясающей Рождественской открытки, используя красочные фигуры в программе Фотошоп CS5. Мы будем использовать стили слоя, нестандартные формы и кисти, чтобы в результате получилась вот такая открытка:

Создайте новый документ (Ctrl + N) в Фотошоп размером 1900х1200 пикселей, Сolor mode (Цветовой режим) RGB, Resolution (Разрешение) 72 пикс/дюйм. Выберите инструмент Paint Bucket Tool (G) (Заливка), измените цвет на #462500 и заполните новый слой этим цветом.
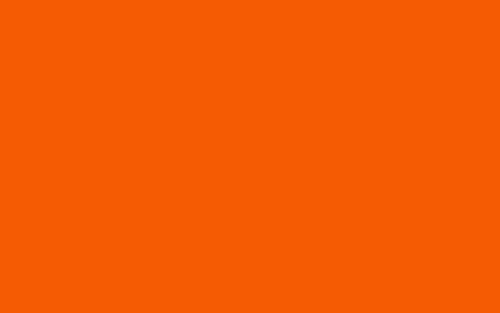
С помощью инструмента Rectangle Tool (U) (Прямоугольник) создайте прямоугольную полосу и закрасьте ее цветом #1C1200.
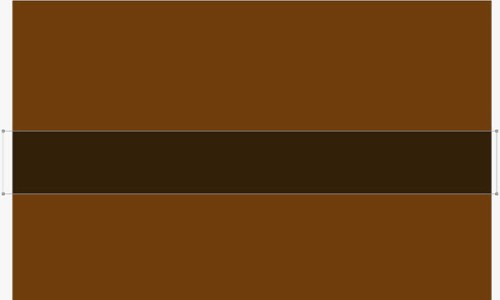
Установите значение Fill (Заливка) для этого слоя 90%.
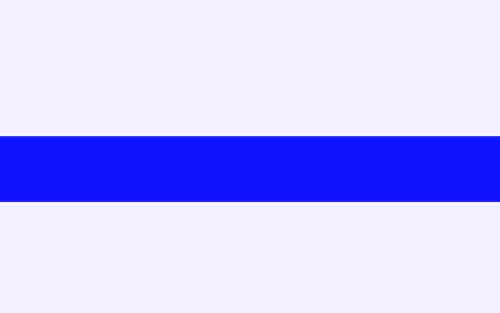
Воспользуйтесь инструментом Ellipse Tool (U) (Эллипс) и создайте основу для Рождественской игрушки - круг. Смотрите изображение ниже.
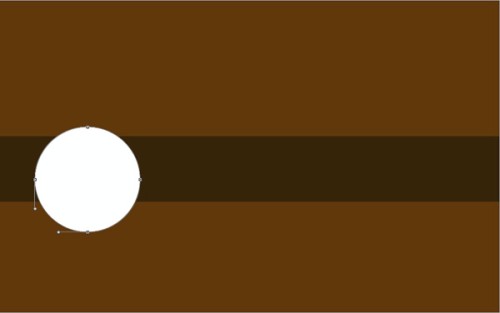
В нижней части панели слоев нажмите на значок Add a layer style (Добавить стиль слоя) и из списка выберите Gradient Overlay (Наложение градиента).
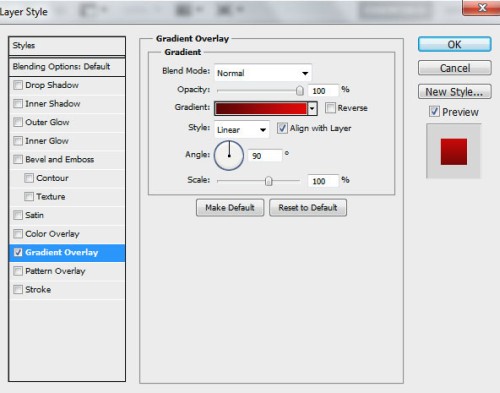
Откройте Gradient Editor (Редактор градиентов) и установите цвета, как показано ниже. Затем нажмите кнопку ОК, чтобы сохранить изменения.
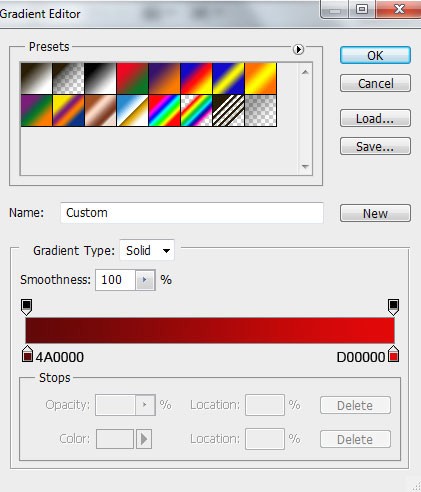
Должен получиться такой результат:
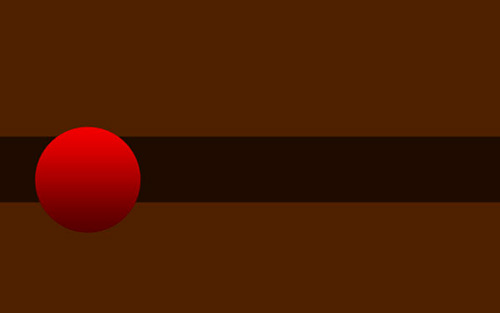
Используя тот же инструмент, поверх первого круга создайте еще один, как на изображении ниже.
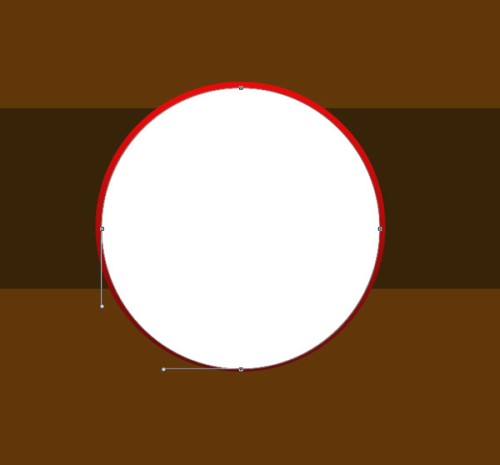
К этой фигуре примените стиль слоя Gradient Overlay (Наложение градиента), нажав на значок Add a layer style (Добавить стиль слоя) в нижней части панели слоев.
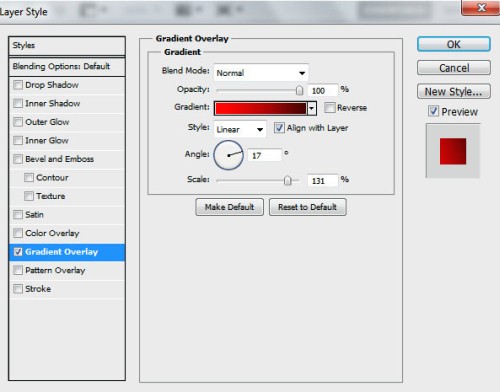
Откройте Gradient Editor (Редактор градиентов) и установите цвета, как на изображении ниже. Затем нажмите кнопку ОК, чтобы сохранить настройки.
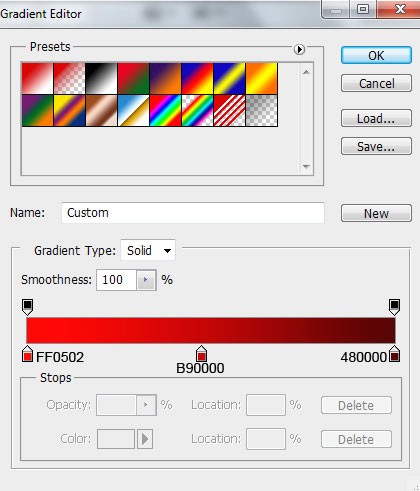
Вот результат:
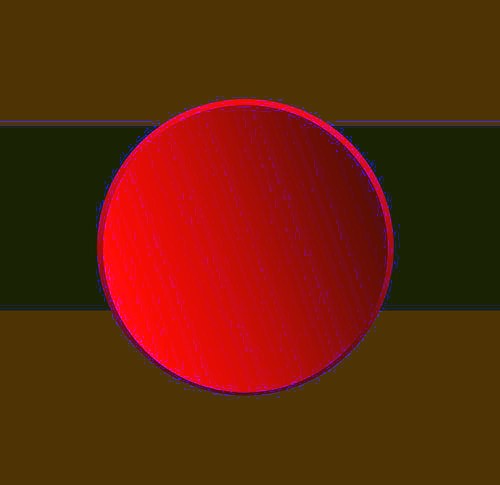
Создайте еще одну круглую фигуру инструментом Ellipse Tool (U) (Эллипс).
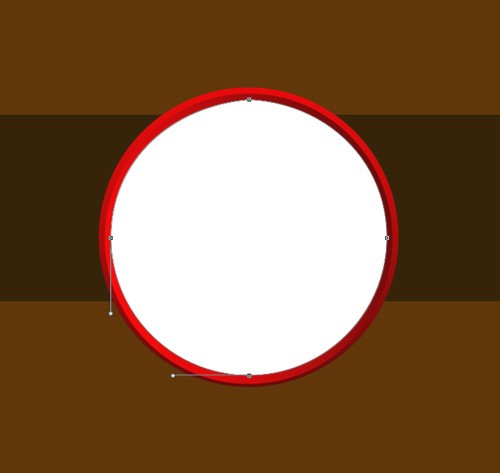
Примените к ней стиль слоя Gradient Overlay (Наложение градиента), нажав на значок Add a layer style (Добавить стиль слоя) в нижней части панели слоев.
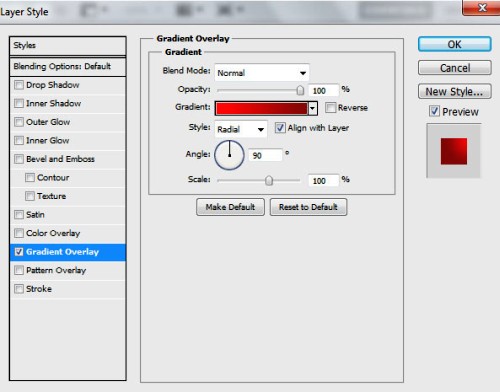
Откройте Gradient Editor (Редактор градиентов) и установите цвета, как на изображении ниже. Затем нажмите кнопку ОК, чтобы сохранить настройки.
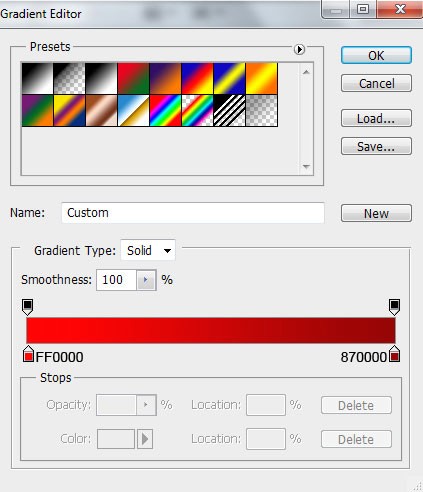
Вот результат после проделанной работы:
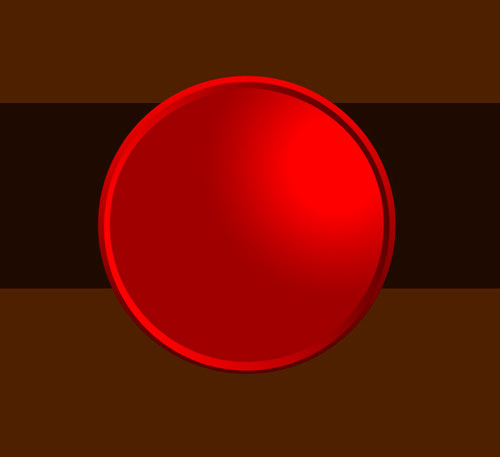
Поверх всех круглых форм создайте еще одну, используя инструмент Ellipse Tool (U) (Эллипс).
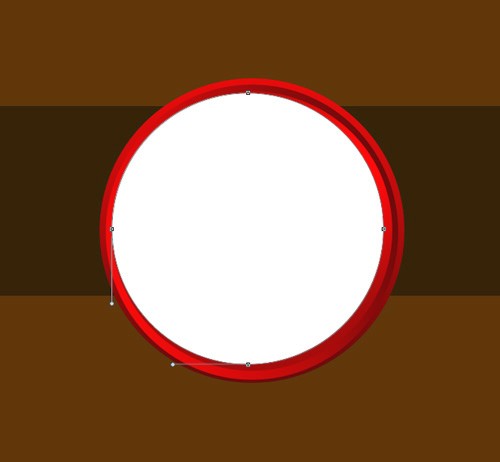
Снова примените стиль слоя Gradient Overlay (Наложение градиента) со следующими настройками:
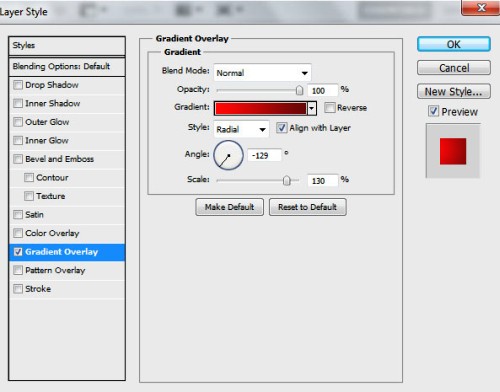
В редакторе градиентов установите цвета, как показано ниже. Нажмите кнопку ОК, чтобы сохранить изменения.
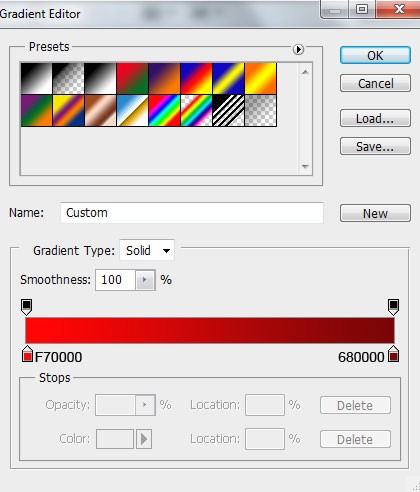
Должен получиться такой результат:
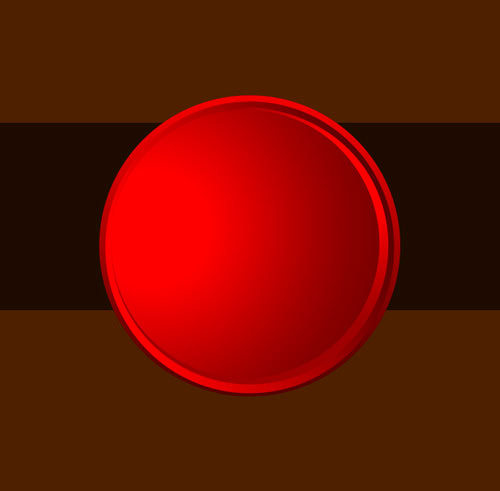
Теперь в нижней части игрушки создайте блик, для этого воспользуйтесь инструментом Ellipse Tool (U) (Эллипс), создайте первый эллипс. Далее зажмите клавишу Alt или в панели параметров выберите Subtract from shape area (-) (Вычесть из области фигуры (-)). И вторым эллипсом вычтите область из первого эллипса. Цвет переднего плана измените на #320000.
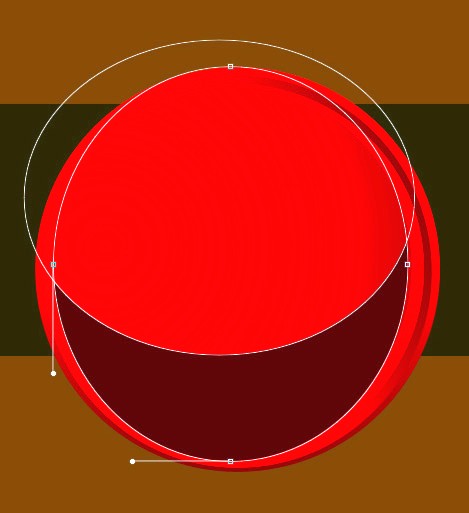
К получившейся фигуре примените стиль слоя Inner Shadow (Внутренняя тень).
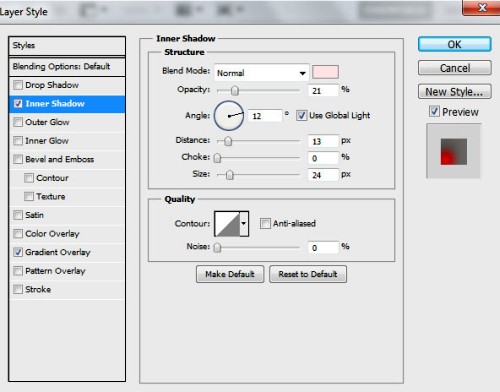
Затем стиль Gradient Overlay (Наложение градиента).
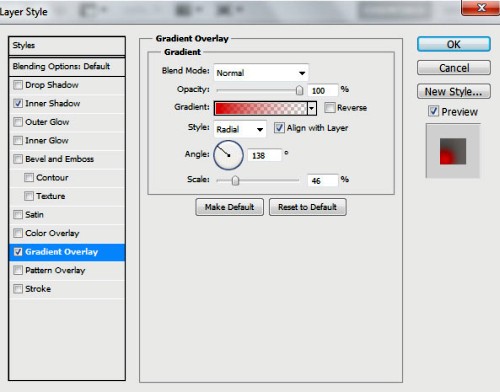
В редакторе градиентов установите цвета, как на изображении ниже. Нажмите кнопку ОК, чтобы сохранить изменения.
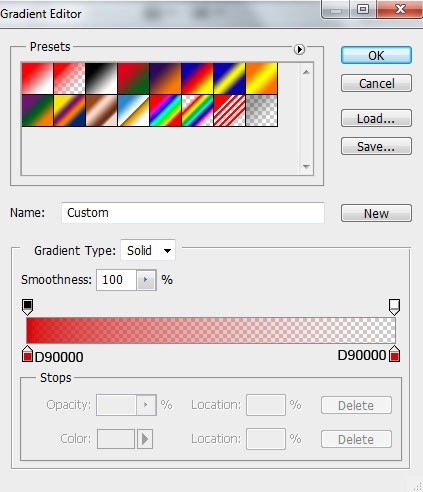
Вот результат:
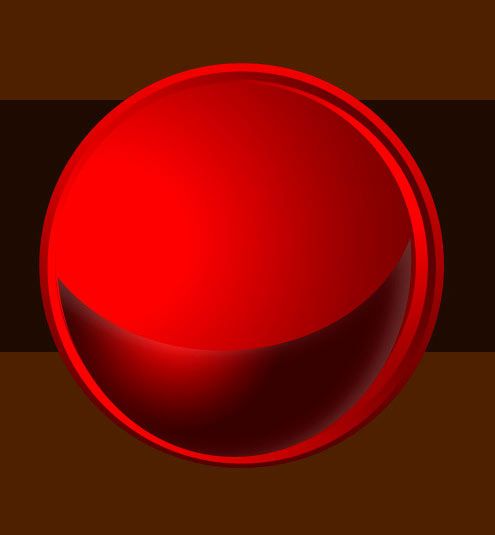
С правой стороны будущей игрушки мы создадим отражение. Выберите инструмент Ellipse Tool (U) (Эллипс) и повторите те же действия, которые проделали чуть ранее. Измените цвет на белый и создайте первый эллипс. Далее зажмите клавишу Alt или в панели параметров данного инструмента выберите Subtract from shape area (-) (Вычесть из области фигуры (-)) и созданием двух последующих эллипсов вычтите область первого эллипса. Смотрите изображение ниже.
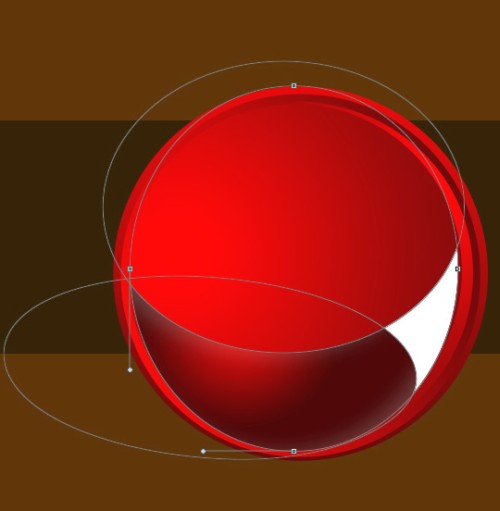
Для этого слоя установите значение Fill (Заливка) 11%.
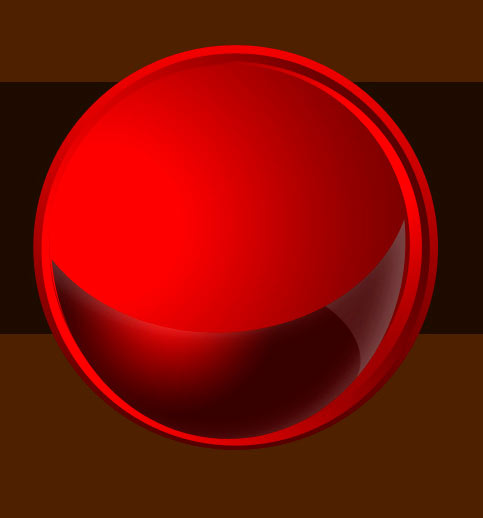
Далее создайте еще один блик с правой стороны. Воспользовавшись тем же инструментом, нарисуйте первый эллипс. Зажмите клавишу Alt или в панели параметров выберите Subtract from shape area (-) (Вычесть из области фигуры (-)) и создайте еще один эллипс, чтобы вычесть большую часть первого эллипса, как на изображении. Цвет переднего плана измените на #FCFBFB.
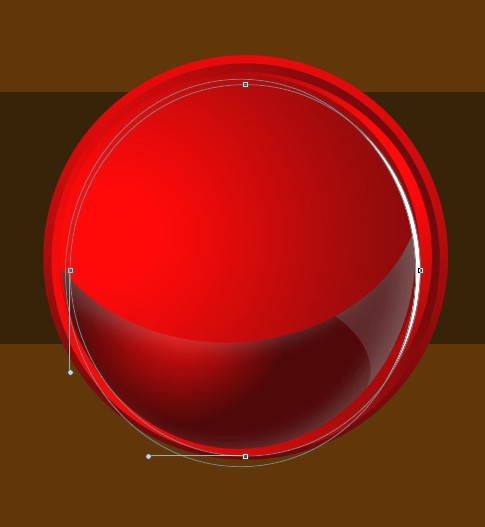
Этим же инструментом создайте блик в верхней части шара.

К этому слою примените стиль Gradient Overlay (Наложение градиента), нажав на значок Add a layer style (Добавить стиль слоя) в нижней части панели слоев.
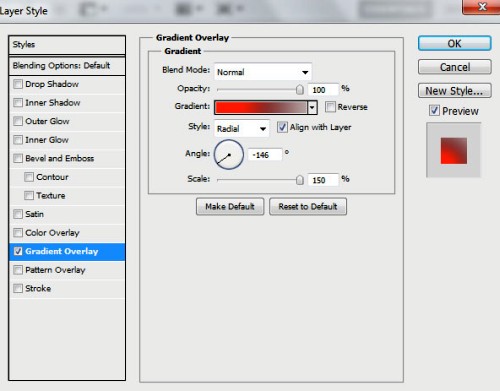
В редакторе градиентов установите цвета, как на изображении ниже. Нажмите ОК, чтобы сохранить настройки.
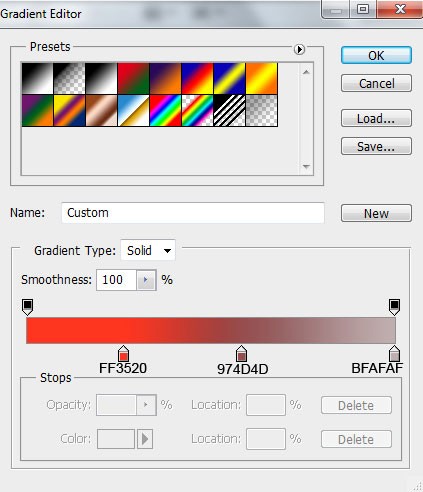
Вот результат:

Создайте еще один блик с левой стороны, используя тот же метод, что и для правой стороны.

На этом этапе мы создадим крепление для игрушки. Для этого выберите инструмент Pen Tool (P) (Перо), в панели параметров установите режим рисования Shape Layers (Слой-фигура) и создайте следующую форму, как на изображении. Поместите этот слоя чуть выше слоя с темной полосой, почти в самом начале.

Примените к этому слою стиль Gradient Overlay (Наложение градиента).
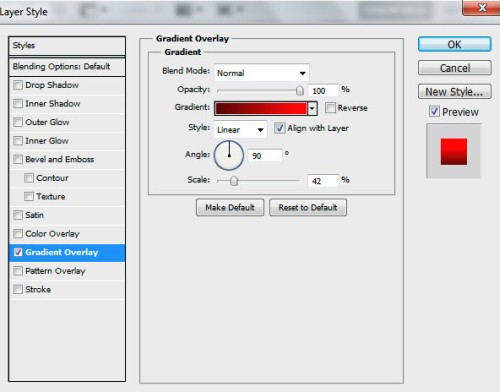
Откройте редактор градиентов и установите цвета, как показано ниже. Нажмите ОК, чтобы сохранить настройки.
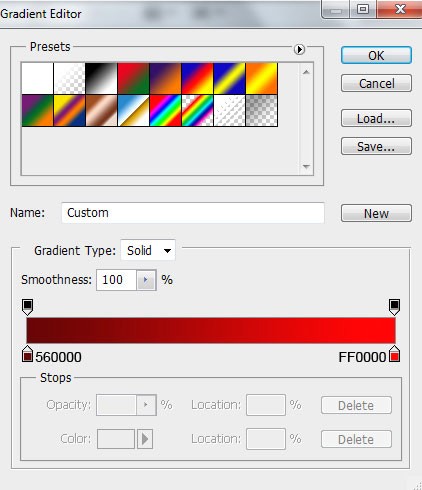
Вот результат после проделанной работы:

Инструментом Pen Tool (P) (Перо) к креплению игрушки добавьте еще один элемент.

К этому слою примените стиль Gradient Overlay (Наложение градиента), нажав на значок Add a layer style (Добавить стиль слоя) в нижней части панели слоев.
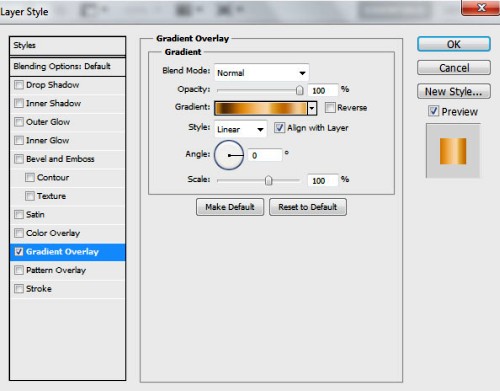
В редакторе градиентов измените цвета, как показано ниже. Нажмите ОК, чтобы сохранить настройки.
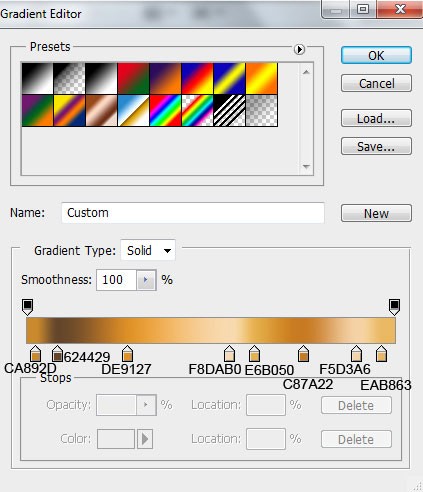
Вот результат:

Для крепления создадим еще один элемент, продолжая работать инструментом Pen Tool (P) (Перо), в панели параметров установите режим рисования Shape Layers (Слой-фигура). Создайте следующую форму, как на изображении. Переместите этот слой под предыдущий.

Примените к этому слою стиль Gradient Overlay (Наложение градиента), нажав на значок Add a layer style (Добавить стиль слоя) в нижней части панели слоев.
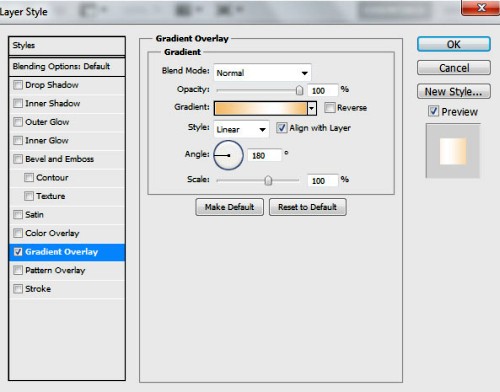
Откройте редактор градиентов и измените следующие цвета. Нажмите ОК, чтобы сохранить настройки.
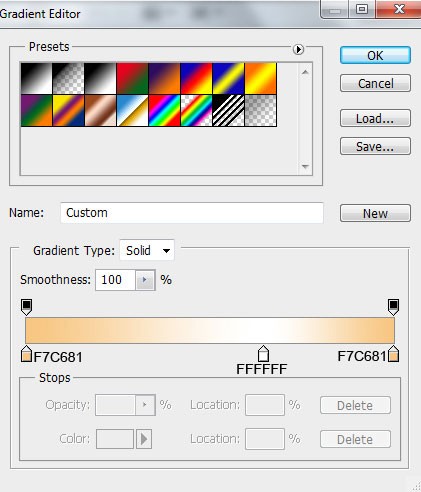
Получился такой результат:

Теперь инструментом Ellipse Tool (U) (Эллипс) создадим кольцо. Для этого создайте первый эллипс, затем зажмите клавишу Alt или в панели параметров выберите Subtract from shape area (-) (Вычесть из области фигуры (-)). И вторым эллипсом вырежьте цент кольца, как показано ниже.
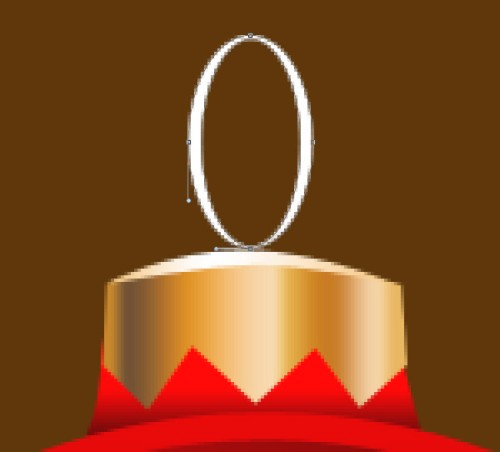
К слою с кольцом примените стиль Gradient Overlay (Наложение градиента), нажав на значок Add a layer style (Добавить стиль слоя) в нижней части панели слоев.
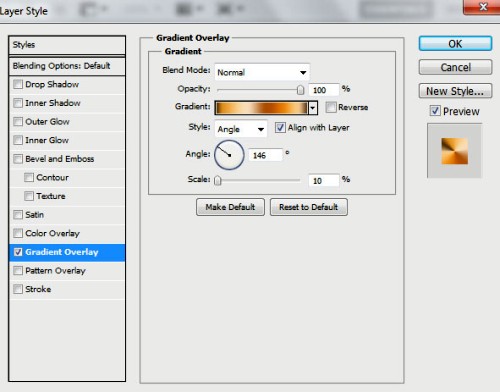
В редакторе градиентов установите цвета для градиента. Нажмите ОК, чтобы сохранить настройки.
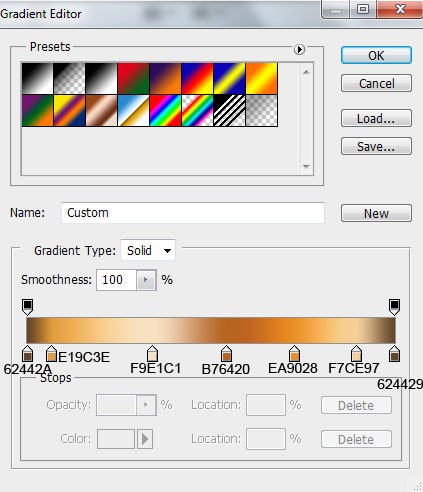
Вот результат:
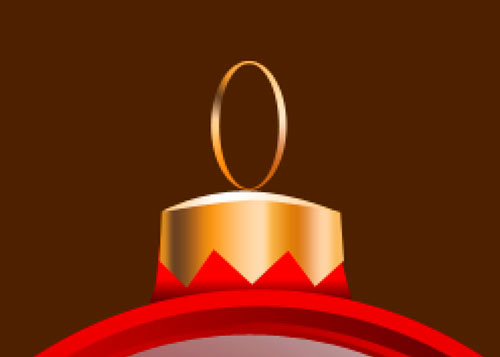
Инструментом Line Tool (U) (Линия) создайте веревочку для игрушки, установив значение толщины 3 пикселя.
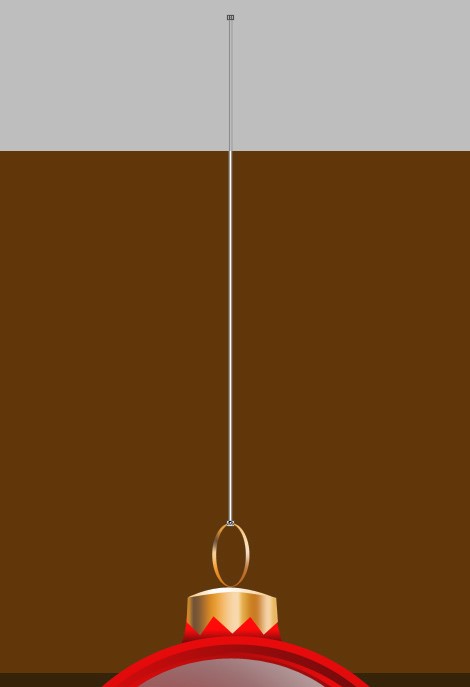
Примените к ней стиль Gradient Overlay (Наложение градиента), нажав на значок Add a layer style (Добавить стиль слоя) в нижней части панели слоев.
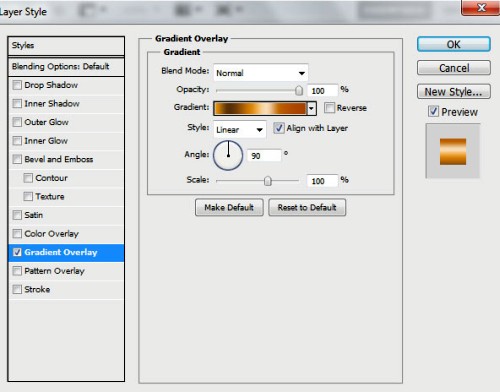
В редакторе градиентов установите цвета для градиента, как показано ниже. Нажмите ОК, чтобы сохранить изменения.
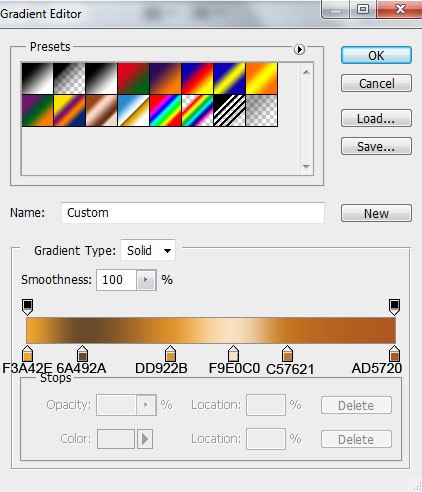
Вот результат:
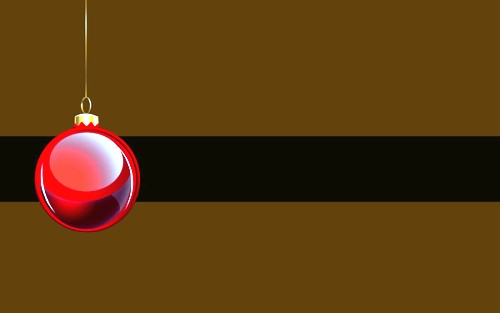
Объедините в группу все слои, составляющие новогоднюю игрушку, ее крепление и нить. Для этого нажмите Ctrl, выберите необходимые слои и, удерживая левую кнопку мыши, переместите выбранные слои на значок Create a new group (Создать новую группу) в нижней части панели слоев.
Сделайте две копии этой группы и выберите команду Free Transform (Свободное трансформирование) Ctrl + T, чтобы изменить размеры шаров копий. Расположите их так, как показано на изображении ниже.
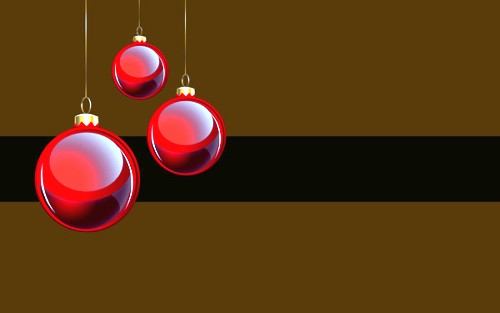
Теперь приступим к работе с фоном. Создайте новый слой и выберите мягкую круглую кисть Brush Tool (B).
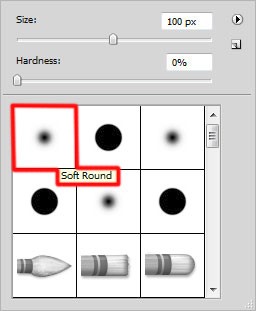
Воспользуйтесь этой кистью для закрашивания нижней части открытки, цвет установите #0F0900. Поместите этот слой ниже всех слоев, но выше самого первого фонового.
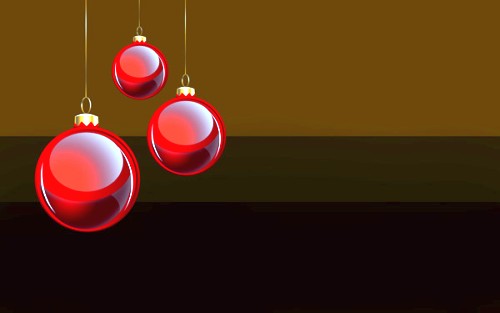
К этому слою добавьте маску, нажав на значок Add layer mask (Добавить слой-маску) в нижней части панели слоев. Далее выберите мягкую круглую кисть черного цвета, понизьте значение Opacity (Непрозрачность) до 10%. Этой кистью поработайте на маске, чтобы скрыть часть фона, как показано ниже.
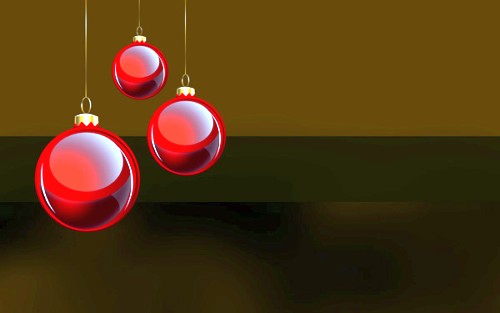
Создайте новый слой и снова выберите мягкую круглую кисть, чтобы закрасить фон, как на изображении.
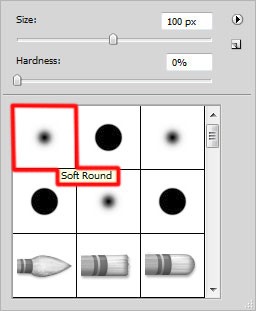
Поместите этот слой выше предыдущего. Установите цвет для кисти #FFD0A7, понизьте значение Opacity (Непрозрачность) до 30%.
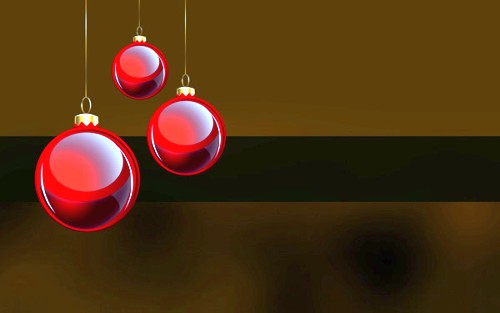
Создайте новый слой и мягкой круглой кистью покрасьте верхнюю часть фона, цвет установите #4C0000. Поместите слой выше предыдущего.

На новом слое продолжаем работать с верхней частью фона, используя мягкую круглую кисть. Измените цвет на #FF6C5C и понизьте значение Opacity (Непрозрачность) до 80%.
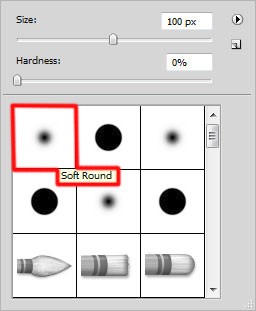
Поместите его выше предыдущего.

К этому слою добавьте маску, нажав на значок Add layer mask (Добавить слой-маску) в нижней части панели слоев и выберите мягкую круглую кисть черного цвета. Понизьте значение Opacity (Непрозрачность) до 20%. Этой кистью поработайте на маске, чтобы скрыть некоторые части фона. Смотрите результат ниже.

Создайте новый слой и выберите мягкую круглую кисть черного цвета, понизьте значение Opacity (Непрозрачность) до 10%.
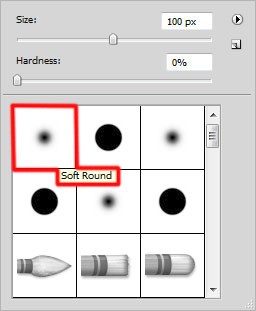
Этой кистью покрасьте фон, как показано на изображении ниже. Поместите слой выше предыдущего, но ниже слоев с игрушками.

Создайте новый слой и выберите мягкую круглую кисть.
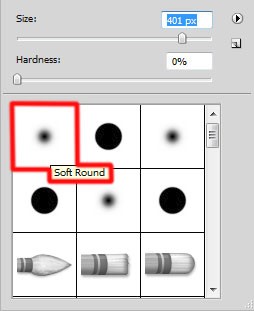
Этой кистью нарисуйте свечение под игрушками. Слой поместите выше предыдущего, но ниже слоя с горизонтальной линией.

Для этого слоя установите значение Fill (Заливка) около 65% и поменяйте режим на Screen (Экран).

Теперь добавьте на фон эффект боке. Для этого выберите инструмент Ellipse Tool (U) (Эллипс) и создайте небольшой круг.

К нему примените стиль Gradient Overlay (Наложение градиента), нажав на значок Add a layer style (Добавить стиль слоя) в нижней части панели слоев.
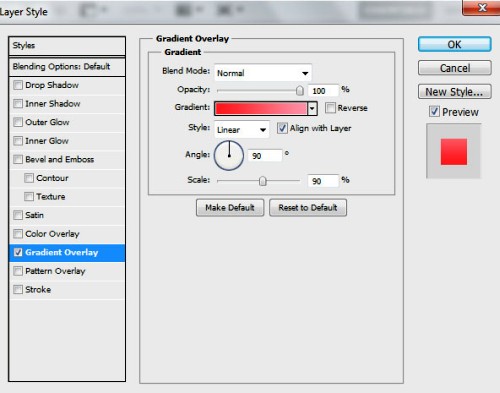
В редакторе градиентов установите цвета для градиента. Нажмите ОК, чтобы сохранить изменения.
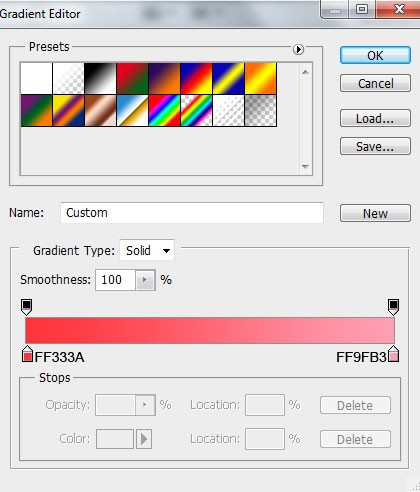
Вот результат после проделанной работы:

Сделайте много копий последнего слоя и воспользуйтесь командой Free Transform (Свободное трансформирование) Ctrl + T, чтобы изменить размеры этих копий, как на изображении ниже. При необходимости измените значения Opacity (Непрозрачность) и Fill (Заливка). Этот слой поместите выше слоев с фоном, но ниже чем с игрушками.

Используя тот же инструмент, создайте круги других цветов. Смотрите изображение ниже.
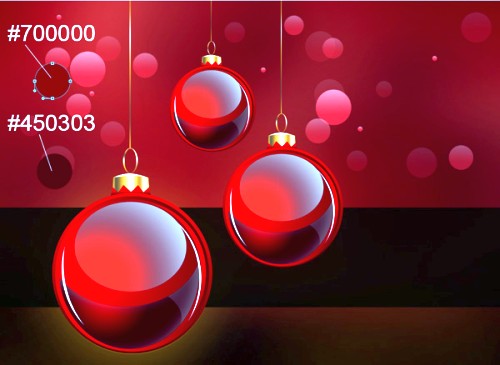
Чтобы получился хороший результат, в процессе работы нужно изменять значения Opacity (Непрозрачность) и Fill (Заливка). Теперь воспользуйтесь командой Free Transform (Свободное трансформирование) Ctrl + T, чтобы изменить размеры копий. Разместите их, как показано на изображении ниже. Этот слой поместите выше слоев с фоном, но ниже чем с игрушками.

Выберите инструмент Ellipse Tool (U) и создайте круг в нижней части фона.

К этому слою примените стиль Gradient Overlay (Наложение градиента), нажав на значок Add a layer style (Добавить стиль слоя) в нижней части панели слоев.
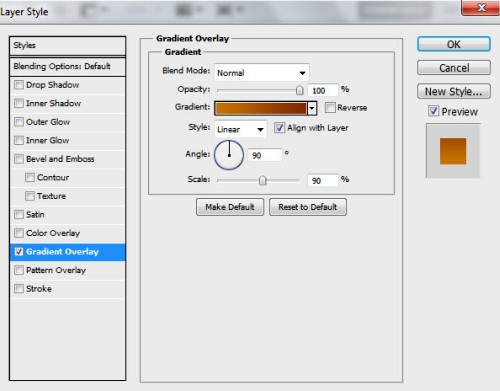
В редакторе градиентов установите цвета для градиента. Нажмите ОК, чтобы сохранить изменения.
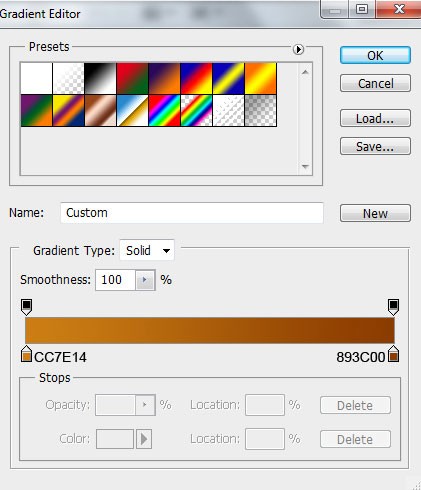
Вот результат:

Создайте много копий последнего слоя и выберите команду Free Transform (Свободное трансформирование) Ctrl + T, чтобы изменить размеры копий. В процессе этой работы изменяйте значения Opacity (Непрозрачность) и Fill (Заливка). Этот слой поместите выше фоновых слоев, но ниже чем с игрушками.

Создайте новый слой и выберите мягкую круглую кисть.
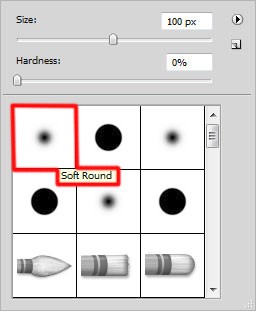
Будем использовать эту кисть для придания свечения игрушкам, используя цвет #FFAAA6, Opacity (Непрозрачность) измените на 10%.
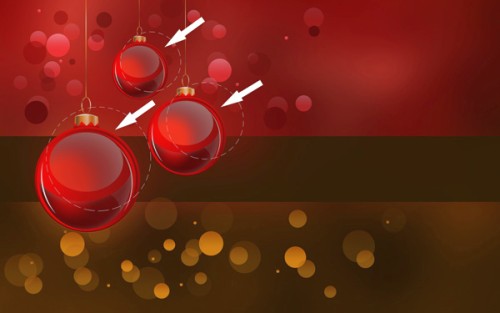
Для этого слоя поменяйте режим на Color Dodge (Осветление основы).

Снова создайте новый слой и выберите мягкую круглую кисть.
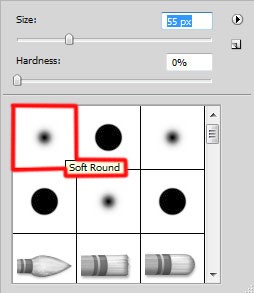
Этой кистью мы добавим свечение к креплениям игрушек. Цвет установите #F89000, понизьте значение Opacity (Непрозрачность) до 20%.

Для этого слоя измените режим на Screen (Экран).

На новом слое мы создадим яркие звезды на игрушках. Для этого выберите инструмент Pen Tool (P) (Перо), в панели параметров измените режим рисования на Shape Layers (Слой-фигура) и создайте вертикальный луч белого цвета.

Сделайте копию последнего слоя, воспользуйтесь командой Free Transform (Свободное трансформирование) Ctrl + T и разместите копию, как показано ниже.
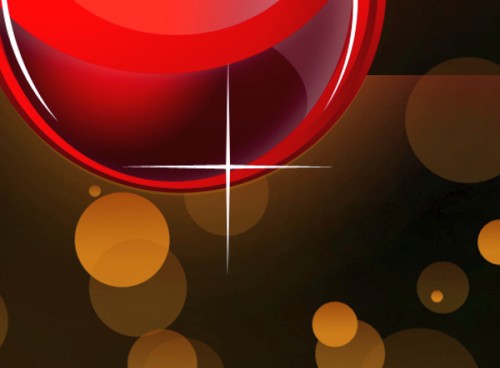
Сделайте еще копии лучей и воспользуйтесь командой Free Transform (Свободное трансформирование) Ctrl + T, чтобы изменить размеры копий. Отразите их так, как на изображении ниже.
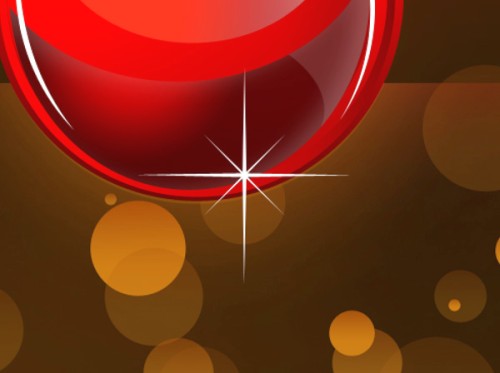
Создайте новый слой и выберите мягкую круглую кисть белого цвета.
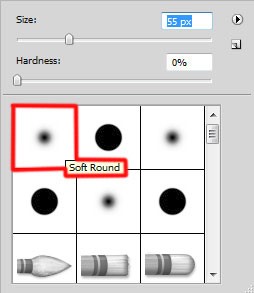
Этой кистью создайте свечение в центре звезды, как показано ниже.

Выберите инструмент Ellipse Tool (U) (Эллипс) для создания небольшого круга белого цвета.
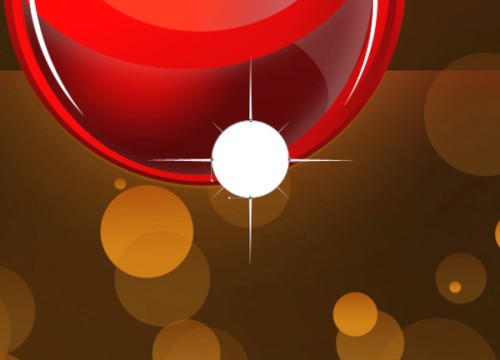
Для этого слоя установите значение Fill (Заливка) 17%.

Теперь объедините в группу все слои, составляющие звезду. Для этого зажмите клавишу Ctrl, выберите необходимые слои и, удерживая левую кнопку мыши, переместите выбранные слои на значок Create a new group (Создать новую группу) в нижней части панели слоев.
Сделайте восемь копий этой группы и примените к ним команду Free Transform (Свободное трансформирование) Ctrl + T для изменения размеров. Примерно две группы со звездами поместите ниже слоев с игрушками, а остальные оставьте на месте. Разместите все созданные звезды так, как показано ниже.

Выберите инструмент Horizontal Type Tool (Горизонтальный текст). Настройки для текста смотрите на изображении ниже.
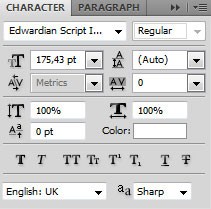
Введите текст Merry Christmas и нажмите Enter, чтобы применить текст.

К текстовому слою примените стиль Gradient Overlay (Наложение градиента), нажав на значок Add a layer style (Добавить стиль слоя) в нижней части панели слоев.
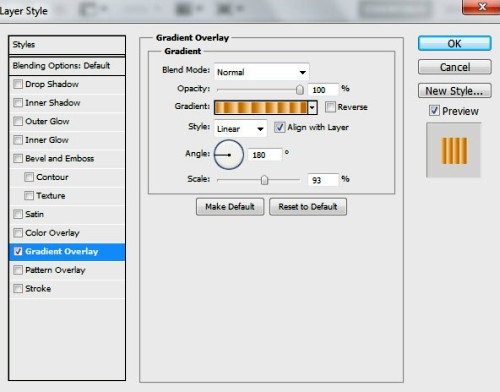
В редакторе градиентов выберите цвета для градиента. Нажмите ОК для сохранения изменений.
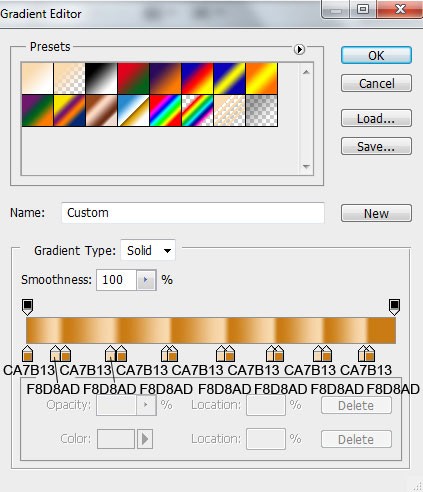
Вот результат после проделанной работы:

Создайте новый слой и выберите мягкую круглую кисть белого цвета.
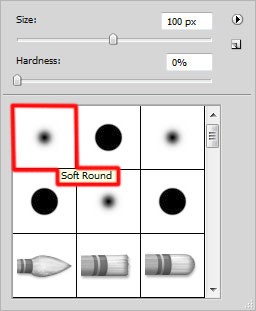
Этой кистью добавим сияющий эффект на некоторые элементы.

Измените режим этого слоя на Overlay (Перекрытие).

На новом слое добавим больше яркости для некоторых фрагментов открытки. Для этого воспользуйтесь мягкой круглой кистью белого цвета, значение Opacity (Непрозрачность) измените на 20%.
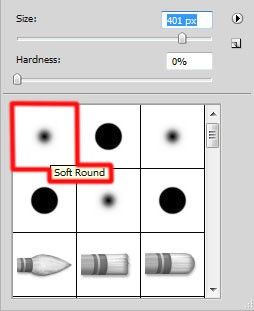
Вот результат:

Измените режим этого слоя на Overlay (Перекрытие).

Теперь создайте новый корректирующий слой Curves (Кривые). Для этого нажмите на значок Create new fill or adjustment layer (Создать новый корректирующий слой или слой-заливку) в нижней части панели слоев. Из списка выберите Curves (Кривые). Установите значения, как на изображении ниже.
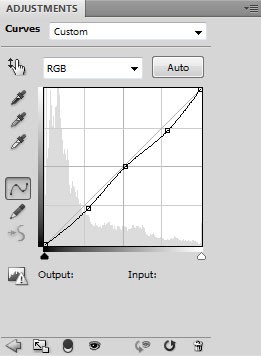
Конечный результат:

Ссылка на источник урока.










