Праздничный коктейль в Фотошоп CS5
В этом уроке я расскажу вам, как создать праздничный коктейль, используя основные инструменты, фильтры и стили слоя в Фотошоп.
Конечное изображение:

Используемые материалы:
- Текстура ткани
- Текстура ткани (Изображение 7)
- Текстура пены
- Текстура дерева
- Брызги
- Узоры и формы
- Текстура отражения
Создайте новый документ размером 768x1024 пикселей. На рабочий документ вставьте текстуру ткани, которую мы будем использовать в качестве фона. Отразите ее по горизонтали Edit > Transform > Flip Horizontal (Редактирование - Трансформирование - Отразить по горизонтали). Затем перейдите в режим трансформации Ctrl + T.
Для сохранения пропорциональности удерживайте клавишу Shift и растяните текстуру ткани, как показано на изображении ниже. Обратите внимание, что текстура не должна закрывать белый фон в нижней части документа.
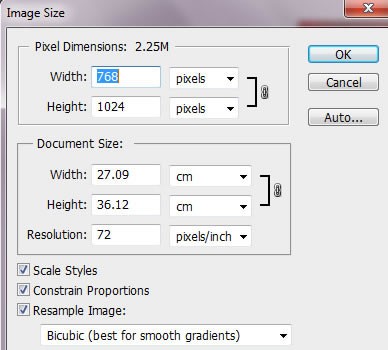
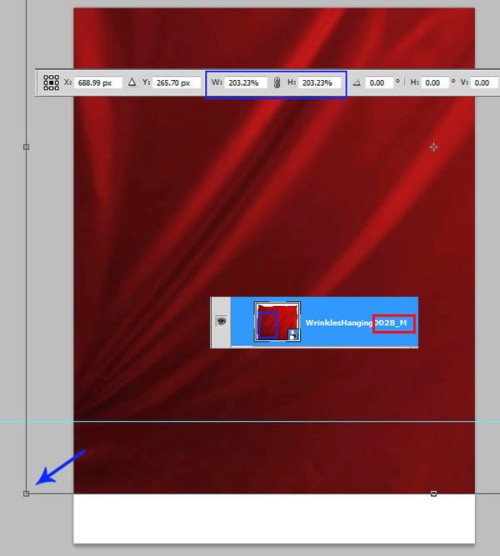
Воспользуйтесь инструментом Rectangular Marquee Tool (Прямоугольная область) и выделите нижнюю часть ткани. Затем скопируйте Ctrl + Shift + С и вставьте Ctrl + Shift + V ее на новый слой.
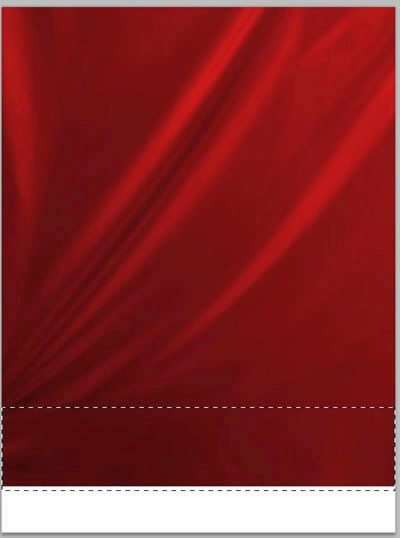
Далее зайдите в меню Edit > Transform > Perspective (Редактирование - Трансформирование - Перспектива). Выберите один из нижних маркеров и переместите его так, как показано ниже (следите за стрелками).
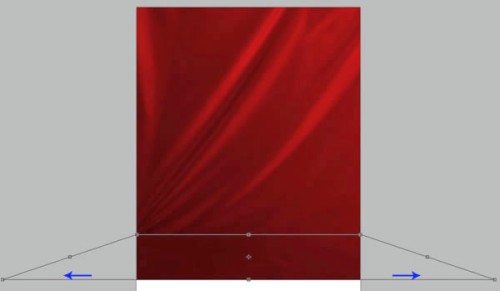
Перейдите в режим трансформации Ctrl + T и протяните вниз текстуру, чтобы скрыть белый фон.
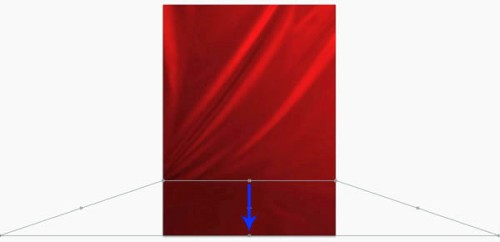
У вас должен получиться такой результат:
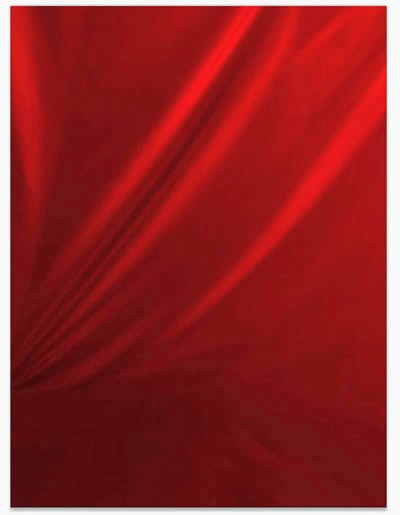
В этом шаге мы будем создавать силуэт стенки стакана, для этого воспользуйтесь инструментом Pen Tool (Перо), в настройках выберите режим Shape Layer (Слой-фигура). Размер стенки 145x359 пикселей. Для начала изобразите только одну половину силуэта стенки стакана.
Создайте направляющие, как показано ниже, не нужно растрировать слой с созданной формой. Вы можете создать свою форму, но соблюдайте следующие правила: нижняя правая грань должна располагаться строго вертикально, а нижняя грань строго горизонтально.
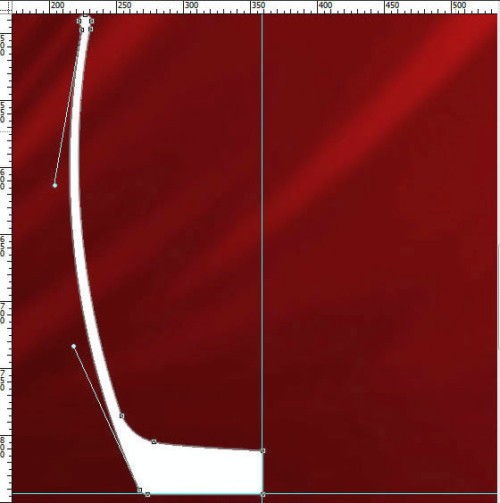
Откройте панель настроек 3D, зайдя в меню Window > 3D (Окно - 3D) и создайте новый 3D-объект из полученной формы-силуэта. Если не получается, то созданный контур нужно образовать в выделенную область.
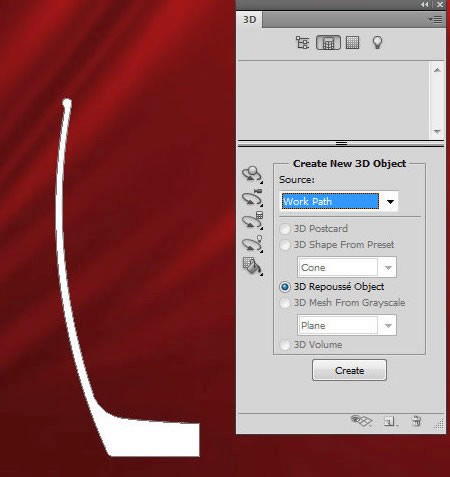
Должно появиться окно с 3D настройками. Измените следующие значения, как на изображении ниже. Особое внимание обратите на Reference Point Location (Положение центра преобразования), здесь нужно выбрать правую среднюю точку, измените значение X Angle (Угол относительно оси Х) на 360 градусов.
В параметре Mesh Quality (Качество сетки) выберите Best (Лучшее) и нажмите ОК.
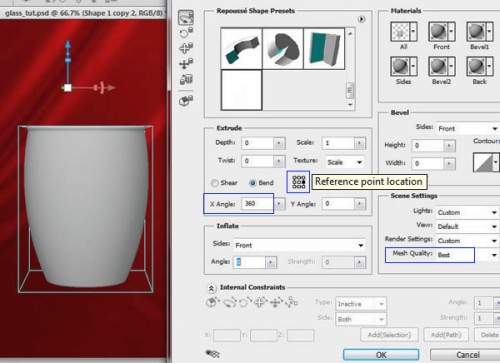
Теперь нам нужно подкорректировать перспективу стакана. Воспользуйтесь инструментом Rotate the 3D Object Tool (Повернуть 3D-объект) и измените значение параметра Orientation X (Ориентация Х) на -10. Настройки для рендеринга смотрите ниже.
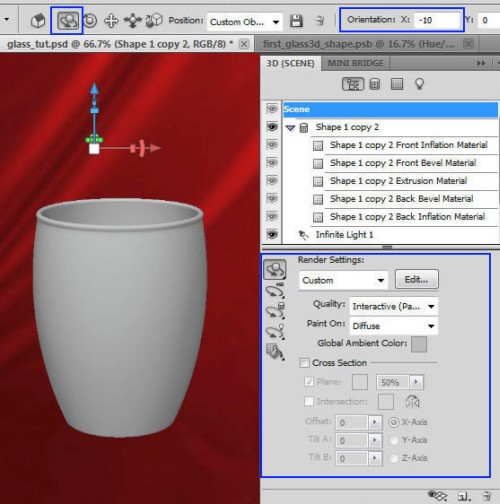
В этом шаге мы будем применять материал к стакану, в данном случае это стекло. Для этого зайдите во вкладку Materials (Материалы). В этом уроке для большинства созданных форм мы будем использовать только материал экструзии, который на изображении ниже выделен зеленым цветом. Поэтому значение Opacity (Непрозрачность) для других материалов должно быть ровно 0%.
Таким образом, для Front Inflation Material (Материал передней выпуклости), Front Bevel Material (Материал переднего скоса), Back Bevel Material (Материал заднего скоса), Back Inflation Material (Материал задней выпуклости) установите значение Opacity (Непрозрачность) 0%.
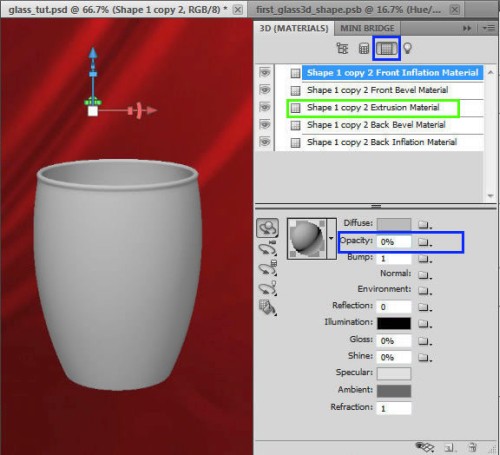
Примените следующие настройки для Extrusion Material (Материал экструзии). Сделайте клик по значку папки справа от Diffuse (Рассеивание), и выберите Load Texture (Загрузить текстуру). Воспользуйтесь текстурой ткани № 7 (Image 7), установите размер 1000Х1000 пикселей и отразите ее по горизонтали Edit > Transform > Flip Horizontal (Редактирование - Трансформирование - Отразить по горизонтали), а затем по вертикали Edit > Transform > Flip Vertical (Редактирование - Трансформирование - Отразить по вертикали).
Поиграйте со значениями Opacity (Непрозрачность), Reflection (Отражение), Shine (Блеск).
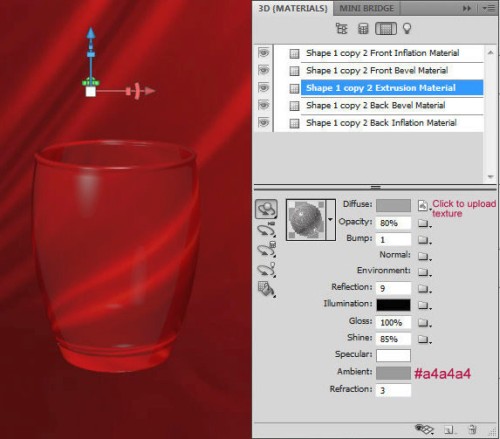
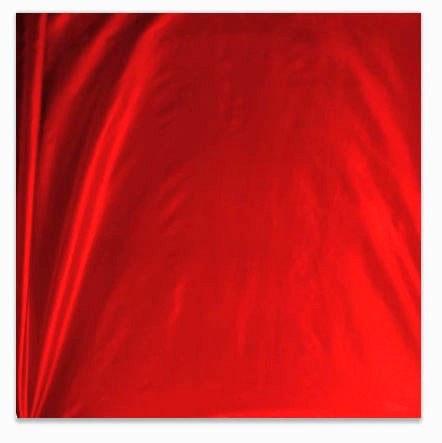
Для изменения расположения текстуры на стакане, кликните правой кнопкой мыши по значку папки справа от Diffuse (Рассеивание) и выберите Edit Properties (Редактировать свойства). В окне вы можете поэкспериментировать со значениями Scale (Шкала) и Offset (Смещение), чтобы выбрать наилучшее расположение текстуры, или же вы можете использовать настройки, указанные на изображении ниже.
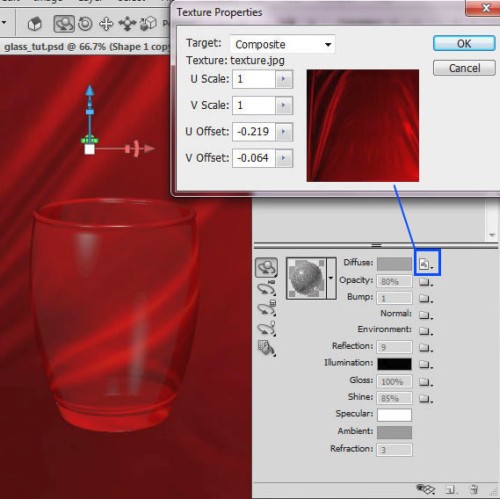
Теперь добавим источник света, для этого откройте панель Lights palette (Настройки освещения). Сделайте клик по значку Create a New Light (Создать новый источник света) в нижней части панели 3D и из списка выберите один из типов источников света. Начните с Infinite light (Бесконечный свет) и измените следующие значения, как показано ниже.
Далее выберите инструмент, который отвечает за расположение источника света и введите значения координат, как показано на изображении ниже. Так же задайте расположение источника, вращая его относительно направляющей оси Х. Для этого нажмите на значок Toggle misc 3D extras (Вспомогательные 3D-элементы) и из списка выберите 3D-Axis (Оси 3D).
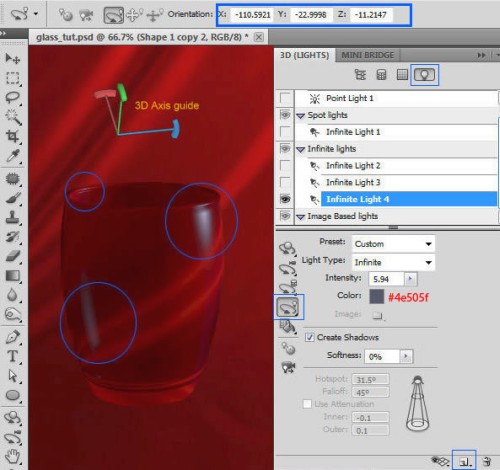
На изображениях ниже показаны настройки для остальных источников света:
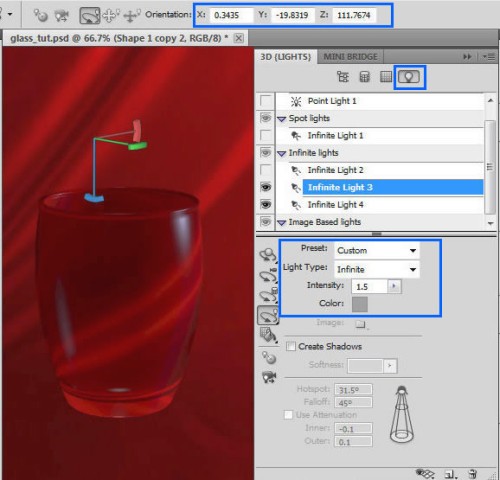
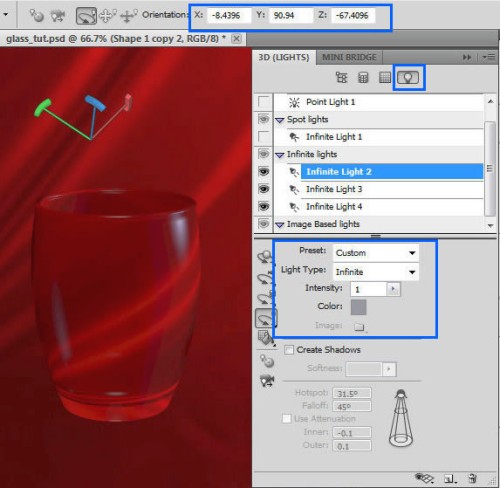
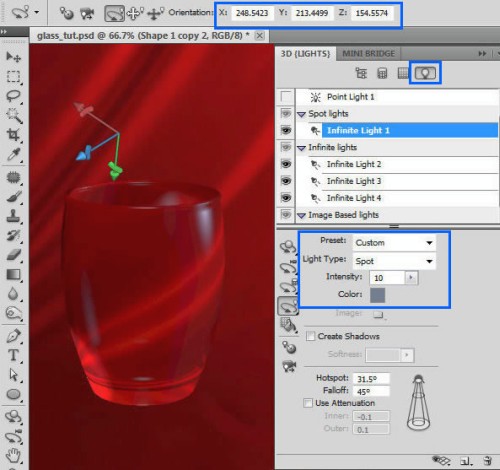
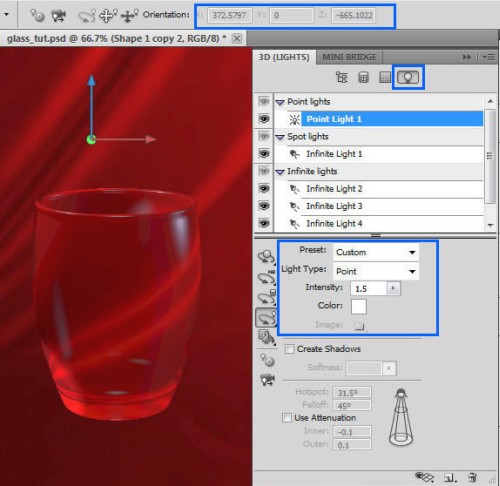

Перейдите к панели слоев и сделайте двойной клик по слою со стаканом, из списка выберите стили Inner Shadow (Внутренняя тень) и Bevel and Emboss (Тиснение). Настройки смотрите на изображениях ниже.
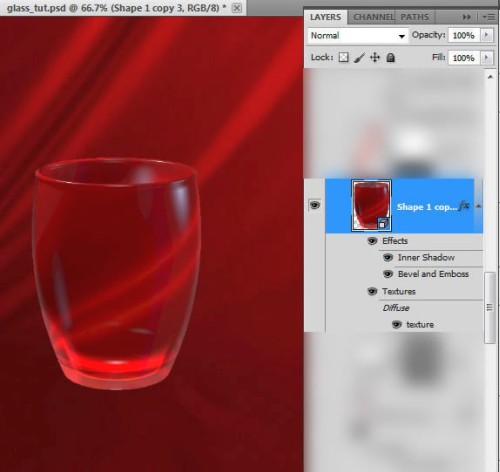
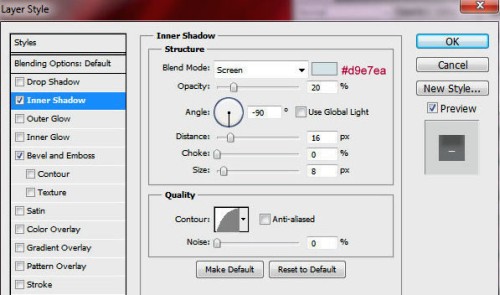
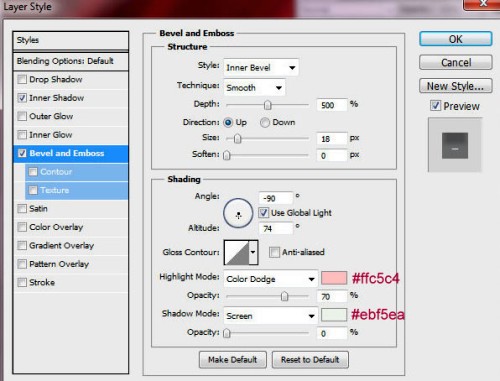
Создайте дубликат этого слоя Ctrl + J. У слоя копии измените настройки материала экструзии. Удалите текстуру и измените цвет параметра Diffuse (Рассеивание) на черный. Смотрите изображение ниже.
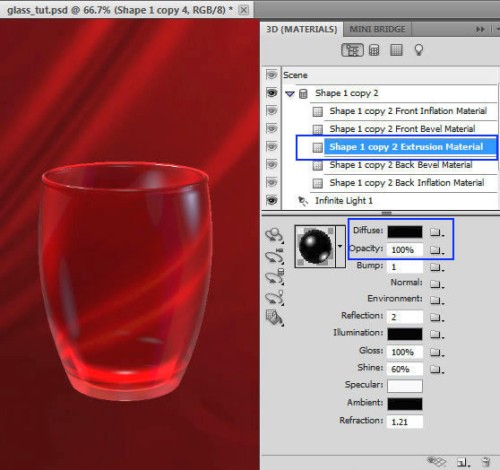
Измените настройки освещения.
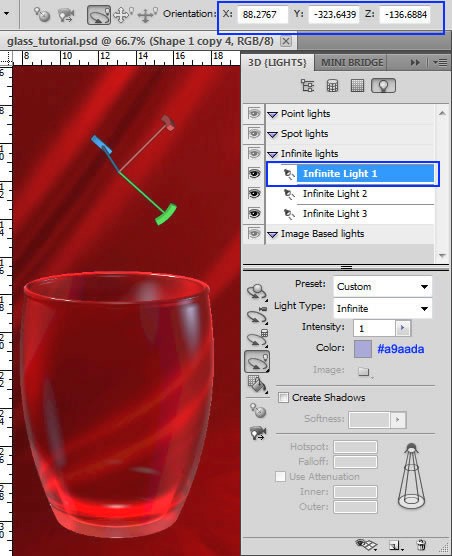
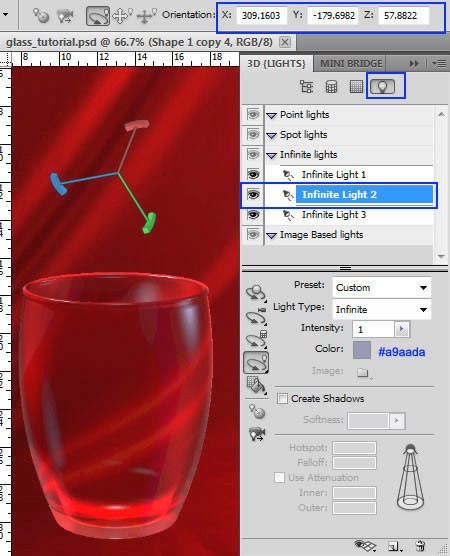
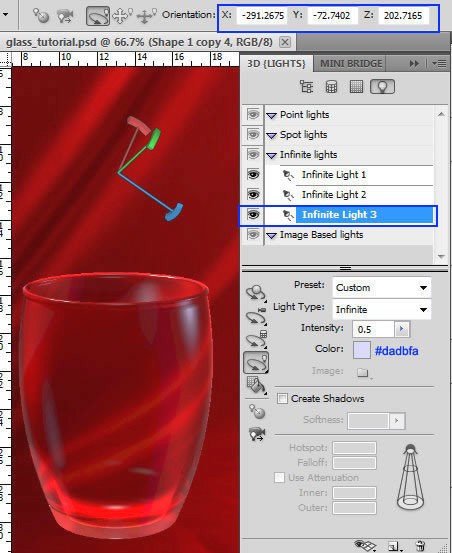
Снова вернитесь на панель слоев и измените режим на Color Dodge (Осветление основы) и Fill (Заливка) на 60% для дублированного слоя. Затем примените стиль слоя Inner Shadow (Внутренняя тень).
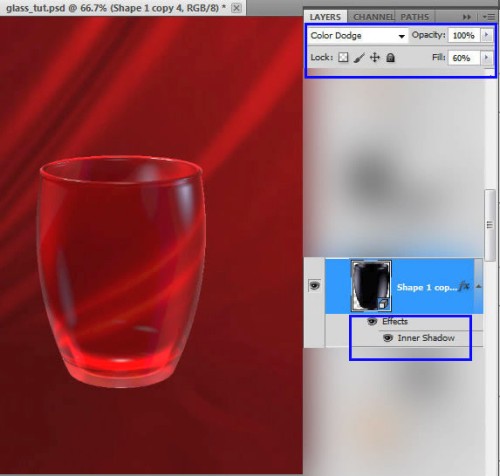
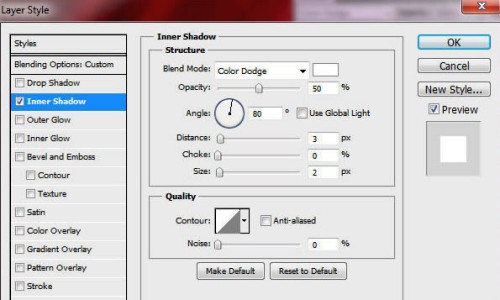
Теперь мы создадим блик на стакане, для этого продублируйте копию слоя со стаканом, но не оригинальный слой. Поменяйте режим созданной копии слоя на Screen (Экран) и понизьте значение Opacity (Непрозрачность) до 70%. Затем добавьте к нему маску, нажав на значок Add Layer Mask (Добавить слой-маску) в нижней части панели слоев. Заполнте черно-белым градиентом нижнюю часть маски, как показано ниже.
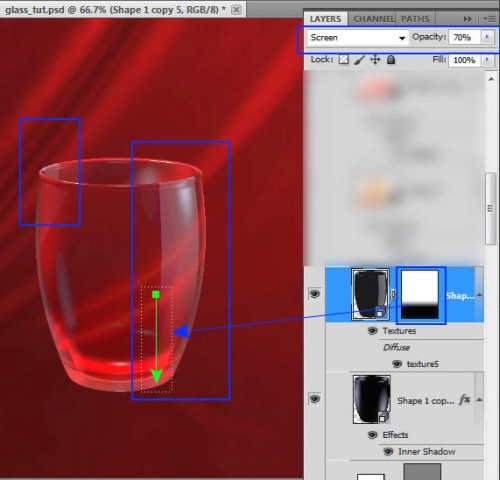
Откройте панель настроек материалов (панель 3D) и загрузите новую текстуру в параметре Diffuse (Рассеивание) - ссылка в начале урока. Данная текстура выглядит так: черный квадрат с белой горизонтальной линией.
Закрасьте белую линию бело-серым градиентом, смотрите изображения ниже. Изменяя настройки для текстуры, вы заметите, как меняется положение отражения света на стакане.
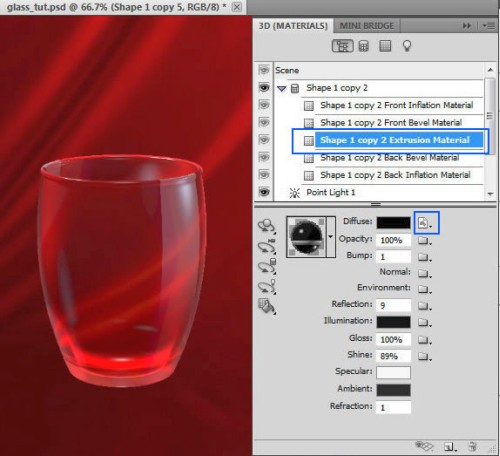
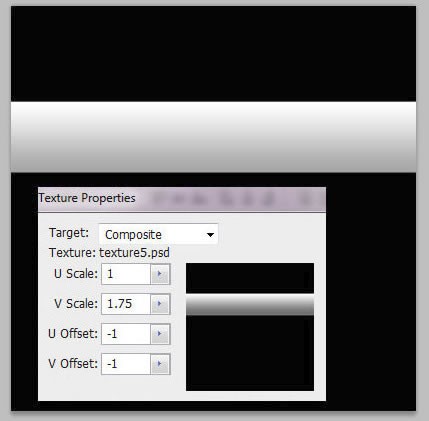
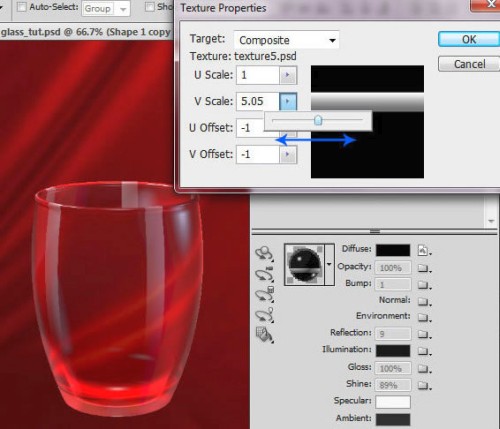
Примените следующие настройки источника света к слою с бликом.
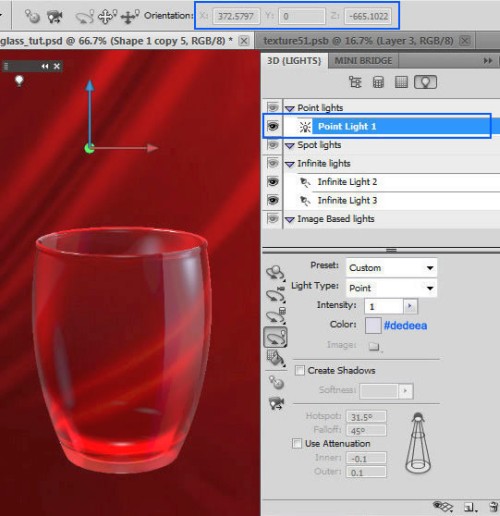
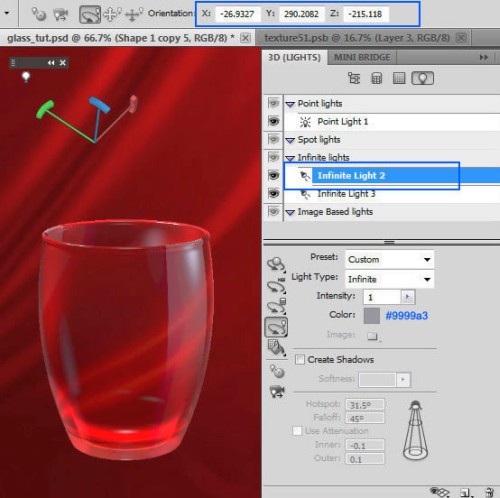
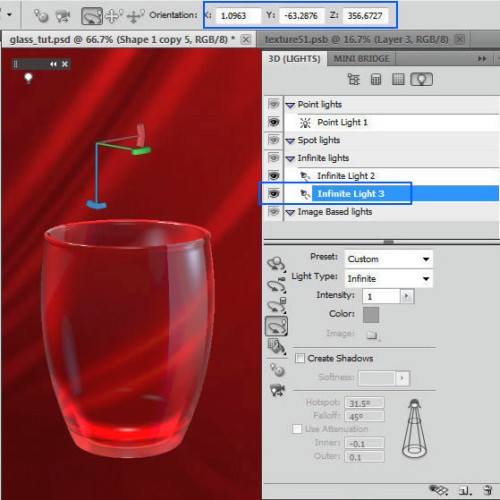
В этом шаге мы будем создавать пену, для этого выберите инструмент Pen Tool (Перо) и создайте форму размером 139х117 пикселей, как показано на изображениях ниже.

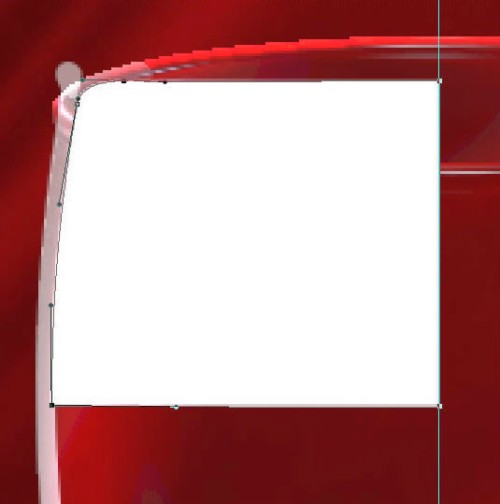
Преобразуйте ее в 3D-форму так же, как для стакана. Будем использовать те же настройки и такое же расположение относительно оси Х - 10, чтобы применить ту же перспективу, что и для стакана.
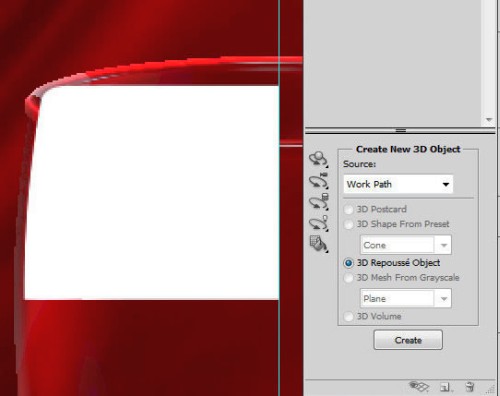
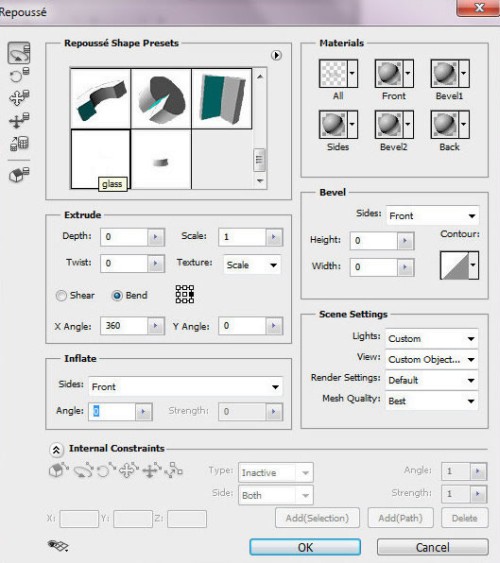
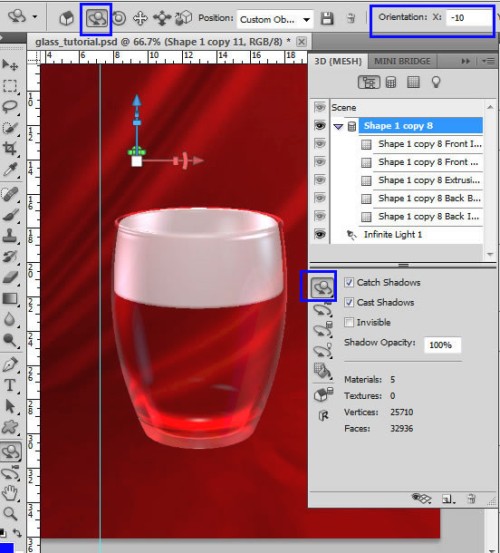
Слой с пеной поместите чуть выше оригинального слоя со стаканом, но ниже двух слоев копий со стаканами. Измените режим слоя с пеной на Screen (Экран) и значение Fill (Заливка) на 85%. К этому слою примените стили слоя Gradient Overlay (Наложение градиента) и Pattern Overlay (Наложение узора).
Для того, чтобы создать этот узор, создайте новый документ размером 1000х1000 пикселей с белым фоном. Добавьте на него несколько брызг, ссылка имеется в начале урока. Для каждого из слоев с брызгами измените режим на Multiply (Умножение).
Объедините все слои, для этого выберите слои с брызгами и фоновый слой и нажмите Ctrl + E. Далее зайдите в меню Edit > Define Pattern (Редактирование - Определить узор) и введите новое название для этого узора. Теперь сохраните созданный узор в формате JPG или PSB, чтобы использовать в работе этот узор в качестве текстуры.
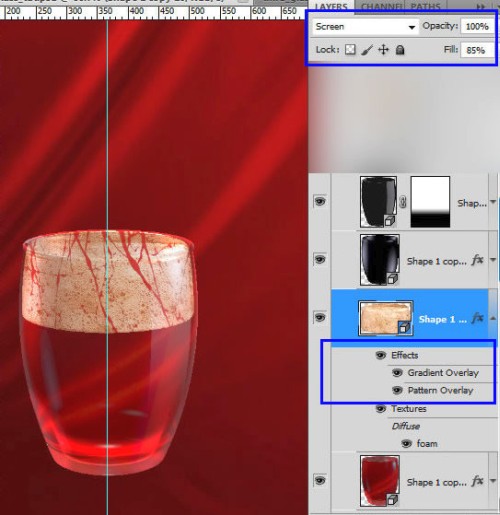
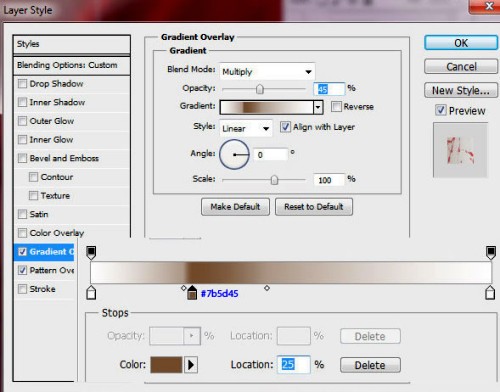
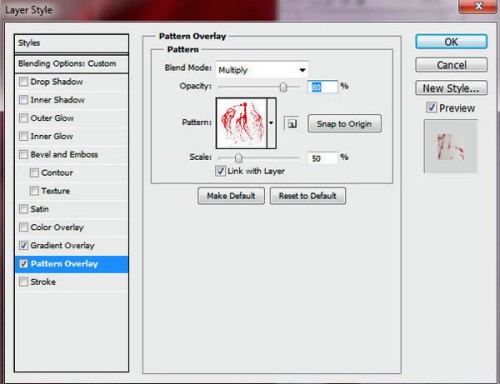
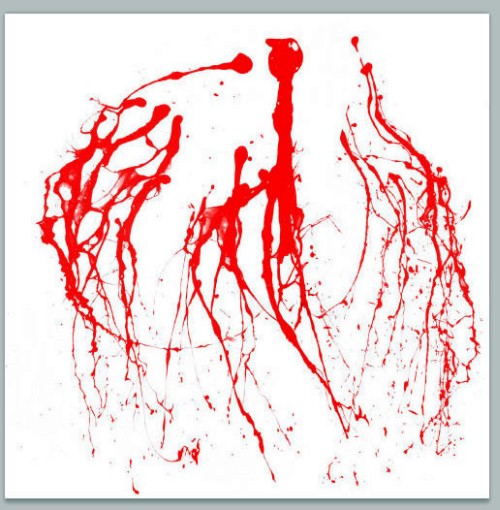
Нам нужно подготовить текстуру пены. Откройте изображение с текстурой пены, ссылка в начале урока. Воспользуйтесь инструментом Crop Tool (С) (Кадрирование) и обрежьте участок текстуры с пеной размером 1000х1000 пикселей.
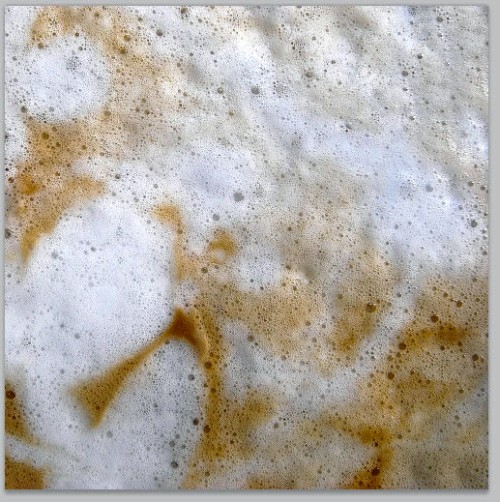
Создайте новый корректирующий слой Image > Adjustments > Gradient Map (Изображение - Коррекция - Карта градиента). Настройки смотрите ниже.
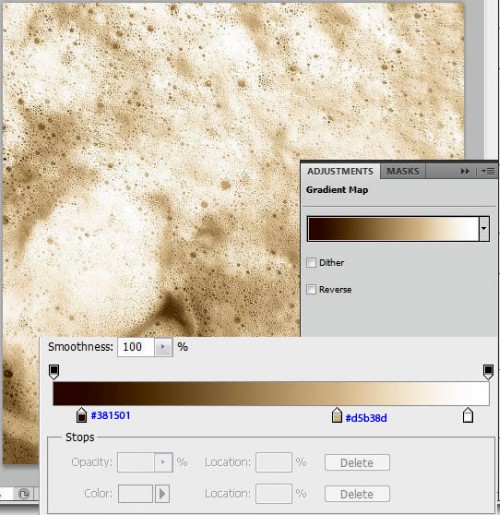
Затем примените фильтр Smart Sharpen (Умная резкость), для этого зайдите в меню Filter > Sharpen > Smart Sharpen (Фильтр - Резкость - Умная резкость). Сохраните данное изображение в формате JPG или PSB.
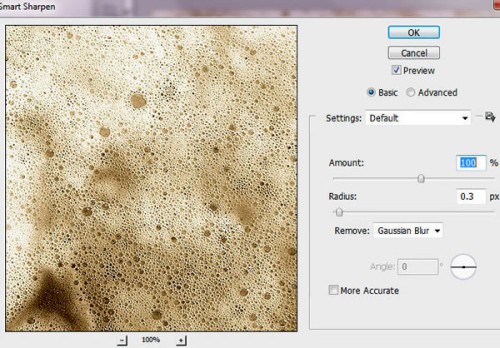
Чтобы пена стала более пористой, загрузите текстуру пены, которую мы создали в предыдущем шаге, для материала экструзии Extrusion Material, смотрите изображение ниже. Для параметров Diffuse (Рассеивание) и Bump (Рельеф) загрузите файл с текстурой пены.
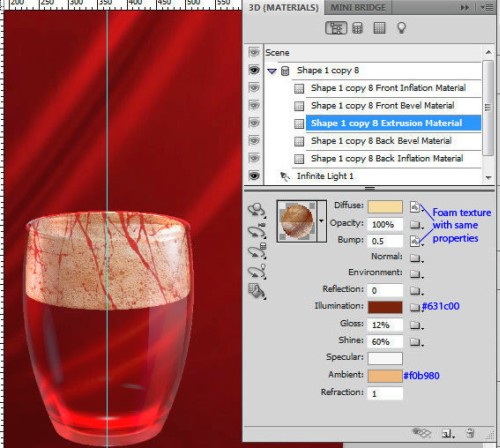
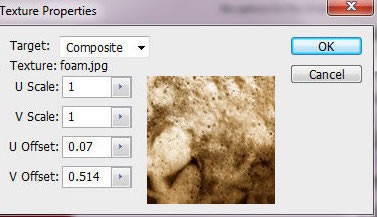
К слою с пеной примените следующие настройки освещения:
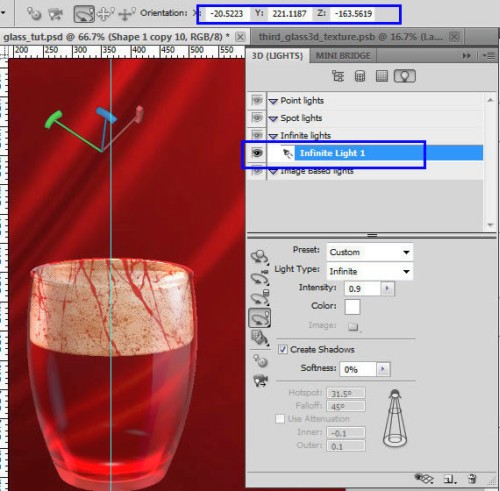
Выберите инструмент Ellipse Tool (Эллипс), в параметрах измените режим на Shape Layers (Слой-фигура) и создайте фигуру, смотрите изображение ниже. Преобразуйте ее в 3D-объект.
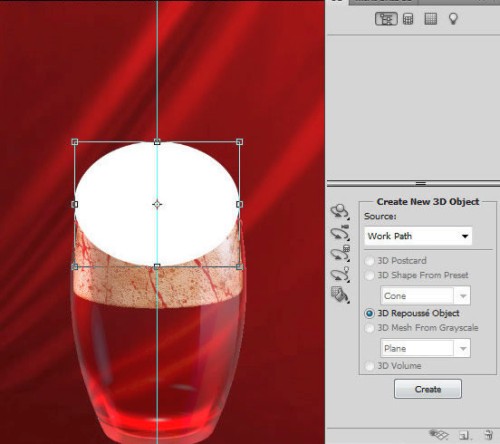
Примените следующие настройки для этого слоя, как показано ниже. Для параметра Mesh Quality (Качество сетки) установите Best (Лучшее).
У нас получились сливки для коктейля. Измените значения расположения объекта в пространстве Orientations.
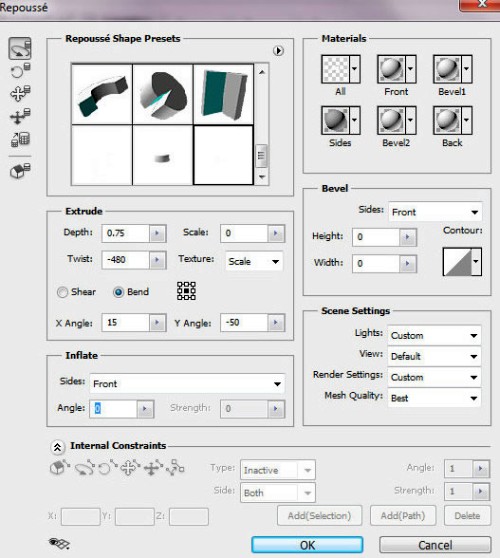
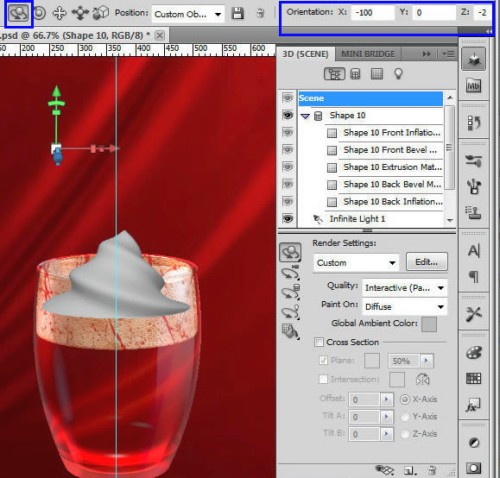
Воспользовавшись инструментом Move Tool (V) (Перемещение), переместите сливки в верхнюю часть стакана.

Для слоя со сливками измените настройки материала - для параметра Diffuse (Рассеивание) загрузите ту же текстуру пены, что и для предыдущей формы. Настройки смотрите ниже.
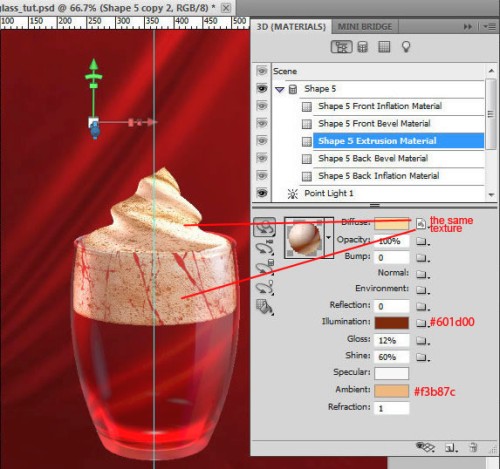
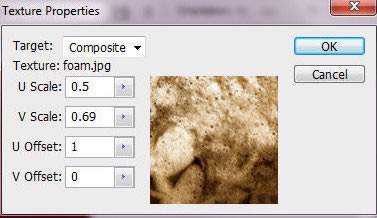
Установите следующие настройки освещения для формы сливок.
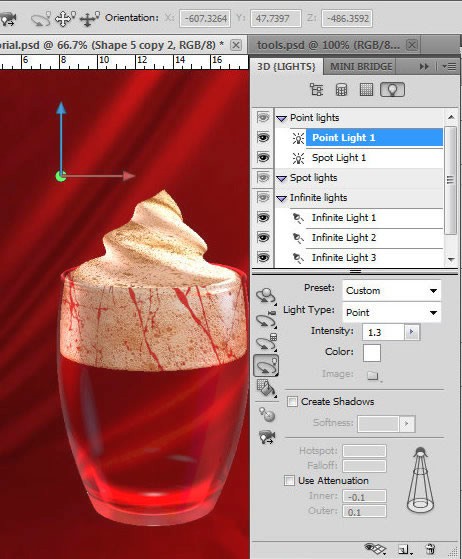
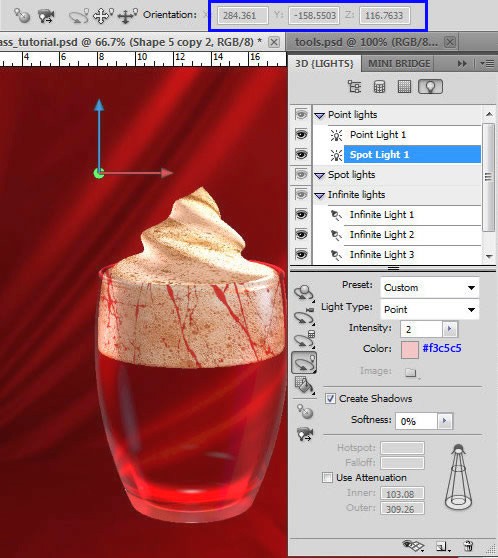
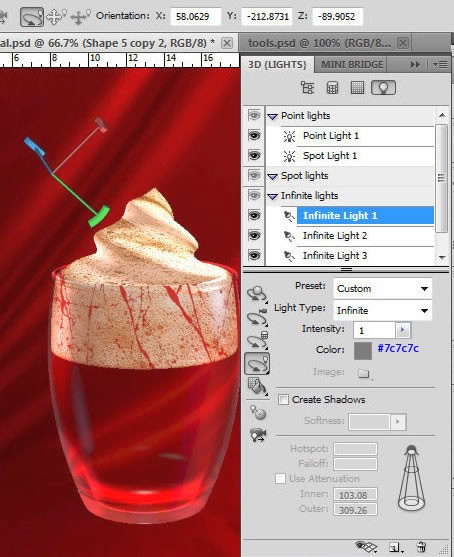
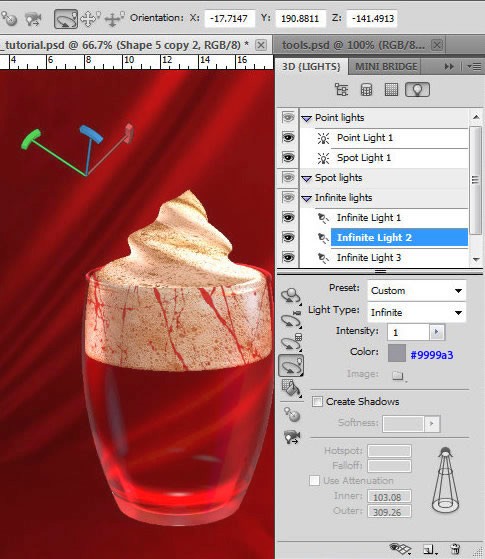
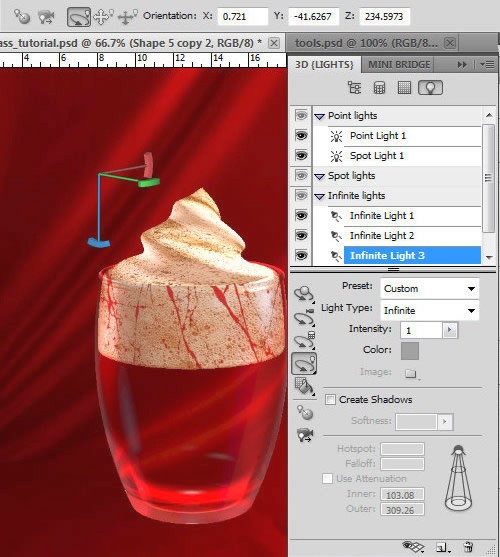
Продублируйте слой со сливками Ctrl + J и расположите копию выше оригинального слоя со сливками. Измените режим для этого слоя на Multiply (Умножение). Воспользуйтесь текстурой с брызгам и загрузите ее для параметра Diffuse Map (Диффузная карта).
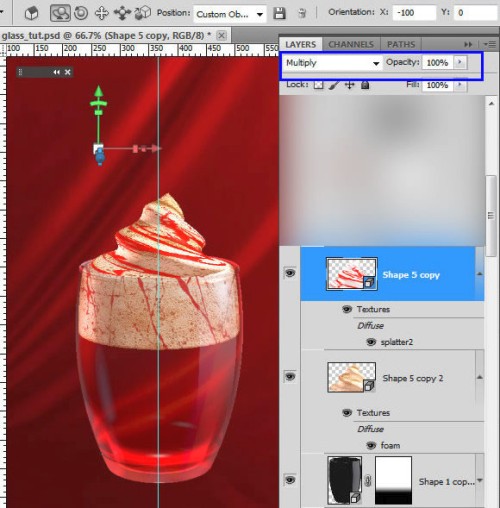
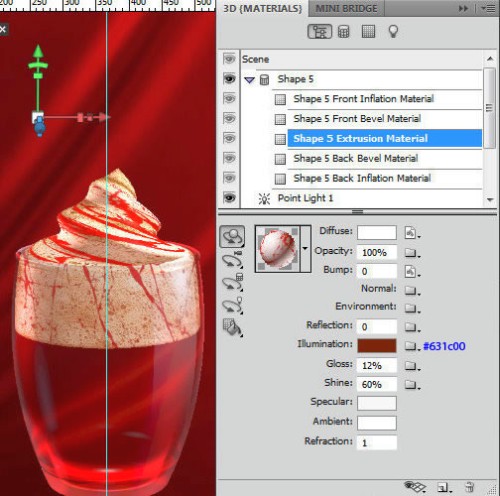
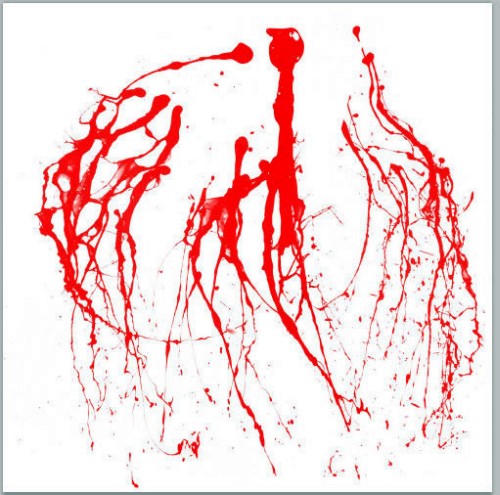
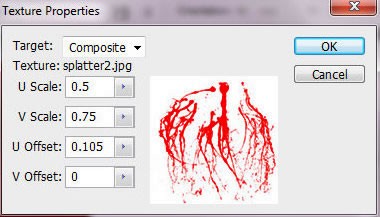
Инструментом Pen Tool (Перо) в режиме Shape Layers (Слой-фигура) создайте форму ручки для стакана размером 128х198 пикселей.

Преобразуйте ее в 3D-объект, как мы делали ранее. Смотрите настройки на изображении ниже.
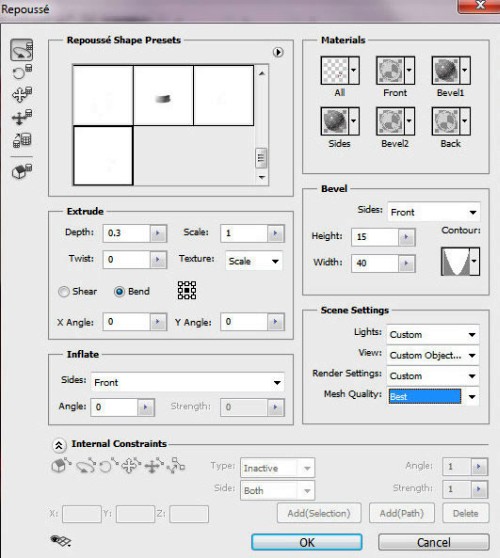
Для следующих параметров Extrusion Material (Материал экструзии) и Front Bevel Material (Материал переднего скоса) примените такие же настройки 3D-объекта, как и для формы стакана.
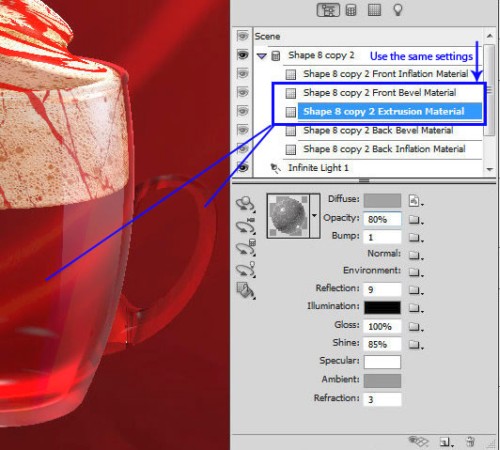
К слою с ручкой примените следующие настройки освещения:
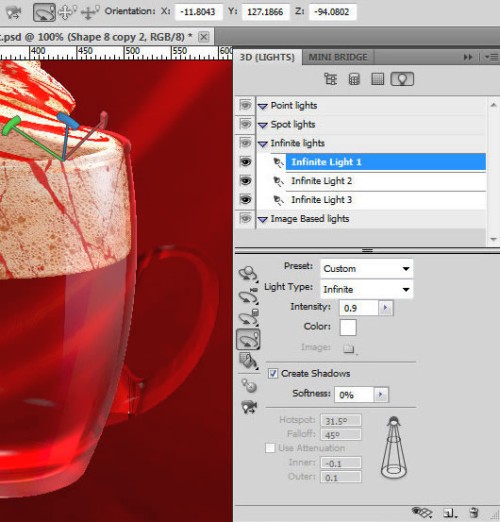
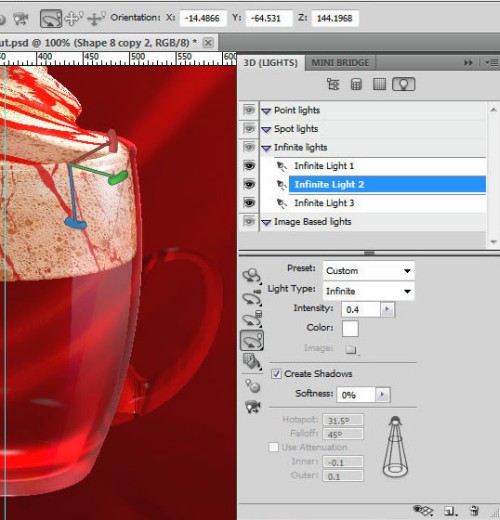
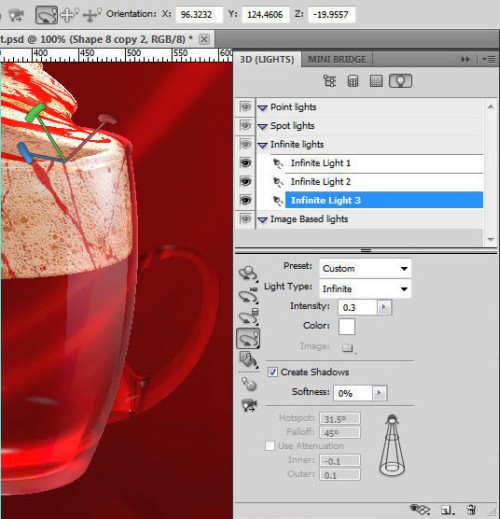
Переместите слой с ручкой ниже всех слоев со стаканом и примените следующие стили слоя:
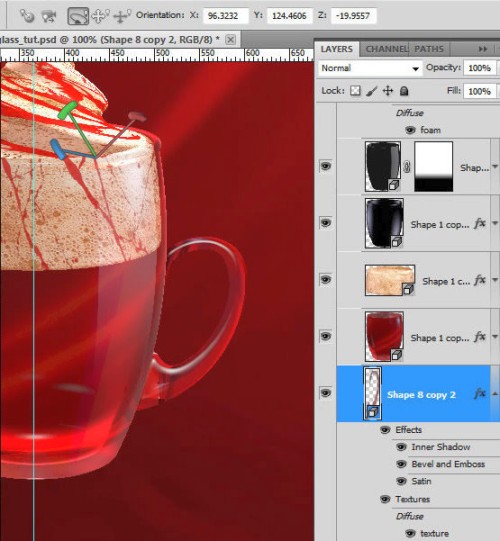
Inner Shadow (Внутренняя тень):
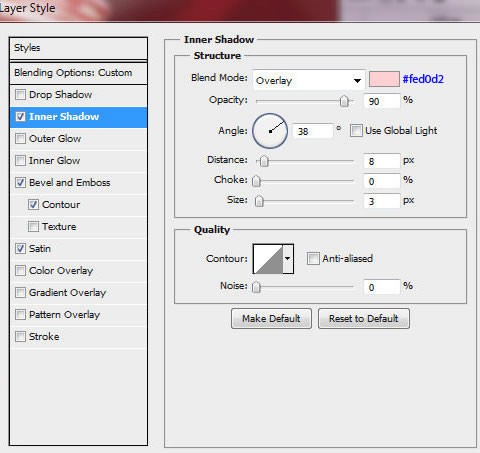
Bevel and Emboss (Тиснение):
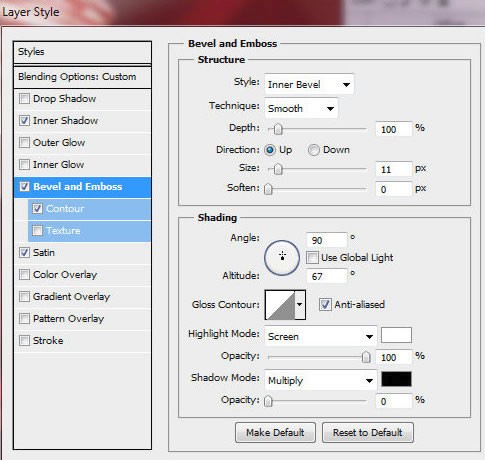
Contour (Контур):
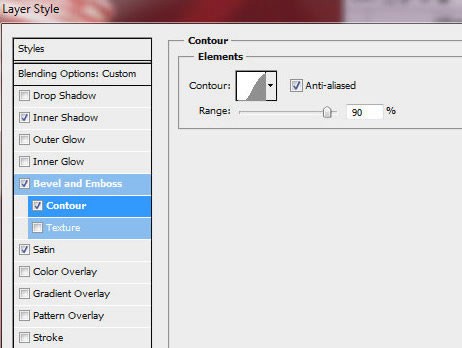
Satin (Глянец):
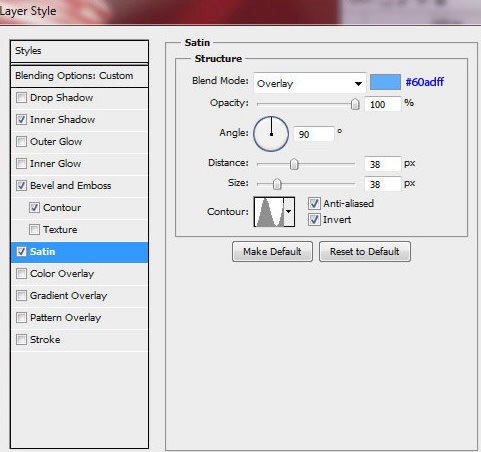
Создайте форму для трубочки к коктейлю, воспользовавшись инструментом Rectangle Tool (Прямоугольник). Нажмите Ctrl + T для перехода в режим трансформации, затем наклоните трубочку на 12 градусов. Примените стили слоя.
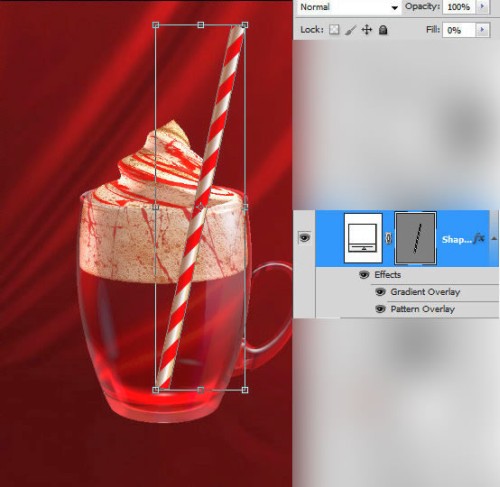
Gradient Overlay (Наложение градиента):
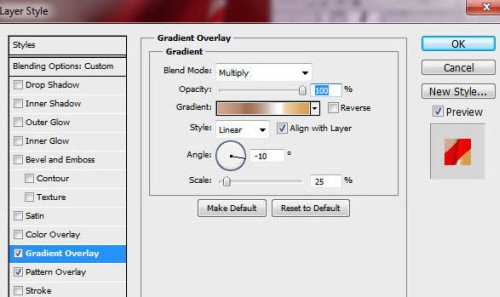
Откройте редактор градиентов и установите следующие цвета для градиента.
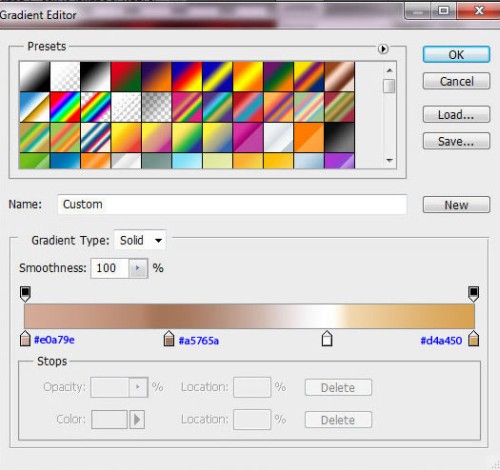
Pattern Overlay (Наложение узора):
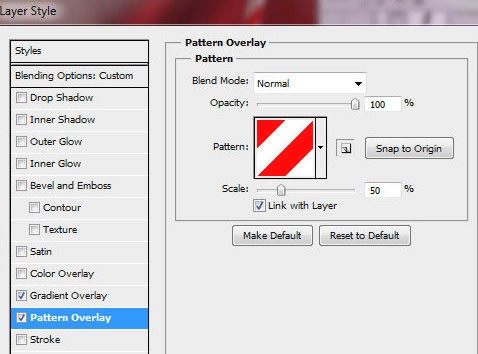
Растрируйте слой с формой трубочки и продублируйте его Ctrl + J. Один из слоев с трубочкой мы будем использовать для верхней части. Инструментом Eraser Tool (E) (Ластик) удалите отмеченные области на изображении ниже.

Выберите второй слой с трубочкой, нажмите Ctrl + T и немного наклоните ее, как показано ниже. Верхнюю часть трубочки сотрите до уровня пены инструментом Eraser Tool (E) (Ластик). Поместите этот слой с трубочкой выше первого слоя со стаканом, понизьте значение Opacity (Непрозрачность) до 80%.
Добавьте маску к слою с трубочкой, для этого нажмите на значок Add Layer Mask (Добавить слой-маску) в нижней части панели слоев. Выберите миниатюру слой-маски и заполните черно-белым линейным градиентом нижнюю часть трубочки.
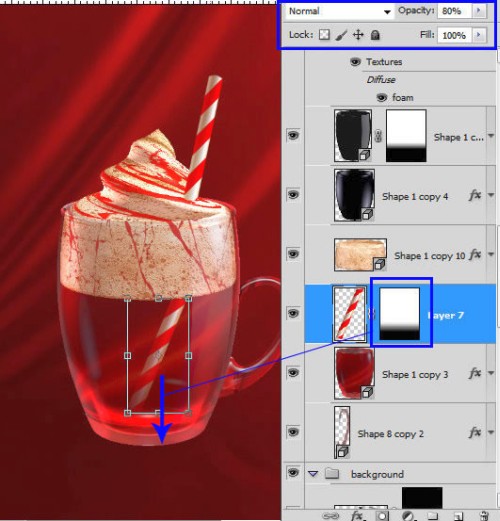
Для того, чтобы создать пружинистую часть трубочки, создайте небольшой эллипс, воспользовавшись инструментом Ellipse Tool (Эллипс), в настройках установите режим Shape Layers (Слой-фигура), смотрите изображение ниже.
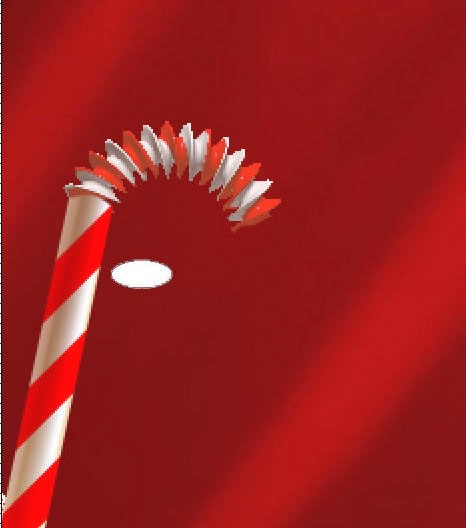
Теперь преобразуйте эллипс в 3D-объект, как и ранее. Для такой сложной формы важно в параметре Mesh Quality (Качество сетки) установить значение Best (Лучшее).
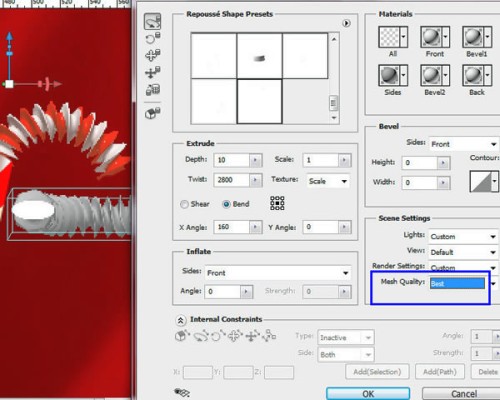
Поменяйте значения параметра Orientation (Ориентация), чтобы изменить расположение пружинистой части трубочки.
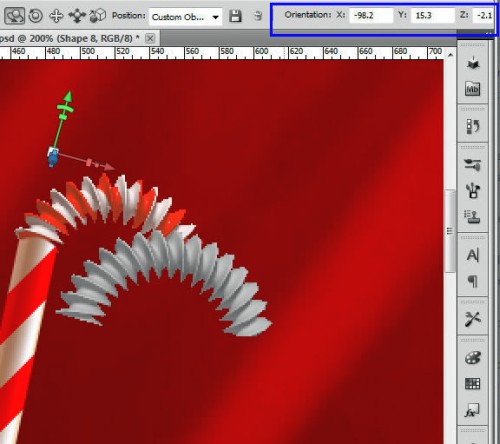
В Extrusion Material (Материал экструзии) для параметра Diffuse (Рассеивание) загрузите такой же полосатый узор, используемый для всей трубочки.
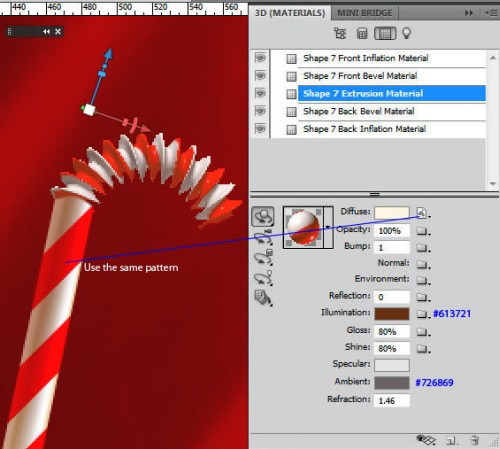
Отредактируйте настройки освещения для слоя с пружинистой частью трубочки.
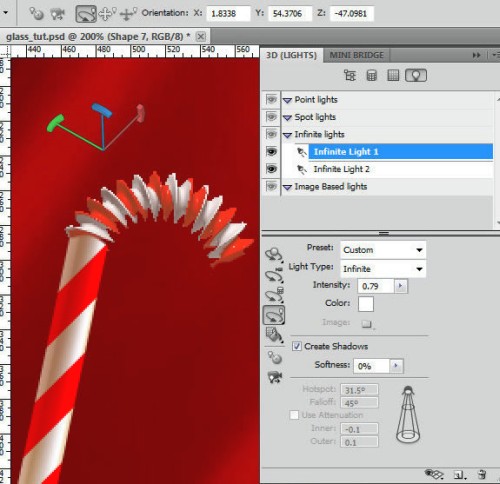
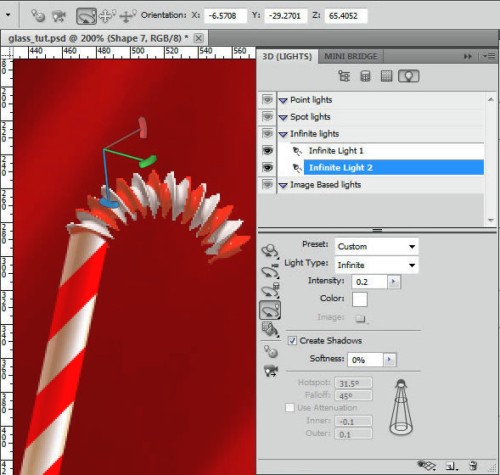
Скопируйте небольшую часть трубочки и вставьте ее на новый слой, разместите его выше слоя с пружинистой частью трубочки. Поверните трубочку (Ctrl + T), как на изображении ниже.
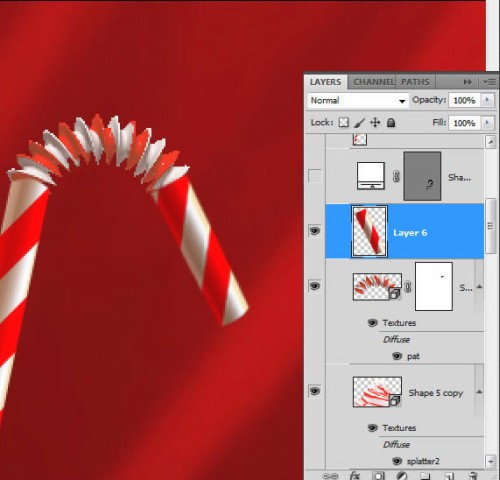
Для улучшения внешнего вида 3D-объектов и выравнивания контуров в параметре Quality (Качество) установите значение Ray Traced Final (Окончательная трассировка лучей) для всех 3D-объектов.
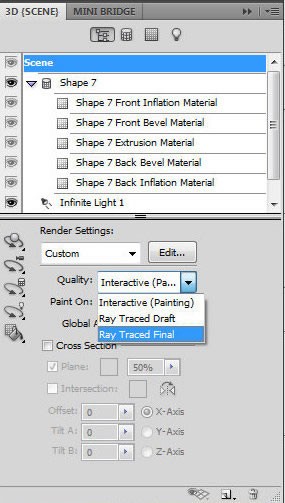
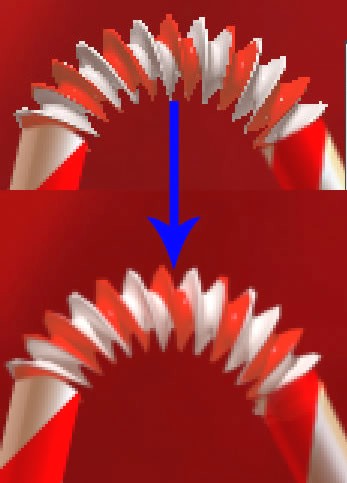
Объедините все слои со стаканом, для этого выделите нужные слои и нажмите Ctrl + E. Перейдите на слой с пеной и создайте выделение в виде эллипса вокруг трубочки, смотрите изображение ниже. Не снимая выделение, выберите инструмент Burn Tool (Затемнитель) и поработайте им несколько раз на выделенной области, обратите внимание, чтобы был активный слой с пеной.
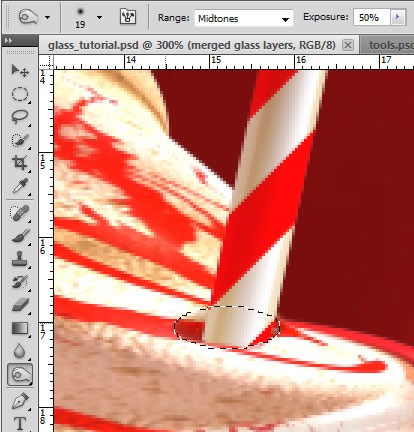

В этом шаге мы будем работать с фоном. Создайте новый корректирующий слой Levels (Уровни), для этого нажмите на значок Create new fill or adjustment layer (Создать новый корректирующий слой или слой-заливку) в нижней части панели слоев. Настройки смотрите ниже.
Поместите корректирующий слой Levels (Уровни) выше фонового слоя с текстурой ткани. Перейдите на миниатюру маски корректирующего слоя и заполните ее черно-белым градиентом под углом примерно 100 градусов.
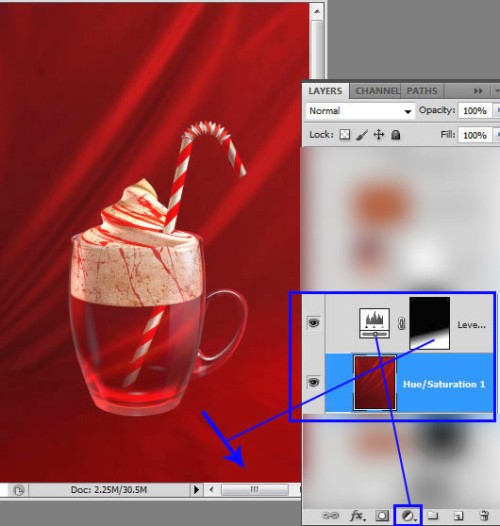
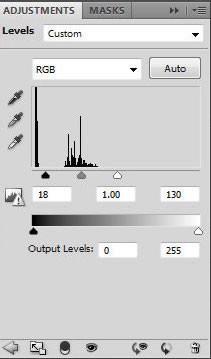
Продублируйте объединенный слой со стаканом, переместите дубликат слоя выше корректирующего слоя Levels (Уровни) и отразите его по горизонтали Flip Horizontal. Переместите дублированный стакан с помощью Move Tool (V) (Перемещение), как показано ниже. Добавьте к нему маску и заполните нижнюю часть черно-белым линейным градиентом, смотрите результат ниже.
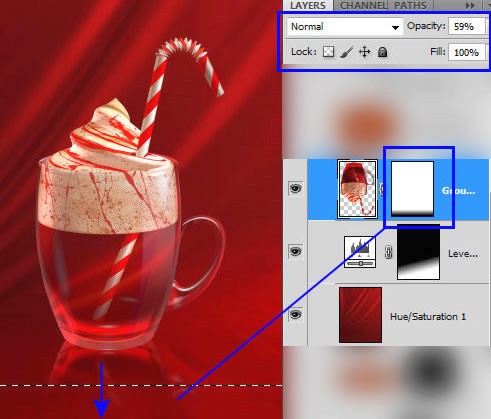
Теперь вставьте текстуру дерева, ссылка находится в начале урока. Загрузите выделение для этой текстуры, для этого нажмите Ctrl + клик по миниатюре нужного слоя и скопируйте выделенную область Ctrl + C.
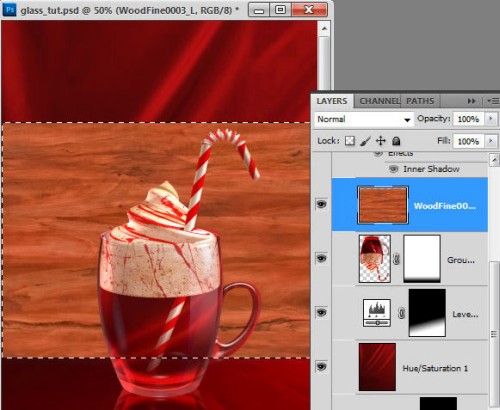
Создайте новый слой Ctrl + Shift + N и поместите его выше слоя с красной текстурой. Затем зайдите в меню Filter > Vanishing Point (Фильтр > Исправление перспективы). В появившемся окне выберите инструмент Create Plane Tool (Создание плоскости) и создайте плоскость, как показано ниже.
Используя комбинацию клавиш Ctrl + V, вставьте скопированную текстуру дерева. Переместите текстуру на созданную плоскость и нажмите ОК.
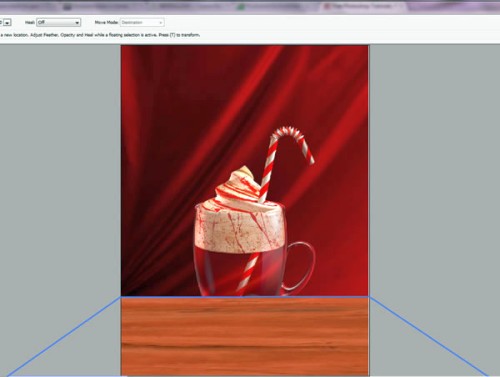
Измените режим слоя с деревянной плоскостью на Multiply (Умножение) и понизьте значение Opacity (Непрозрачность) до 85%. Добавьте к нему маску и заполните черно-белым линейным градиентом для придания гладкости. Смотрите результат ниже.
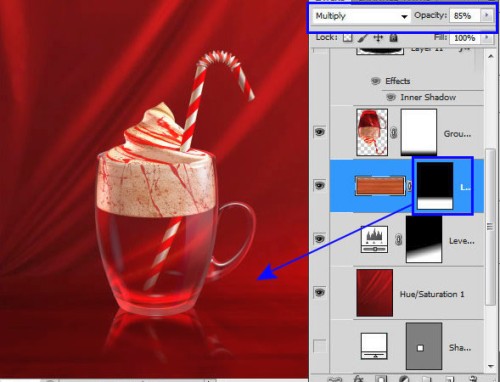
Теперь мы создадим тень для стакана. Создайте новый слой Ctrl + Shift + N, выберите инструмент Elliptical Marquee Tool (Овальная область) и создайте форму овала, как на изображении ниже. Поменяйте режим для этого слоя на Overlay (Перекрытие) и установите значение Fill (Заливка) 0%.
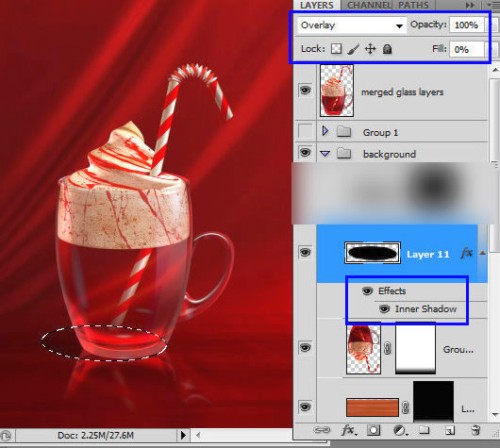
Примените стиль слоя Inner Shadow (Внутренняя тень):
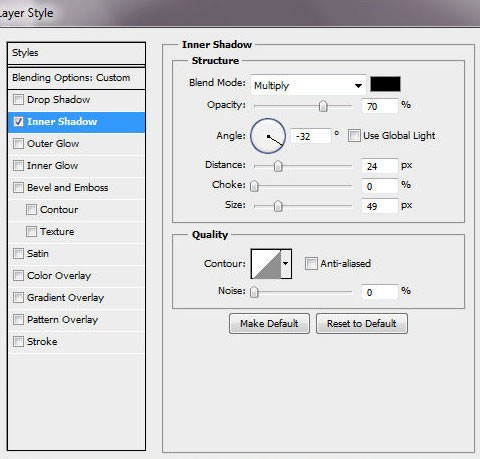
Загрузите выделение слоя со стаканом (Ctrl + клик по миниатюре нужного слоя), создайте новый слой и заполните выделение любым цветом. Примените к нему стили слоя, чтобы создать темный силуэт стакана с прозрачной областью, где находится жидкость. Измените значение Fill (Заливка) на 0%.
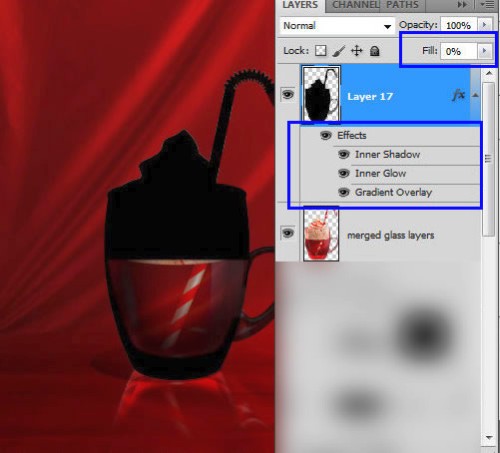
Inner Shadow (Внутренняя тень):
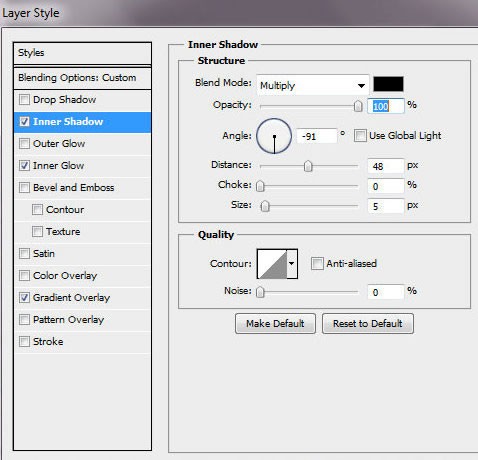
Inner Glow (Внутреннее свечение):
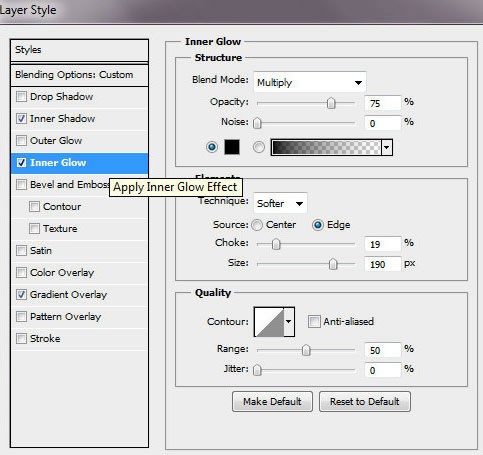
Gradient Overlay (Наложение градиента):
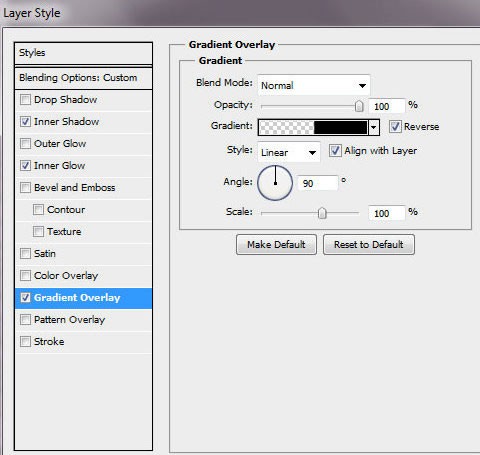
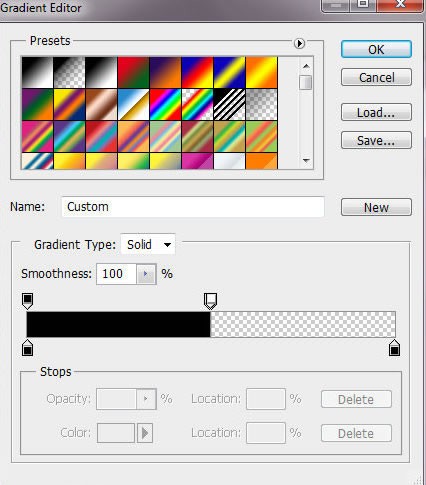
После применения стилей слоя создайте новый слой и объедините его с темным силуэтом стакана. А так же не забудьте закрасить трубочку внутри стекла.
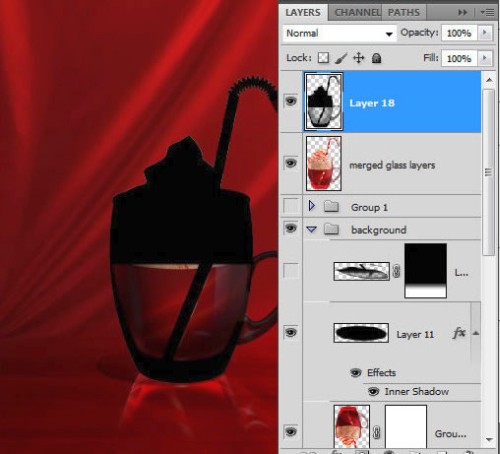
К слою с силуэтом примените команду Free Transform (Свободное трансформирование) Ctrl + T, чтобы уменьшить его относительно вертикали. Трансформируйте тень, используя Skew (Наклон), для этого зайдите в меню Edit > Transform > Skew (Редактирование - Трансформирование - Наклон). Смотрите изображение ниже.
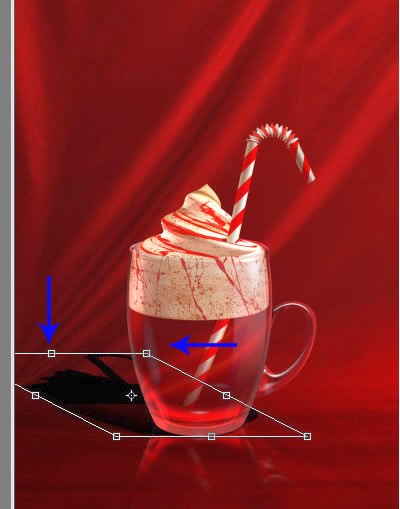
Измените режим для этого слоя на Soft Light (Мягкий свет) и понизьте значение Opacity (Непрозрачность) до 60%. Добавьте к нему маску и заполните верхнюю часть тени черно-белым линейным градиентом. Смотрите изображение ниже.
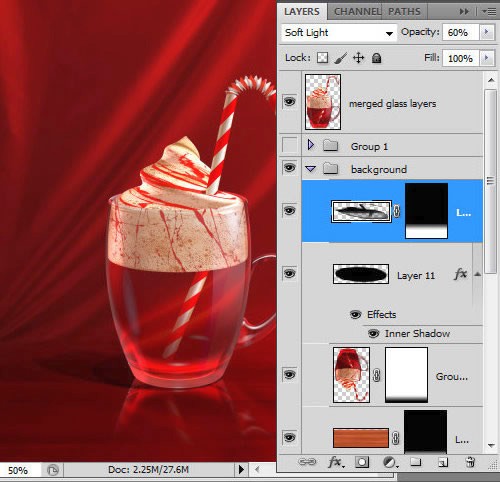
Конечное изображение:

Ссылка на источник урока.










