Создание романтической открытки на день святого Валентина
В этом уроке вы узнаете, как создать романтическую открытку ко дню святого Валентина в Фотошоп.
Конечный результат:

Создайте новый документ File > New (Файл - Новый) в Фотошоп размером 1920х1200 пикселей, цветовой режим RGB, разрешение 72 пикс/дюйм, цвет фона: белый. На панели инструментов выберите Rectangle Tool (U) (Прямоугольник), на новом слое создайте большой прямоугольник для фона.
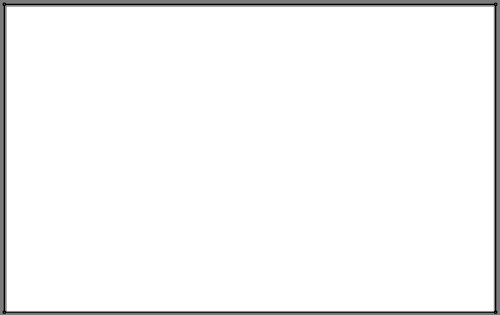
Теперь к этому слою примените стиль Gradient Overlay (Наложение градиента), сделав двойной клик на нужном слое.
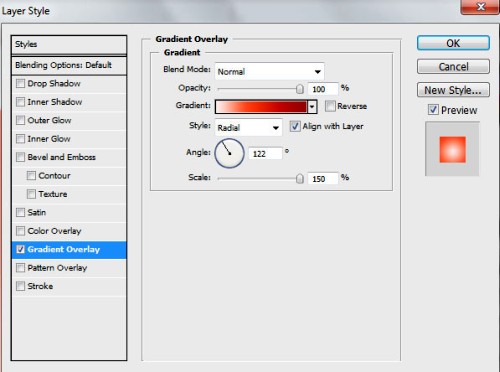
Кликните по градиенту, чтобы редактировать его. Установите цвета, как показано на изображении и нажмите ОК, чтобы закрыть окно и сохранить настройки.
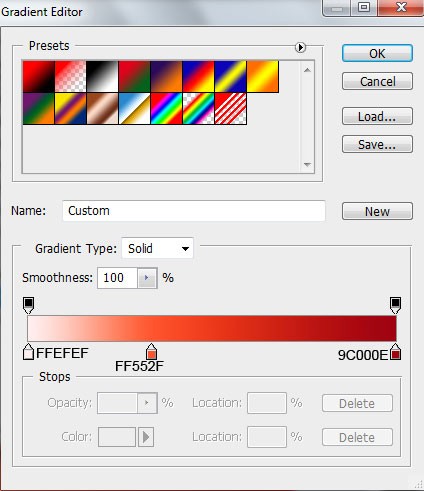
Вот такой градиент у вас должен получиться:
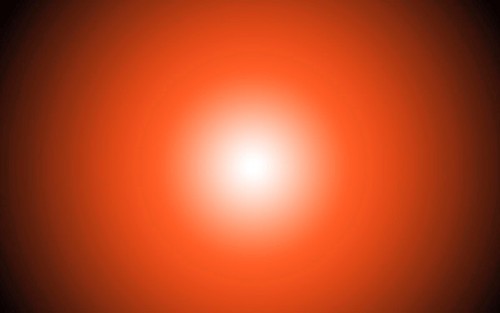
Далее мы создадим форму в виде сердца на заднем плане. Выберите инструмент Pen Tool (P) (Перо) в параметрах установите режим Shape Layers (Слой-фигура) и создайте форму в виде большого сердца:
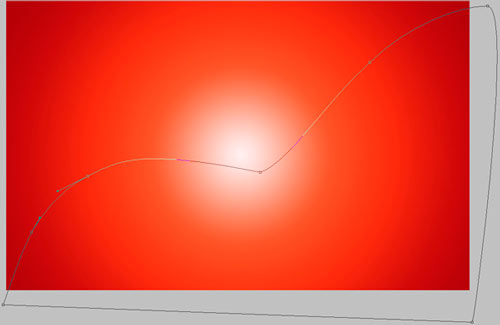
Установите значение Fill (Заливка) для этого слоя 0% и примените к нему стиль Gradient Overlay (Наложение градиента).
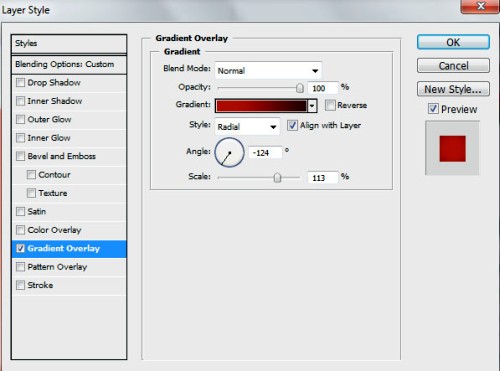
Снова измените цвета в редакторе градиентов, как показано на изображении ниже. Нажмите кнопку ОК, чтобы сохранить изменения.
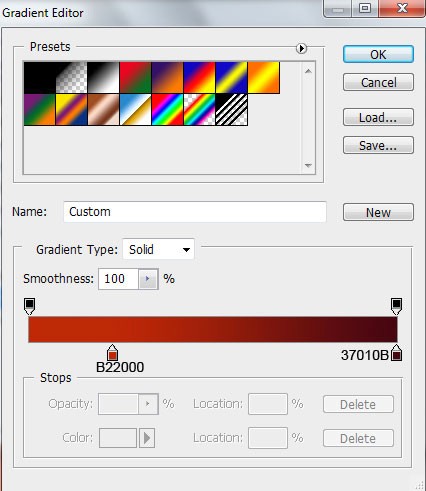
Вот результат:
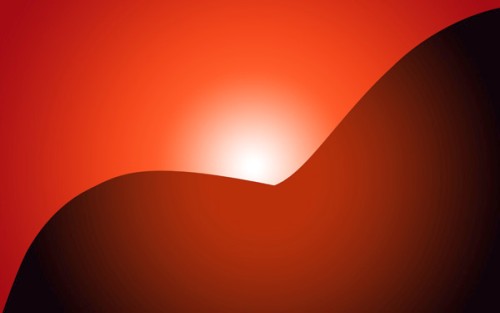
Продублируйте слой с фигурой. Затем активируйте команду Free Transform (Свободное трансформирование) Ctrl + T, чтобы переместить копию немного вправо. Так же вы можете внести некоторые коррективы для опорных точек с помощью инструмента Convert Point Tool (Преобразовать опорную точку).

Установите значение Fill (Заливка) 0% в верхней части панели слоев и примените стиль Gradient Overlay (Наложение градиента).
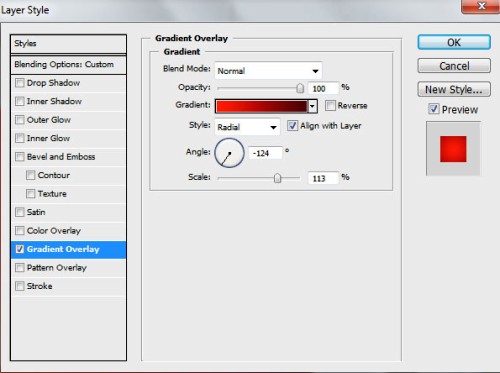
Нажмите на Gradient Editor (Редактор градиентов) и установите цвета, как на изображении ниже. Нажмите ОК, чтобы сохранить изменения.
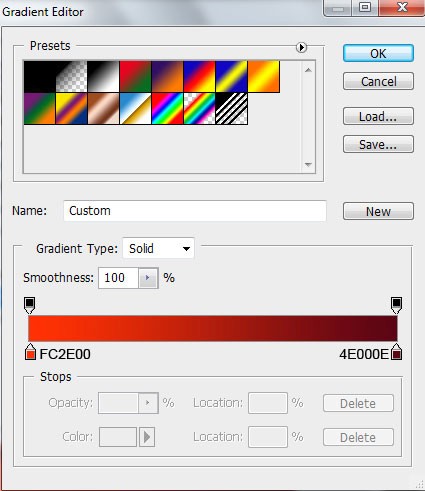
Вот, что должно получиться:
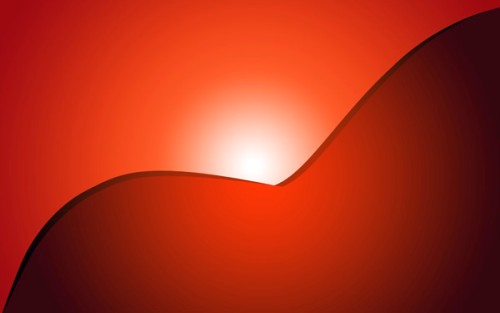
Выберите инструмент Custom Shape Tool (Произвольная фигура) на панели параметров, сделайте клик на палитре произвольных фигур, и в открывшемся окне выберите нужную нам фигуру. В данном случае нас интересует Heart Card (Форма сердца), сделайте двойной клик по миниатюре формы сердца, чтобы выбрать ее.
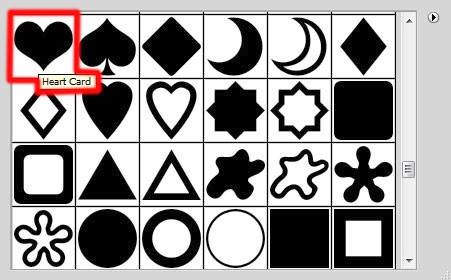
На новом слое зажмите клавишу Shift и создайте форму сердца, как показано на изображении ниже:

К слою с сердцем примените стиль Gradient Overlay (Наложение градиента).
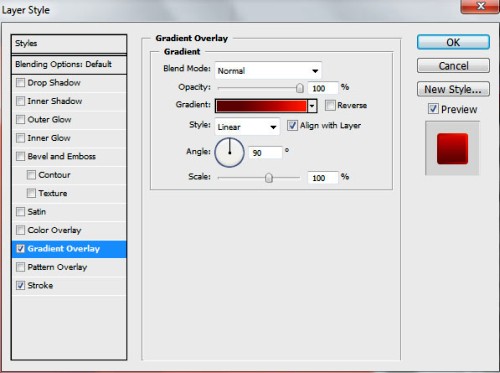
В редакторе градиентов измените цвета, как на изображении ниже и нажмите ОК, чтобы закрыть окно и сохранить настройки.
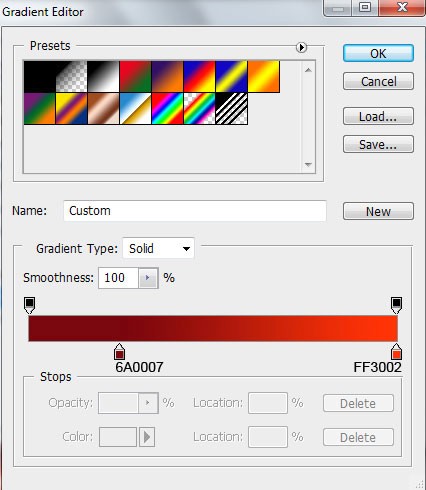
А затем примените к этому слою стиль Stroke (Обводка):
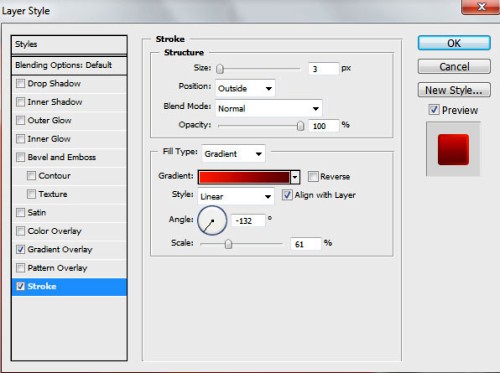
В параметре Fill Type (Tип обводки) выберите градиент, откройте редактор градиентов и установите следующие цвета:
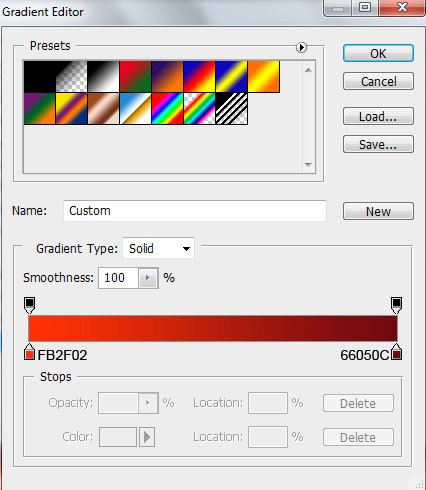
У вас должно получиться так:

Сделайте копию слоя с формой сердца, примените команду Free Transform (Свободное трансформирование) Ctrl + T и немного уменьшите размер этой копии.

Установите значение Fill (Заливка) 0% и примените к нему стиль Gradient Overlay (Наложение градиента).
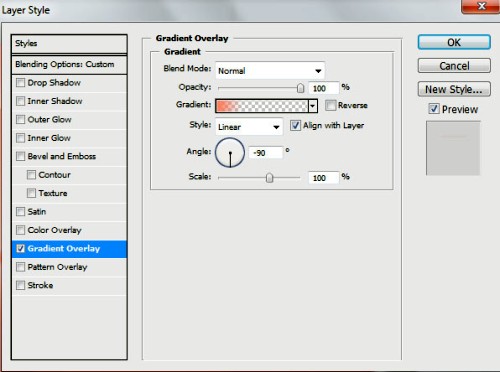
Теперь измените цвета градиента в редакторе градиентов, нажмите ОК, чтобы закрыть окно и сохранить настройки.
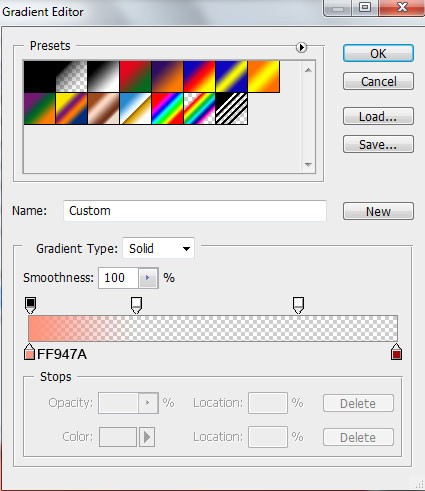
Вот такой эффект должен получиться у вас:

А теперь придадим форме сердца более реалистичный вид. Воспользуйтесь инструментом Ellipse Tool (U) (Эллипс) и нарисуйте первую форму эллипса, а затем в параметрах установите Subtract from shape area (Вычесть из области фигуры), и нарисуйте вторую форму эллипса, как показано на изображении ниже:

Установите значение Fill (Заливка) 0% для этого слоя и примените стиль Gradient Overlay (Наложение градиента):
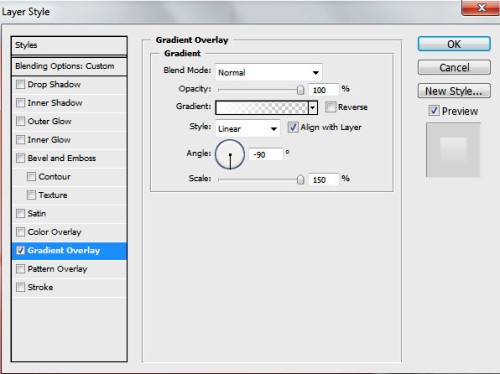
Теперь измените цвета градиента в редакторе градиентов и нажмите ОК, чтобы закрыть окно и сохранить настройки.
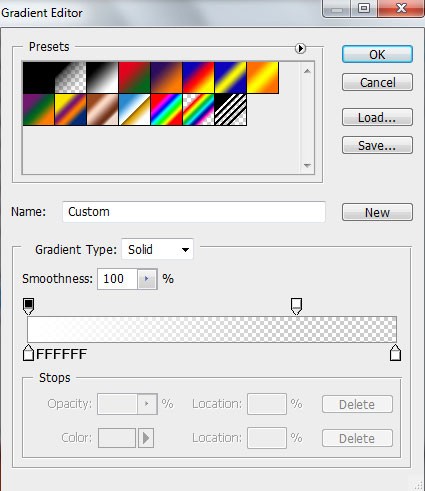
Вот результат:

Продублируйте слой с эллипсами, примените команду Free Transform (Свободное трансформирование) Ctrl + T и поместите копию, как показано на изображении ниже:

Установите значение Fill (Заливка) для этого слоя 0% и примените стиль Gradient Overlay (Наложение градиента):
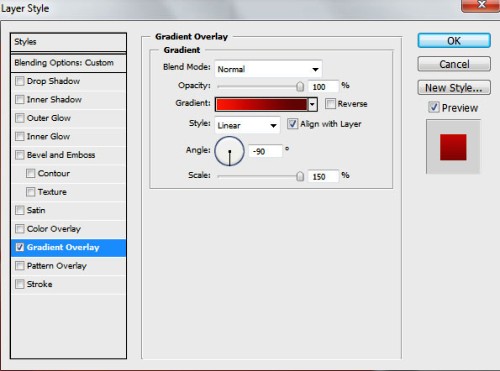
Измените цвета градиента в редакторе градиентов, нажмите ОК, чтобы закрыть окно и сохранить настройки.
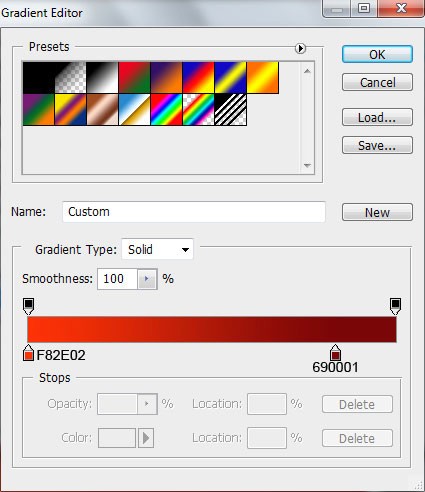
Вот такой должен получиться результат:

Снова выберите инструмент Custom Shape Tool (Произвольная фигура). Создайте форму сердца поменьше размером, если нужно подкорректировать размер, то активируйте команду Free Transform (Свободное трансформирование) Ctrl + T. Далее выберите инструмент Ellipse Tool (U) (Эллипс), в параметрах установите Subtract from shape area (Вычесть из области фигуры) и создайте форму эллипса, как на изображении ниже:

Измените значение Fill (Заливка) для этого слоя на 0% и примените стиль Gradient Overlay (Наложение градиента):
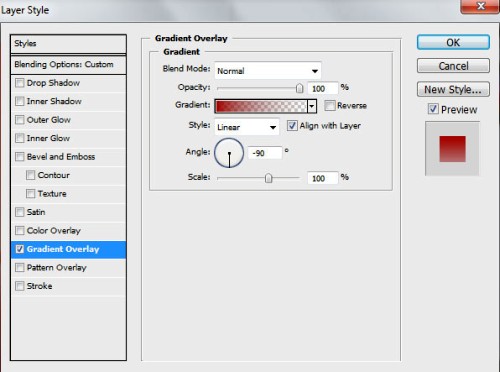
Установите цвета градиента в редакторе градиентов, как на изображении ниже и нажмите ОК, чтобы закрыть окно и сохранить настройки.
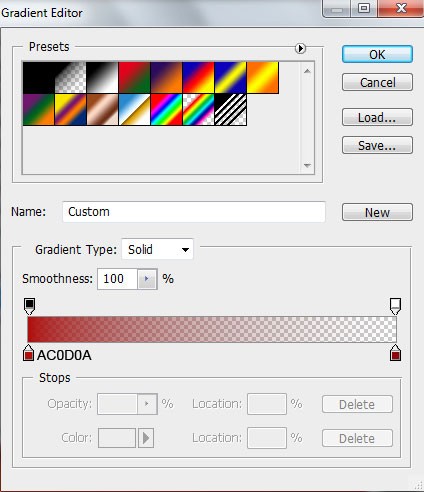
Вот, что у вас должно получиться:

Сгруппируйте все слои с сердцем для этого зажмите клавишу Ctrl, выберите нужные слои и, удерживая левую кнопку мыши, переместите выбранные слои на значок Create a new group (Создать новую группу) в нижней части панели слоев. Сделайте клик правой кнопкой мыши по одному из выделенных слоев и в появившемся меню выберите Merge Down (Объединить с предыдущим) или можно нажать Ctrl + E.
Дважды продублируйте слой с сердцем. Измените их размер и разместите с помощью команды Free Transform (Свободное трансформирование) Ctrl + T, как показано на изображении ниже.

Вот результат:

Теперь создайте лучи света, для этого воспользуйтесь инструментом Pen Tool (P) (Перо). Создайте для лучей новый слой. Поработайте пером, как показано на изображении ниже:

У вас должен получиться следующий результат:

Сгруппируйте все слои с лучами, а затем объедините их. Продублируйте полученный слой, примените команду Free Transform (Свободное трансформирование) Ctrl + T и поверните лучи, как на изображении ниже:

Для этого слоя установите значение Fill (Заливка) 53%.

Затем сделайте еще одну копию последнего слоя, примените команду Free Transform (Свободное трансформирование) Ctrl + T и поверните, как на изображении ниже:

Для всех слоев с лучами установите значение Fill (Заливка) 70%.

Создайте новый слой и выберите инструмент Brush Tool (B) (Кисть) с жесткой кистью:
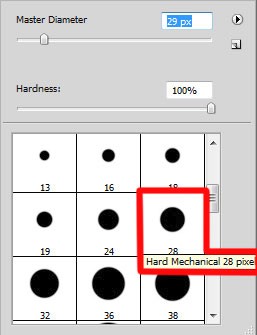
Установите цвет переднего плана белый, и создайте множество точек различного диаметра. Смотрите изображение ниже.

К слою с точками добавьте маску Add layer mask (Добавить слой-маску) и воспользуйтесь инструментом Brush Tool (B) (Кисть) с параметрами: мягкая круглая кисть черного цвета, Opacity (Непрозрачность) 15%.
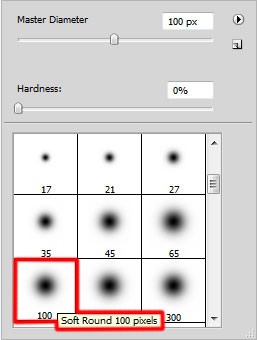
Этой кистью нарисуйте несколько мазков, чтобы белые точки на краях документа стали тусклыми.
Наша работа готова!

Ссылка на источник урока.










