Рисуем катушку с пленкой для фотокамеры
Создавать иконки - это совсем не скучное занятие. В этом уроке я продемонстрирую вам, как создать катушку с пленкой для камеры в Photoshop.
Давайте начнем!
Конечный результат:
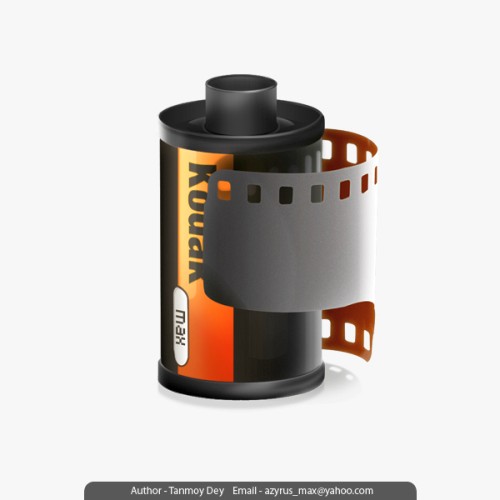
Шаг 1. Прежде чем мы начнем работу взгляните, как должна будет выглядеть панель слоев в конце урока.
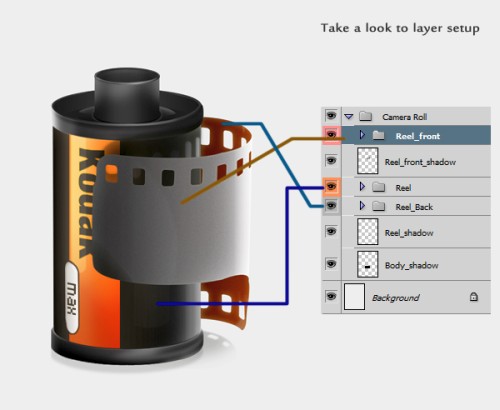
Шаг 2. Создайте новый документ, залейте его цветом #f0f0f0. Создайте новый слой и назовите его Body. Выберите инструмент Pen Tool (Перо) и создайте форму, как показано на изображении ниже.
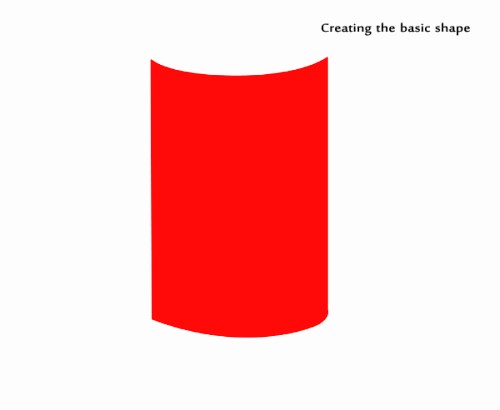
Шаг 3. К этой форме примените стиль Gradient Overlay (Наложение градиента):
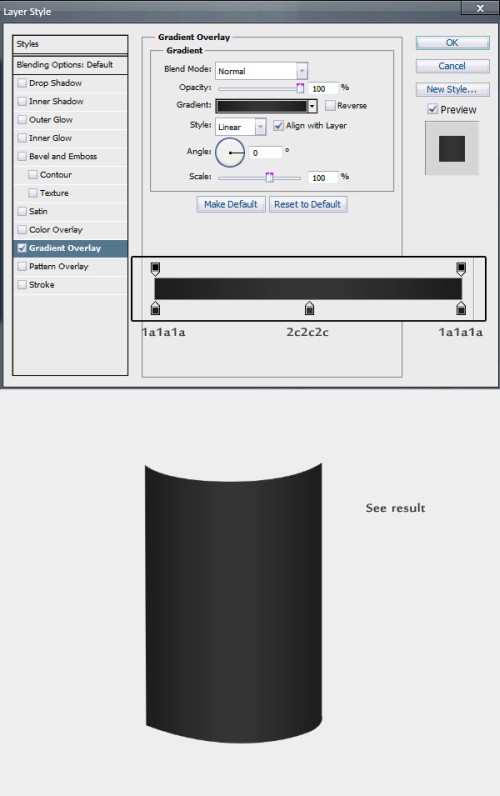
Шаг 4. Выберите инструмент Brush Tool (Кисть) с параметрами: мягкая круглая кисть размером 190 пикселей, нажмите Ctrl + клик по миниатюре слоя Body. Создайте новый слой и назовите его White_1. Установите цвет белый и нарисуйте линию, как показано ниже. Поменяйте режим наложения для этого слоя на Overlay (Перекрытие).
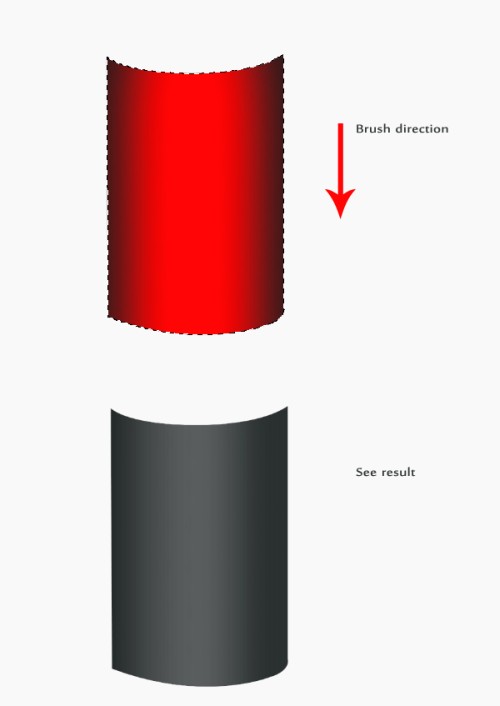
Шаг 5. Повторите те же действия, что и в предыдущем шаге, только создайте линию с правой стороны а режим наложения для слоя поменяйте на Normal (Нормальный). Смотрите изображение ниже.
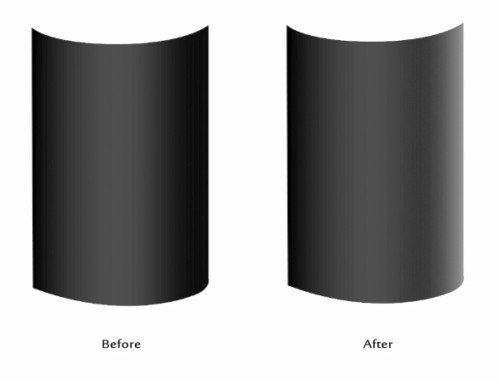
Шаг 6. Снова повторите те же действия, но на этот раз цвет выберите черный, режим измените на Overlay (Перекрытие) и понизьте значение Opacity (Непрозрачность) до 42%. Результат на изображении ниже.
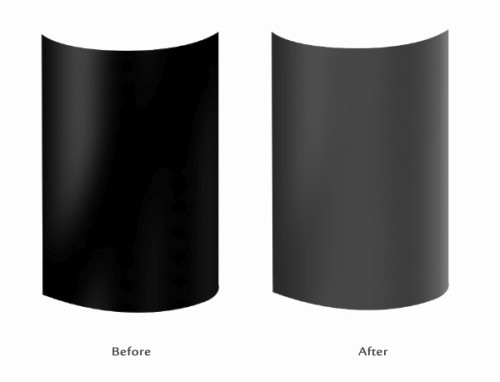
Шаг 7. Повторяя такие действия несколько раз, я добавил больше светлых и темных участков. Смотрите изображение ниже.
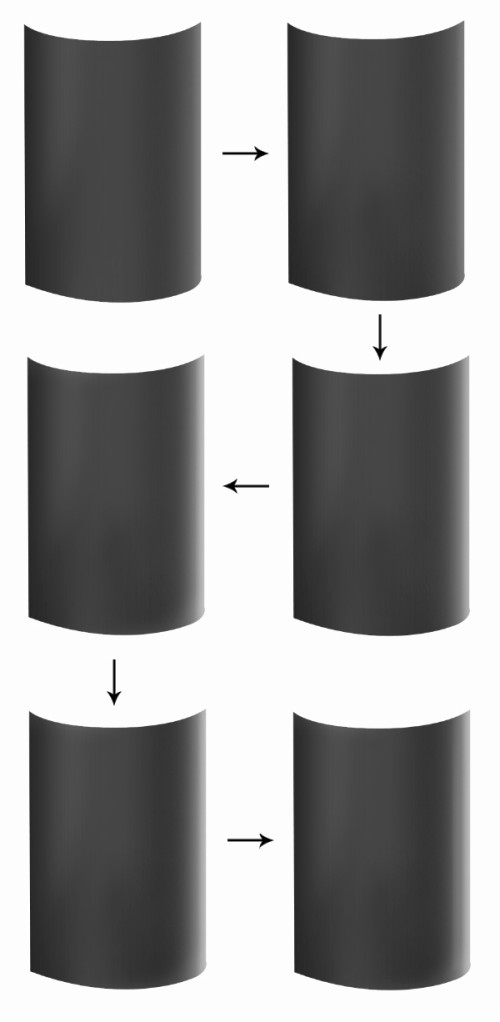
Шаг 8. Создайте новый слой и назовите его Orange. На панели инструментов выберите Pen Tool (Перо) и создайте форму, как показано ниже. Цвет установите #ffa657.
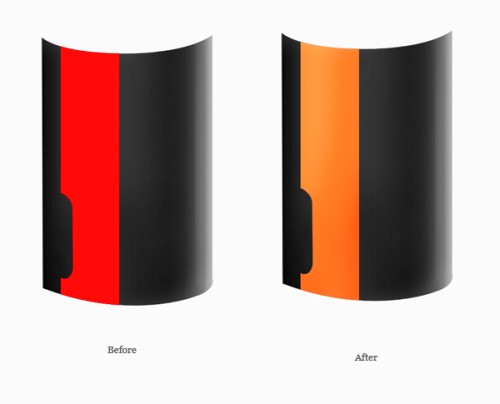
Шаг 9. Нажмите Ctrl + клик по миниатюре слоя Orange, создайте новый слой. Выберите кисть, цвет установите #e2481d и покрасьте ею, как показано ниже.
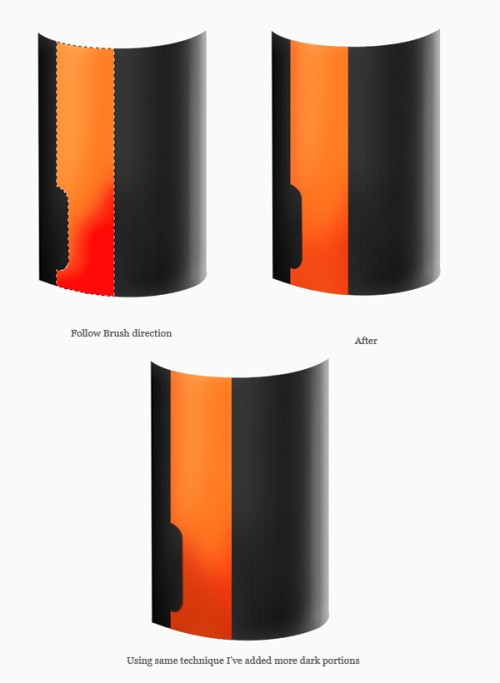
Шаг 10. Воспользовавшись инструментом Pen Tool (Перо), создайте форму и залейте ее белым цветом. Измените режим для этого слоя на Overlay (Перекрытие). Выберите инструмент Eraser Tool (Ластик), понизьте значение Opacity (Непрозрачность) до 50% и значение Flow (Нажим) до 50% на панели параметров. Смотрите изображение ниже.
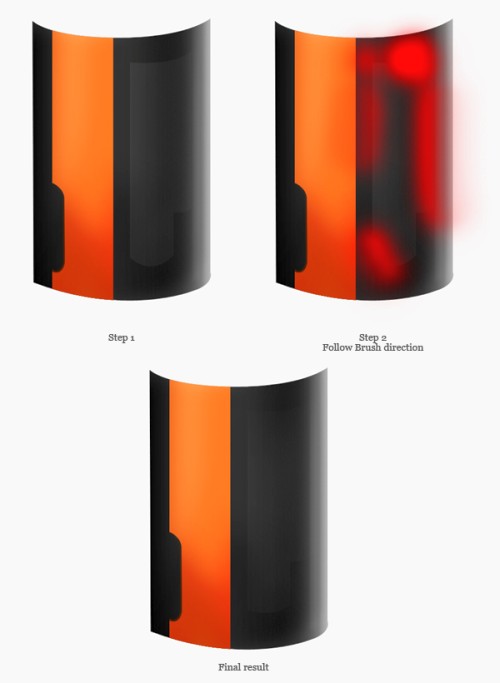
Шаг 11. Инструментом Pen Tool (Перо) создайте форму и примените к ней следующие стили слоя.
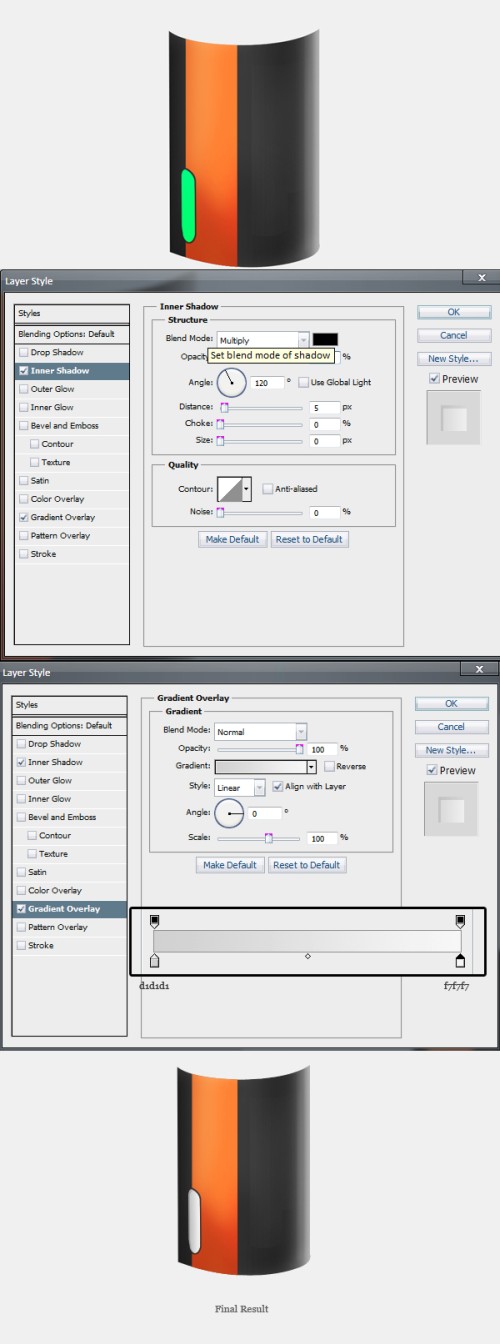
Шаг 12. Продолжаем работать инструментом Pen Tool (Перо). Создайте форму, как показано ниже. Нажмите Ctrl + Enter и залейте форму цветом #fdc161. Выберем инструмент Eraser Tool (Ластик) и сотрите лишние участки, как показано на изображении ниже.
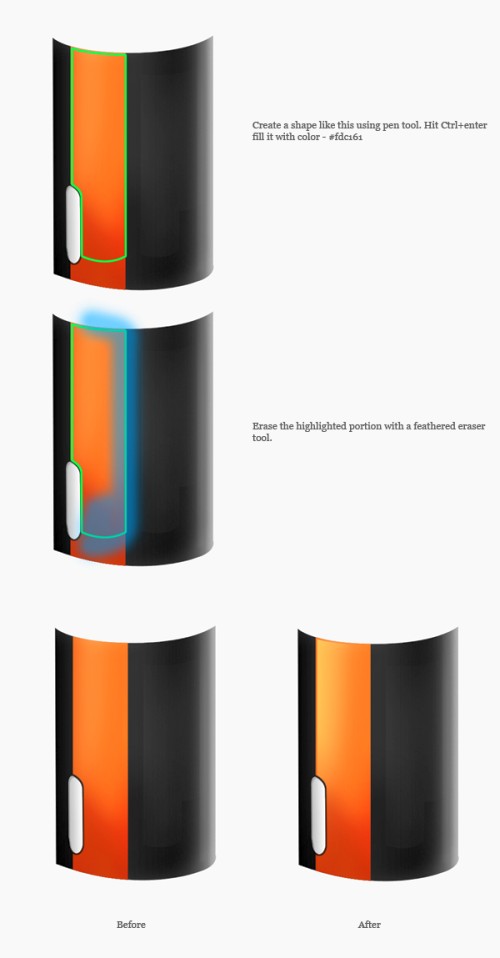
Шаг 13. Повторите действия, как в предыдущем шаге и добавьте немного света на форму.
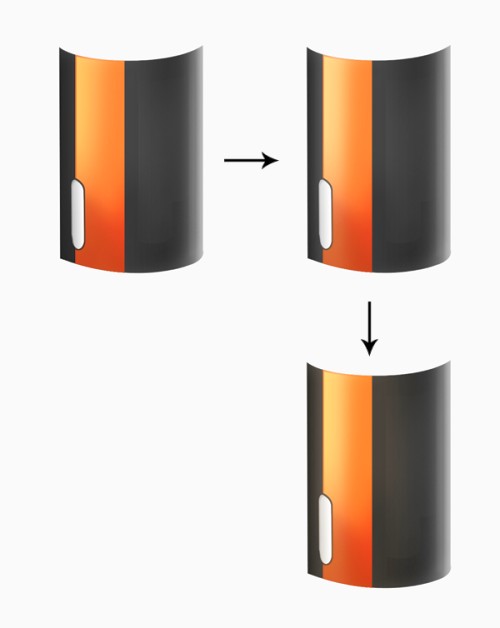
Шаг 14. Теперь напишем текст. Для этого выберите инструмент Vertical Type Tool (Вертикальный текст) и введите текст. После этого сделайте клик правой кнопкой мыши на текстовом слое и в меню выберите Rasterize Type (Растрировать текст). Нажмите комбинацию клавиш Ctrl + T, сделайте клик правой кнопкой мыши на изображении, из меню выберите Wrap (Деформация) и немного деформируйте текст. Повторите те же действия и добавьте еще один текст. Смотрите изображение ниже.
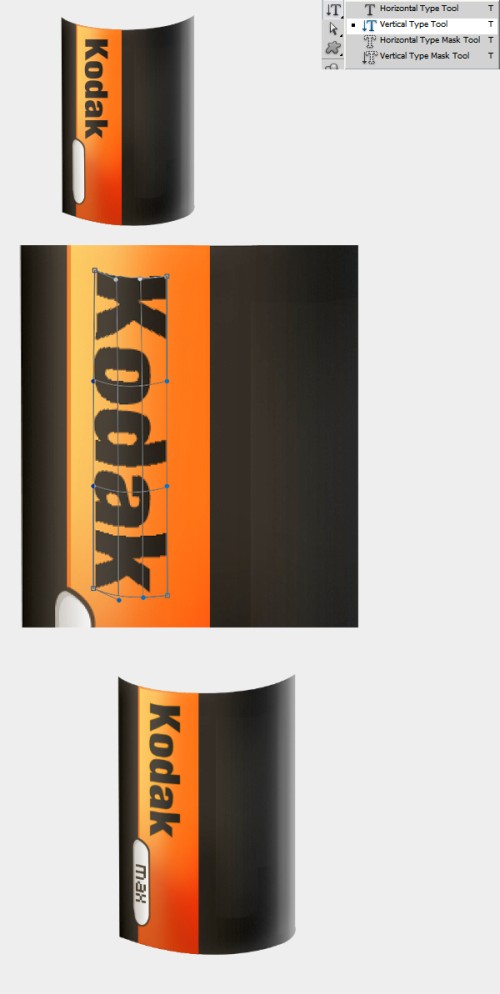
Шаг 15. Выберите инструмент Pen Tool (Перо) и создайте форму, как показано ниже. Нажмите Ctrl + Enter и заполните ее белым цветом, задайте режим для этого слоя Overlay (Перекрытие) и понизьте значение Opacity (Непрозрачность) до 25%. Выделите все слои и нажмите Ctrl + G, чтобы сгруппировать слои в одну группу и назовите ее Body.

Шаг 16. Создайте новый слой, воспользуйтесь инструментом Pen Tool (Перо) создайте форму, как на изображении ниже. К этому слою примените стиль Gradient Overlay (Наложение градиента):
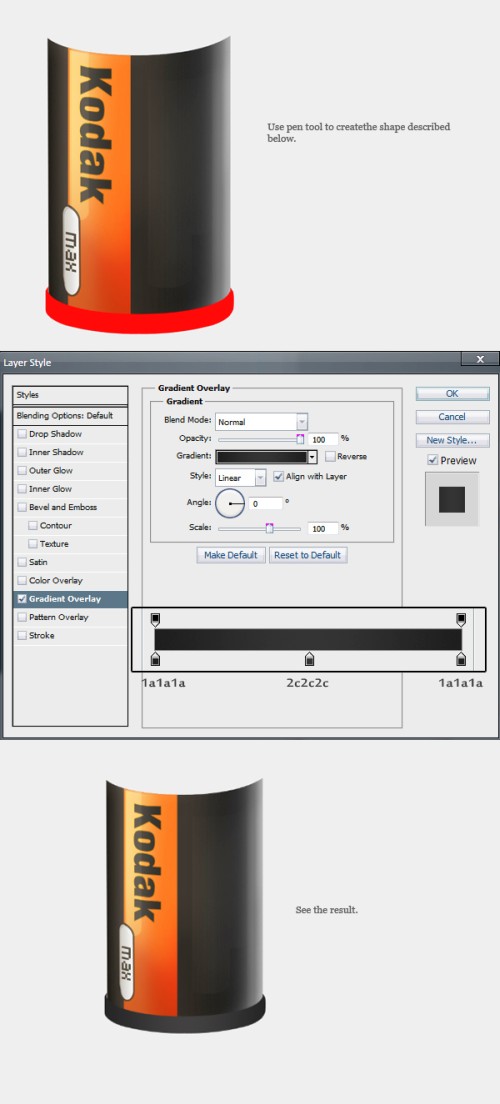
Шаг 17. Повторите Шаги 4 и 6, создавая каждый раз новый слой, результат смотрите ниже. Для этой работы используйте инструмент Brush Tool (Кисть), устанавливайте белый и черный цвета, а так же по необходимости изменяйте размер кисти.
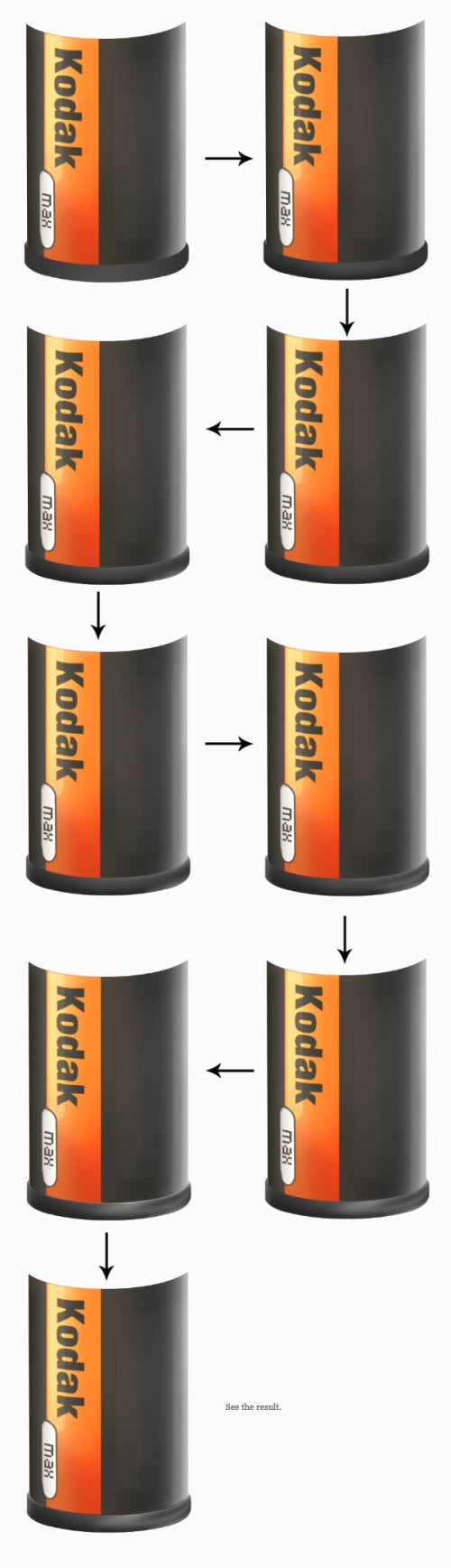
Шаг 18. Выберите инструмент Pen Tool (Перо) и создайте форму, как на изображении. Повторите Шаг 16.и примените стиль слоя Gradient Overlay (Наложение градиента).

Шаг 19. Снова повторите предыдущие действия, чтобы добавить блики и тень.
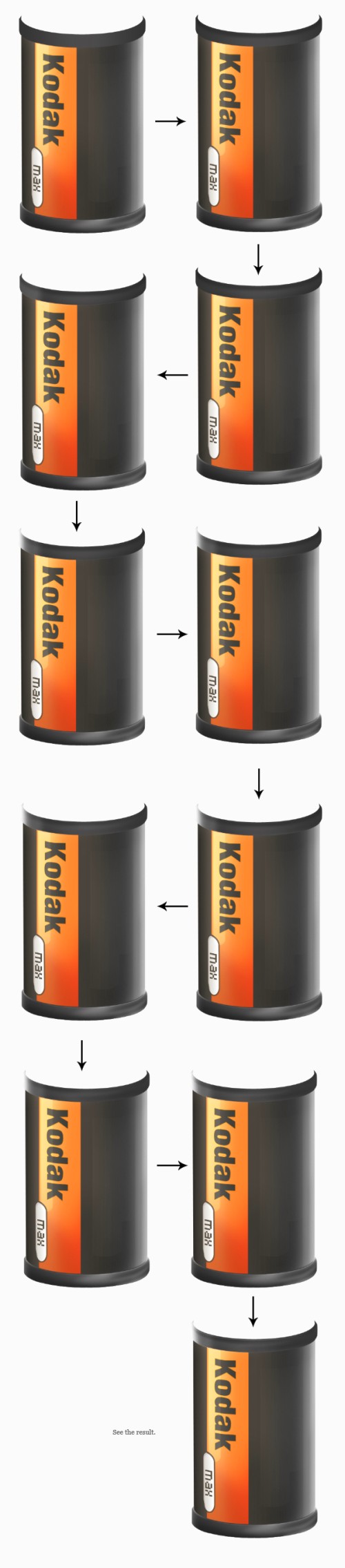
Шаг 20. Инструментом Pen Tool (Перо) создайте форму, смотрите изображение ниже. Повторите Шаг 16.и примените стиль Gradient Overlay (Наложение градиента).

Шаг 21. Снова создайте форму, используя перо, и залейте ее цветом #232323. Смотрите изображение ниже.

Шаг 22. Продублируйте слой с формой. Нажмите комбинацию клавиш Ctrl + T, сделайте клик правой кнопкой мыши на изображении, выберите Flip Vertical (Отразить по вертикали) и поместите ее, как показано ниже.

Шаг 23. Создайте центральную часть катушки, для этого с помощью инструмента Pen Tool (Перо) или Elliptical Marquee Tool (Овальная область), что вам по душе, создайте овальное выделение. И примените стиль слоя Gradient Overlay (Наложение градиента).
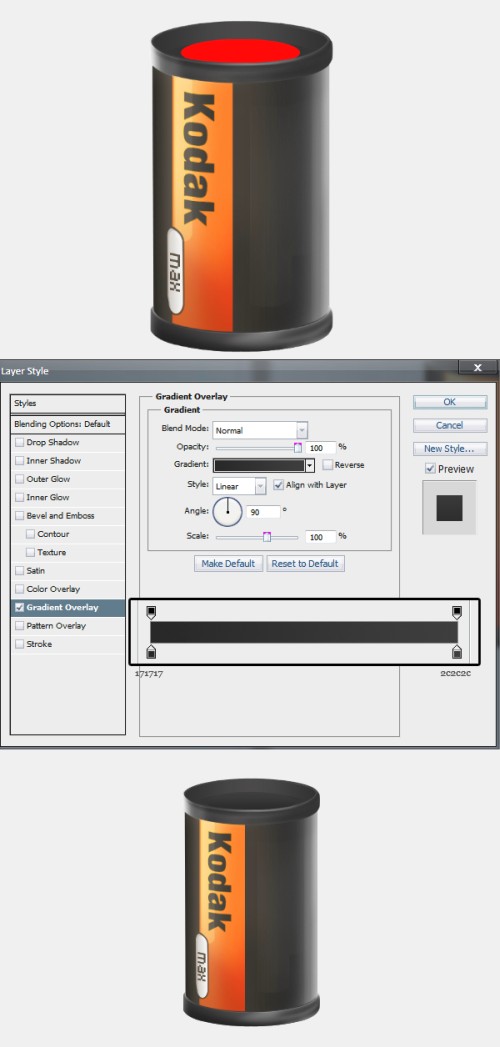
Шаг 24. Нажмите Ctrl + клик по миниатюре слоя, который мы только что создали, создайте новый слой выше этого и залейте его белым цветом. Выберите инструмент Eraser Tool (Ластик) и удалите выделенную область.
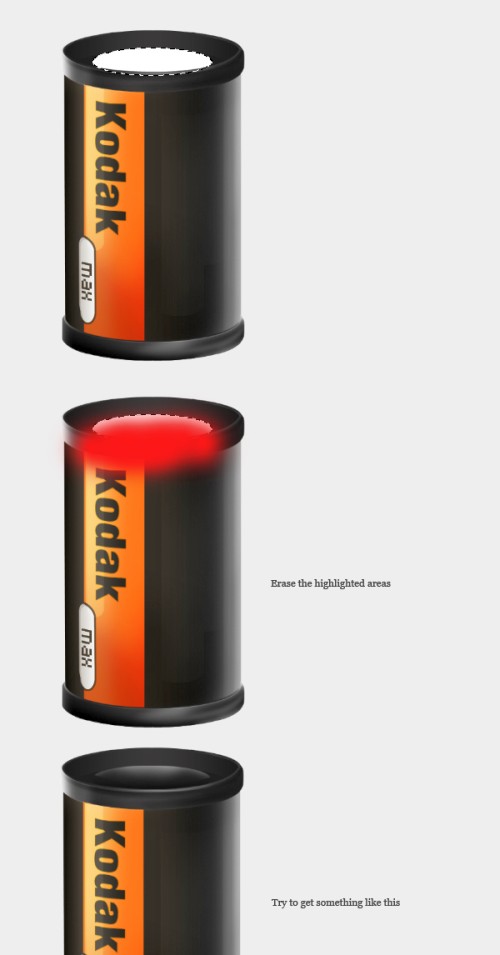
Шаг 25. Создайте круг с помощью инструмента Elliptical Marquee Tool (Овальная область), зайдите в меню Edit > Stroke (Редактироватние - Выполнить обводку). Установите ширину - 2 пикселя, цвет белый, Location – Outside (Расположение - снаружи). После этого примените следующие стили слоя:
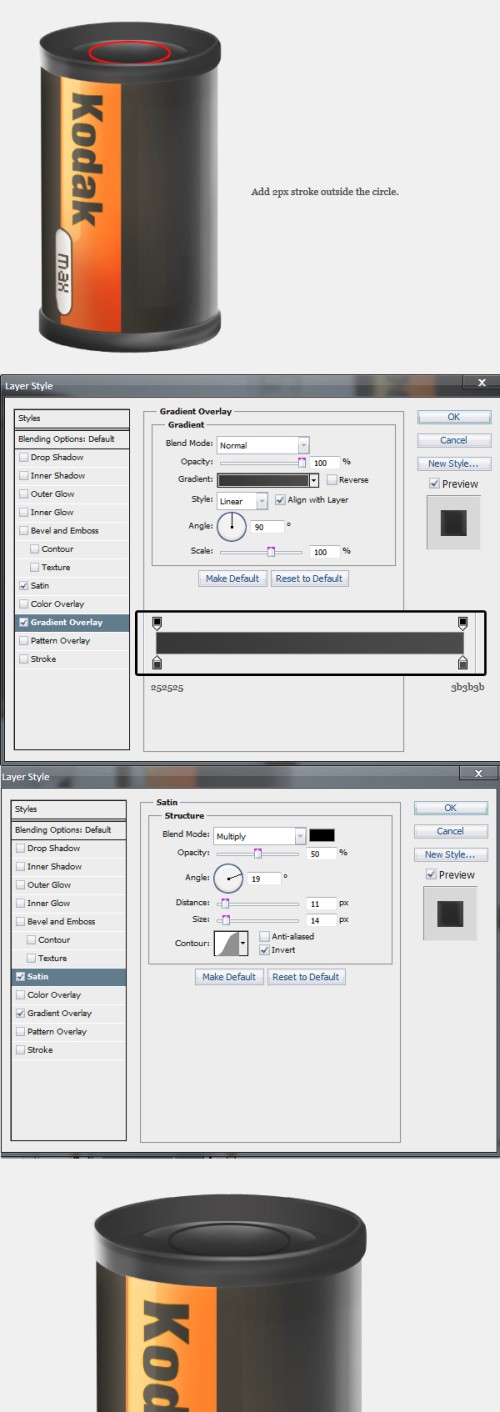
Шаг 26. Нажмите Ctrl + клик по миниатюре слоя с кругом. Зайдите в меню Edit > Stroke (Редактирование - Выполнить обводку), ширина 1 пиксель, цвет - белый, расположение - снаружи. Воспользуйтесь инструментом Eraser Tool (Ластик) удалите выделенную область. Смотрите результат на изображении ниже.
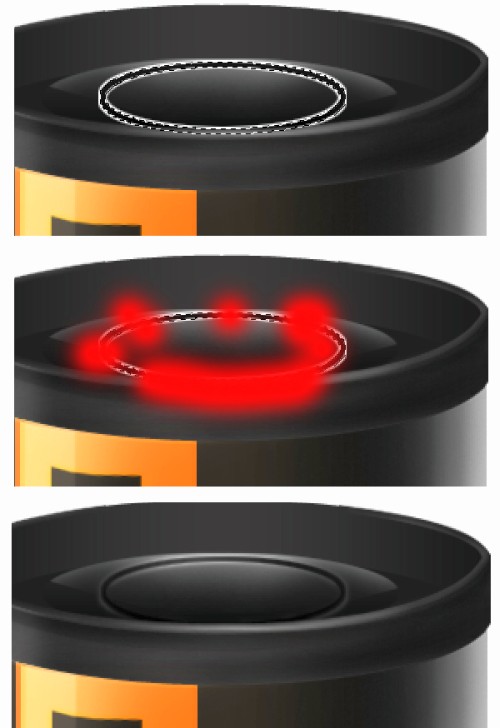
Шаг 27. Инструментом Pen Tool (Перо) создайте форму, как на изображении. Примените стиль Gradient Overlay (Наложение градиента), как и Шаге 3 и повторите те же действия.
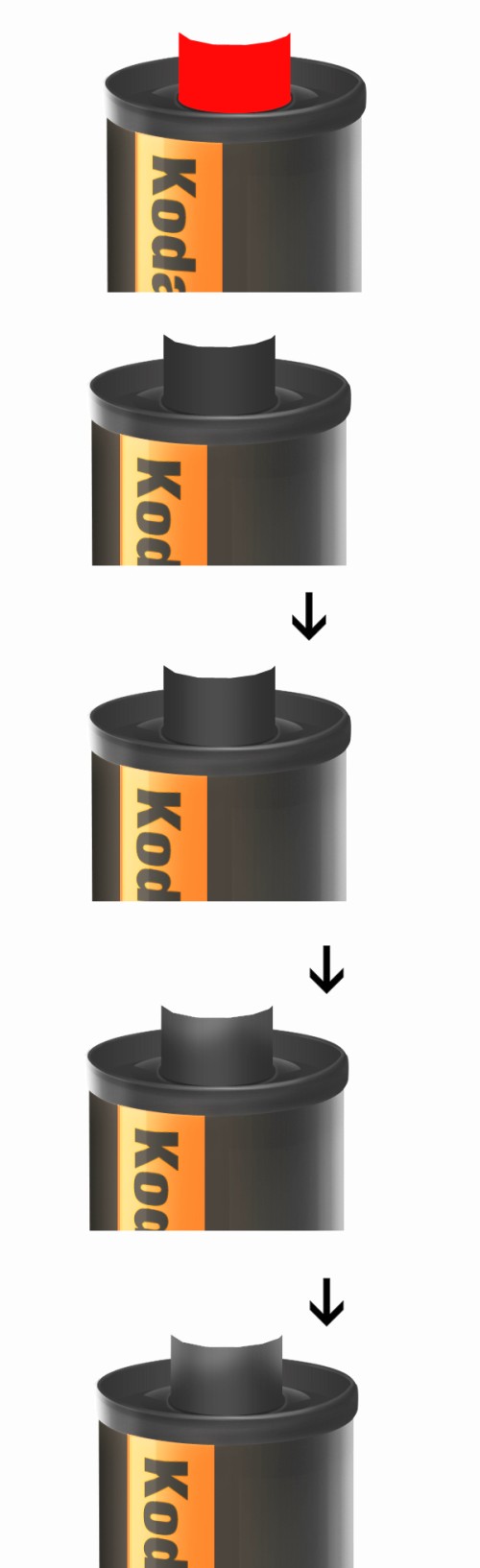
Шаг 28. Продублируйте слой с формой, сделанной в Шаге 27. Нажмите Ctrl + T, сделайте клик правой кнопкой мыши и выберите Flip Vertical (Отразить по вертикали). Поместите ее, как показано на изображении ниже.
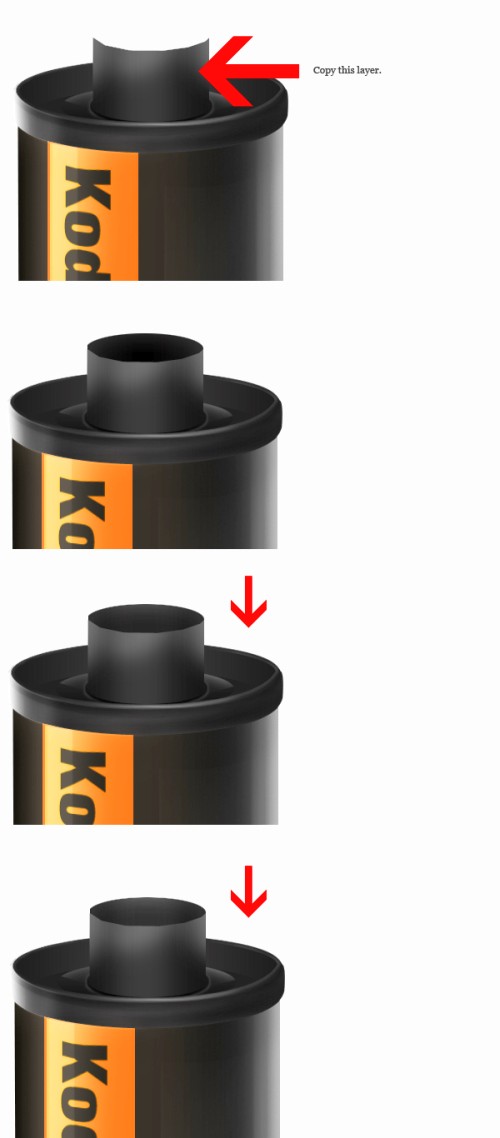
Шаг 29. Создайте круг инструментом Elliptical Marquee Tool (Овальная область) и добавьте Stroke (Обводку) 3 пикселя. Затем примените стиль слоя Gradient Overlay (Наложение градиента), который мы применяли в шаге 3. Установите белый цвет и инструментом Brush Tool (Кисть) сделайте следующее:
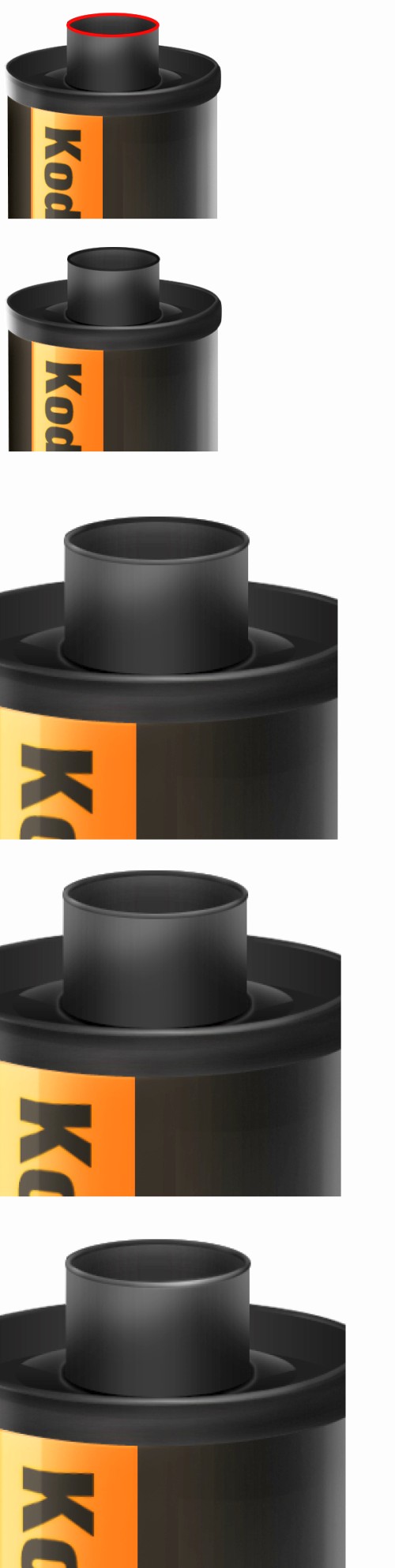
Шаг 30. В этом шаге с правой стороны катушки мы создадим пленку. Воспользуйтесь инструментом Pen Tool (Перо), чтобы создать форму и примените следующие стили слоя:
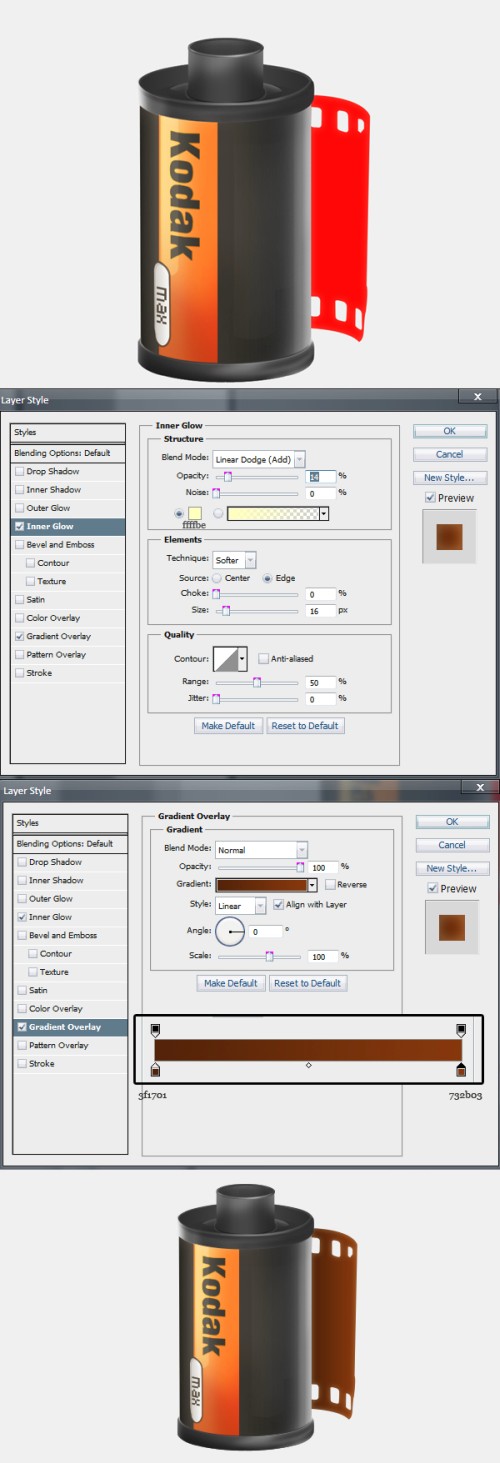
Шаг 31. Немного поработайте с пленкой. Смотрите изображение ниже.
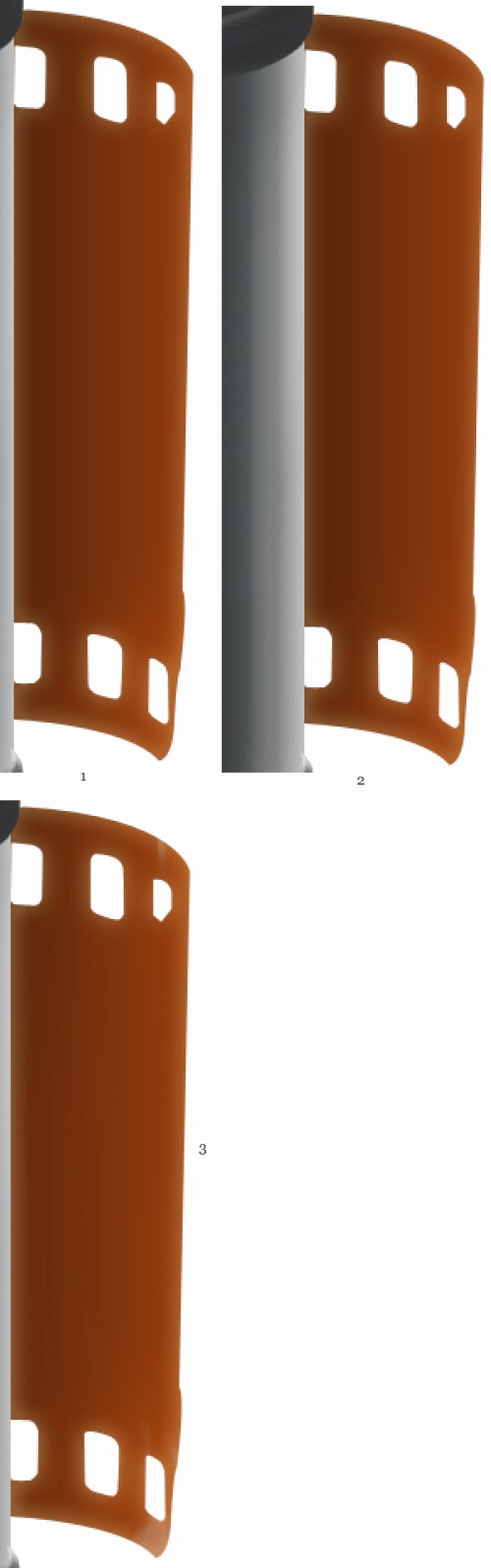
Шаг 32. Нажмите Ctrl + клик по миниатюре слоя с пленкой. Создайте новый слой, залейте его черным цветом. Зайдите в меню Filter > Noise > Add Noise (Фильтр - Шум - Добавить шум), установите значение на 63.61, выберите распределение: по Гауссу и активируйте функцию Монохромный.
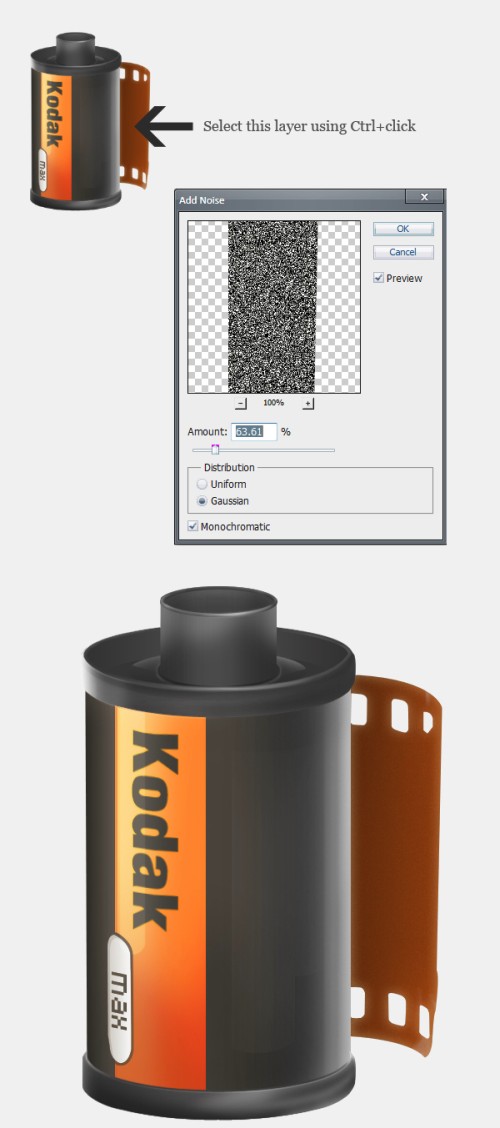
Шаг 33. Продолжаем работать с пленкой инструментом Pen Tool (Перо). После этого примените следующие стили слоя:
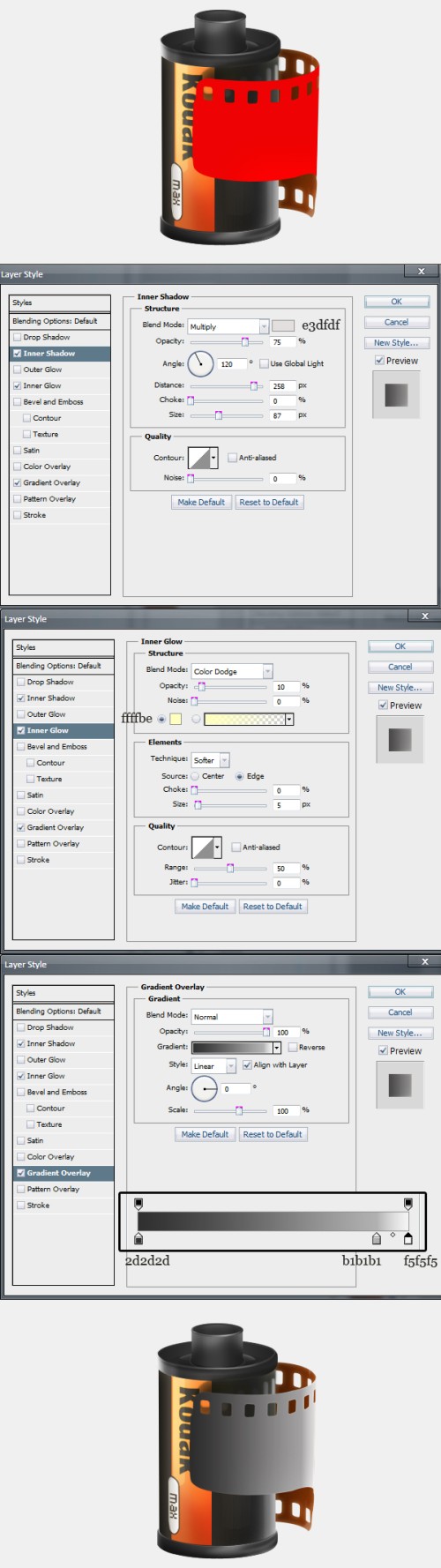
Шаг 34. Добавьте немного шума для этого повторите действия из Шага 32. А так же добавьте немного света.
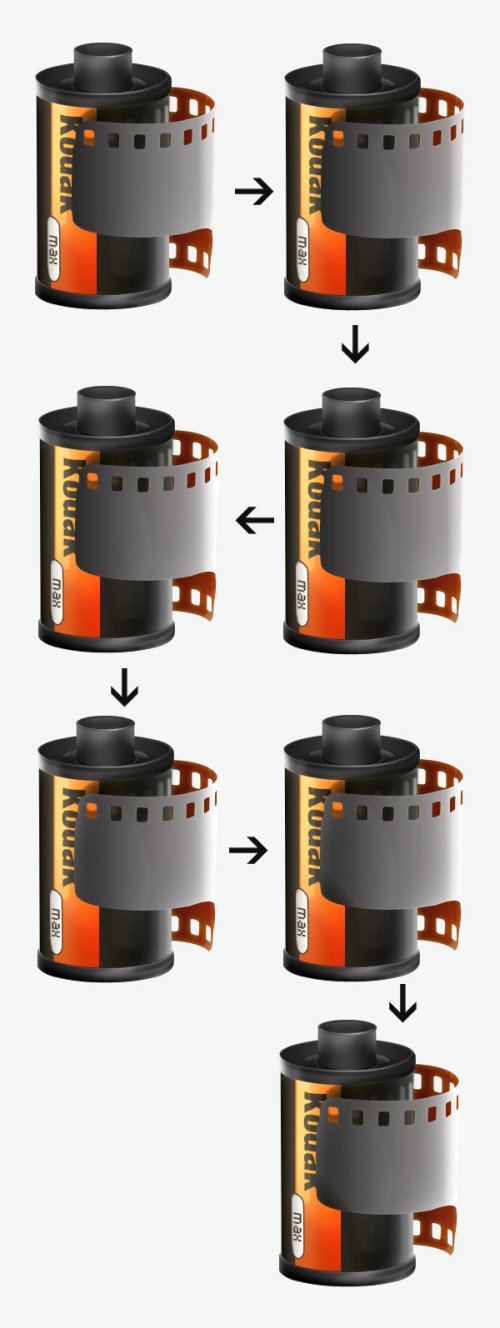
Шаг 35. И в заключении добавим тень. На изображении ниже вы увидите, как я создавал тень и из каких форм. Закрасьте их в черный цвет. Инструментом Eraser Tool (Ластик) сотрите ненужные участки, а так же уменьшите их Opacity (Непрозрачность). Смотрите изображение ниже.
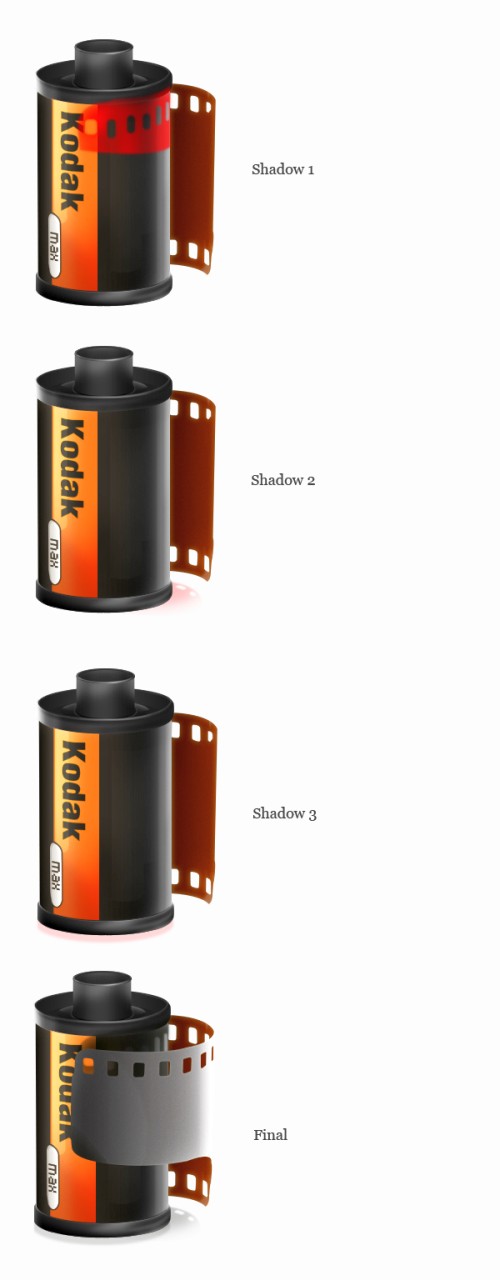
Конечный результат:
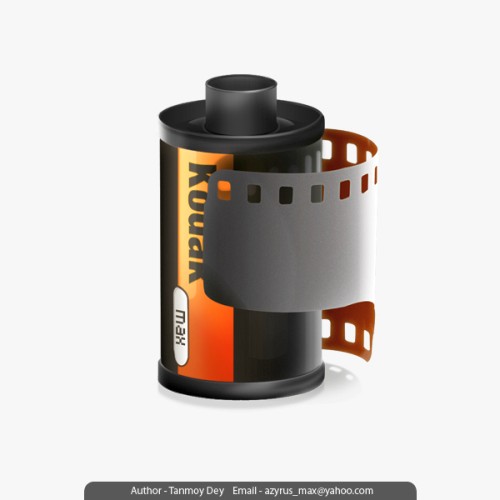
Ссылка на источник урока.










