Чёрно-белый рисунок из фотографии
Из этого урока вы узнаете, как создать чёрно-белый рисунок из фотографии в Photoshop.
Ниже представлен результат, которого мы будем добиваться:

Откройте Photoshop и загрузите фотографию девушки. Первым шагом для преобразования фото в рисунок послужит обесцвечивание. Для этого пройдите в меню Image > Adjustments > Desaturate (Изображение – Коррекция - Обесцветить). После этого фотография станет чёрно-белой.

Продублируйте фоновый слой Ctrl + J. Затем примените фильтр Find Edges (Выделение краев), перейдя в меню Filter > Stylize (Фильтр - Стилизация). В результате на фотографии появились видимые пиксели, шум и линии – это именно то, что нам нужно для эффекта рисунка.

Теперь нам необходимо немного снизить насыщенность чёрного цвета волос. Для этого создайте корректирующий слой Curves (Кривые), перейдя в меню Layer > New Adjustment Layer (Слои – Новый корректирующий слой). Переместите кривую, как показано ниже, чтобы уменьшить насыщенность волос.
Корректирующие слои не влияют на качество исходного изображения, так что вы можете использовать их довольно часто. Помимо этого вам необходимо знать, что если вы намерены изменять размер какого-либо объекта, то следует преобразовать его в смарт-объект. Для этого просто кликните по нужному слою правой кнопкой мыши и из выпадающего списка команд выберите «Преобразовать в смарт-объект». В целях сохранения информации о пикселях этого объекта.
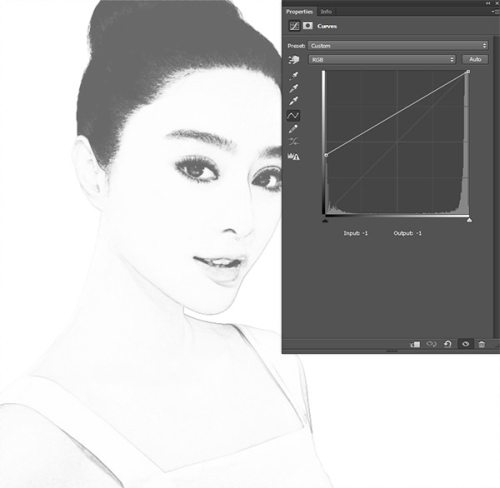
Обратите внимание, справа от корректирующего слоя Кривые расположена маска, появляется она по умолчанию. Нажмите на неё и мягкой круглой черной кистью с 50% непрозрачностью закрасьте лицо девушке. В результате снизится эффект на лице девушке и оно станет немного контрастнее.
Маска слоя предназначена для частичного или полного скрытия участки слоя. Черный цвет скрывает, белый отображает. Корректирующие слои, как правило, уже создаются с масками. Но если вам необходимо создать маску для какого-либо слоя, то перейдите в меню Layer > Layer Mask > Reveal All (Слой - Слой-маска – Показать все).
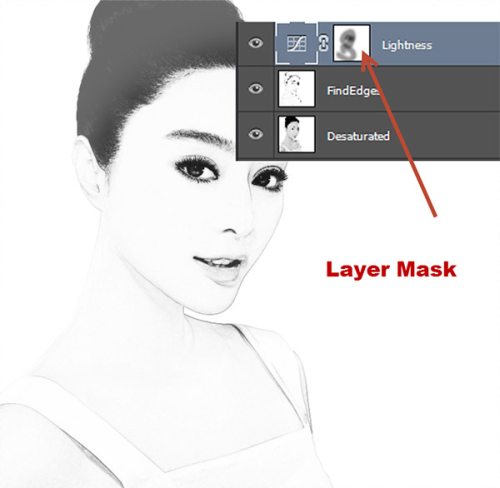
Результат уже радует, но нам необходимо еще улучшить эффект рисунка. Данный шаг лучше всего выполнять при помощи планшета (Wacom, Genius и прочее), но если его нет, то подойдет и мышь.
Выберите кисть Мел размером 2 пикселя. Непрозрачность снизьте до 30% и цвет переднего плана установите на черный. На вновь созданном слое обрисуйте область подбородка, ушей, губ и плеча поверх уже существующих линий. Это добавит реализм в эффект рисунка путем создания случайных линий и форм.
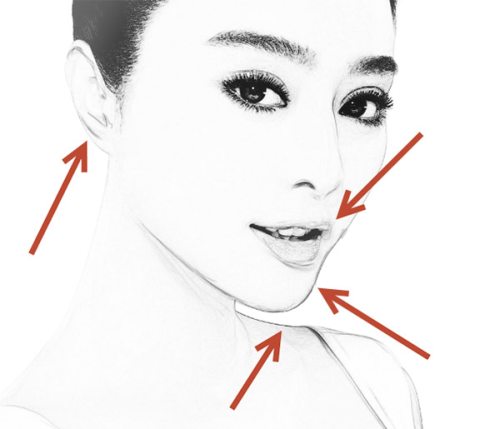
Создайте новый слой и подобно предыдущему шагу той же кисть Мел, но с непрозрачностью 10% обрисуйте линии в области шеи и уха. Вы так же можете пройтись кистью в других областях, где на ваш взгляд линии кажутся слишком тонкими и мало заметными.
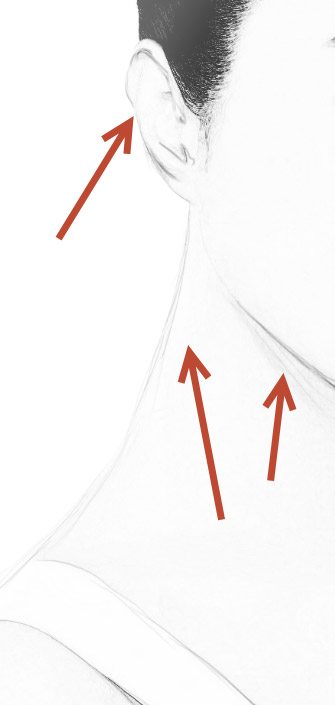
Увеличьте размер кисти Мел до 20 пикселей и непрозрачность повысьте до 20%. На новом слое нарисуйте случайные линии на волосах. Той же кистью проведите линию на шее, что-то похожее на колье. На свое усмотрение вы можете пройтись этой кистью и в других областях.
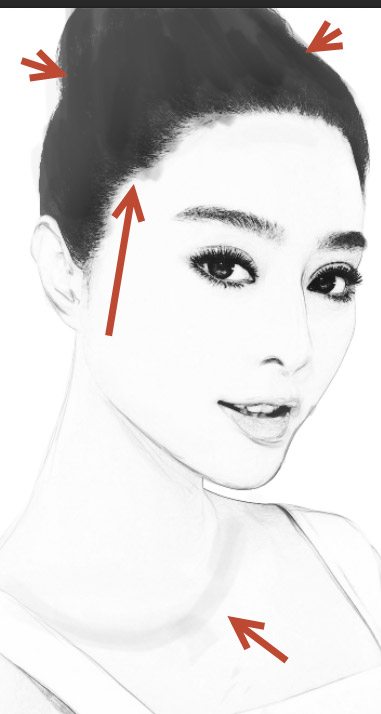
Где вы видели нарисованную картину без подписи художника? Итак, давайте добавим подпись.
Установите размер кисти 1 или 2 пикселя, непрозрачность 80%. И на новом слое поставьте подпись.
Поскольку на рисунке изображена девушка азиатской внешности, поэтому я подписал произведение под именем Hashiro Nakamura. На самом деле я понятия не имею, существует ли такое имя, но для этого урока оно уместно. Вы же можете подписаться реальным своим именем или что-то вроде Пикассо, Рембрандта и т. д.
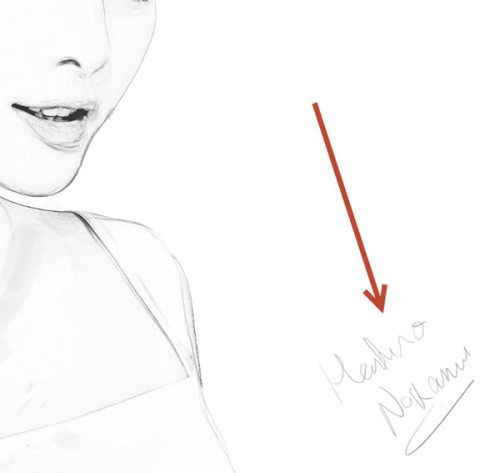
Давайте немного повысим контрастность нашего рисунка. Можно было бы использовать коррекцию Яркость/Контрастность, но я решил использовать корректирующий слой Кривые для консистенции.
Добавьте его и переместите левый ползунок вправо, как показано ниже. Что повысит насыщенность всего изображения.
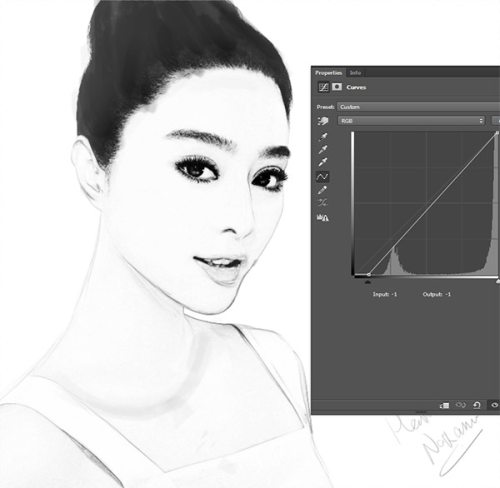
И в заключении мы добавим некоторые цвета в нашу композицию. Я думаю, что темный цвет индиго прекрасно подойдет. Можно раскрасить любым цветом, используя ниже описанный метод.
Для начала создайте новый корректирующий слой Цветовой тон/Насыщенность. Для насыщенности переместите ползунок до значения 25, для тона до 218. Убедитесь, что стоит галочка возле функции Тонирование и вы увидите, что на рисунке станет преобладать цвет индиго.

Теперь вы знаете, как обычную фотографию превратить в чёрно-белый рисунок при помощи Photoshop.

Ссылка на источник урока.










