Иконка папки Download в Фотошоп
Конечный результат:
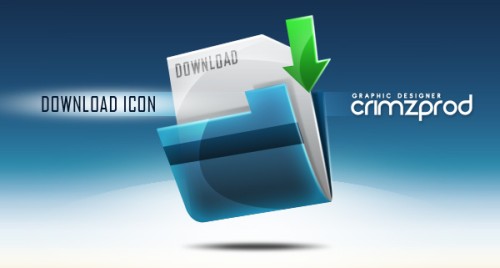
Шаг 1. Откройте программу Фотошоп и создайте новый документ Ctrl + N размером 600х600 пикселей, с разрешением 72 пикс/дюйм, цветовой режим RGB. На панели инструментов выберите Pen Tool (P) (Перо) и создайте форму, как на изображении ниже. Каждую форму создавайте на отдельном слое.
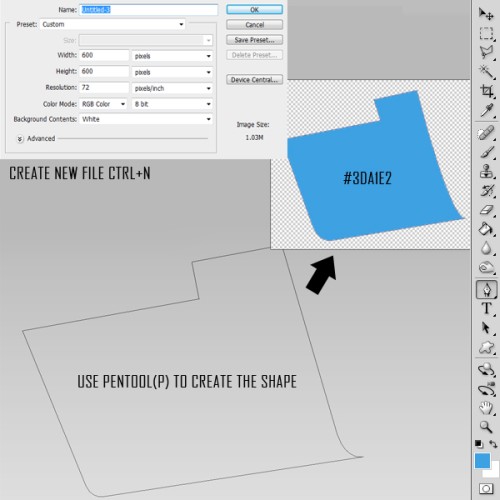
Шаг 2. Тем же инструментом нарисуйте заднюю часть папки и полоску.
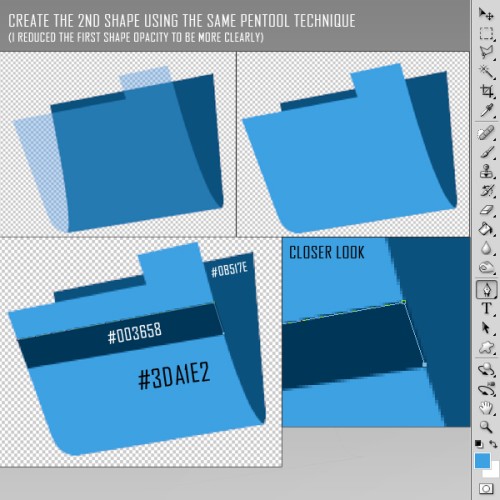
Шаг 3. После этого нарисуйте листок бумаги и форму стрелки. На панели слоев у вас должно находиться пять слоев, каждая форма на отдельном слое. Каждому слою дайте соответствующее название.
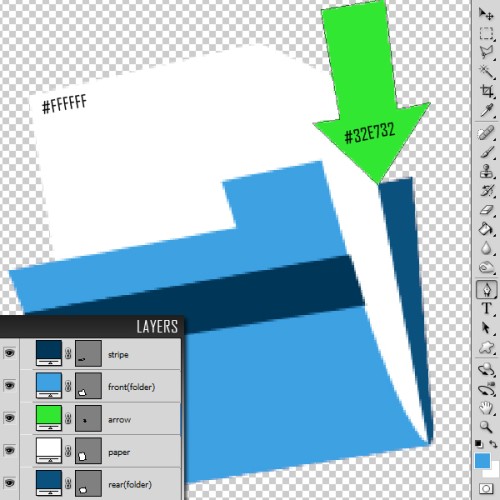
Шаг 4. К слою с передней частью папки примените такие стили: Gradient Overlay (Наложение градиента) и Inner Glow (Внутреннее свечение). Для этого слоя понизьте значение Opacity (Непрозрачность) до 90%.
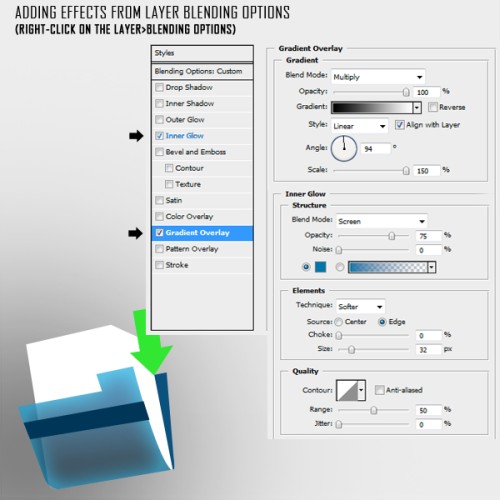
Для слоя с листом бумаги примените стиль Gradient Overlay (Наложение градиента). Уменьшите значение Opacity (Непрозрачность) для слоя до 90 - 95%.
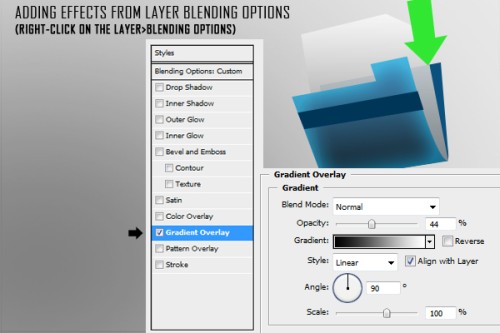
Для слоя с полосой так же примените Gradient Overlay (Наложение градиента).
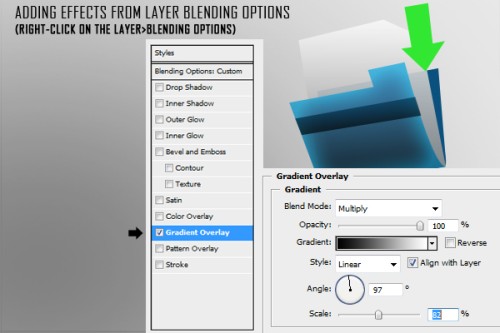
К задней части папки примените стиль Gradient Overlay (Наложение градиента).
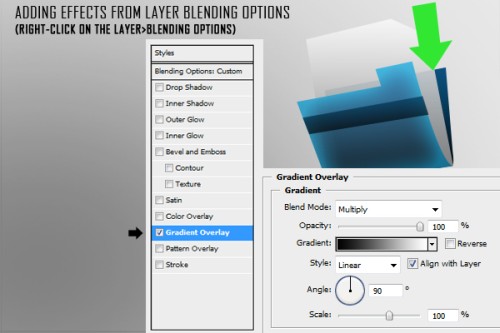
Примените стиль Gradient Overlay (Наложение градиента) к слою со стрелкой.
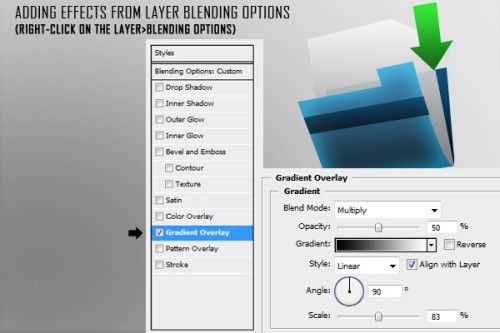
Вот результат до и после применения стилей слоя.
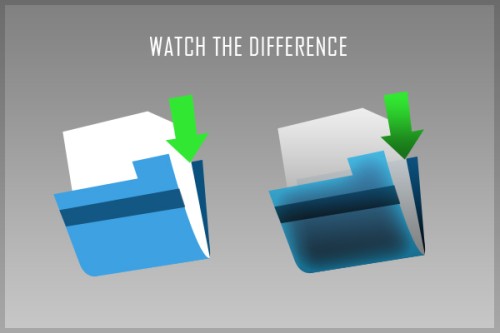
Шаг 5. Создайте новую группу и назовите ее refs. При помощи инструмента Pen Tool (P) (Перо) создайте форму, как показано ниже. Убедитесь, что в параметрах данного инструмента установлен режим Paths (Контуры), а не Shape Layers (Слой-фигура). После создания формы сделайте клик правой кнопкой мыши на пути и из меню выберите команду Make Selection (Образовать выделенную область). Выберите инструмент Brush Tool (Кисть) с параметрами: размер 470 пикселей, жесткость 0%, цвет - белый и обрисуйте форму с правой стороны, чтобы создать отражение. Для этого слоя задайте режим Overlay (Перекрытие) и понизьте значение Opacity (Непрозрачность) до 63%.
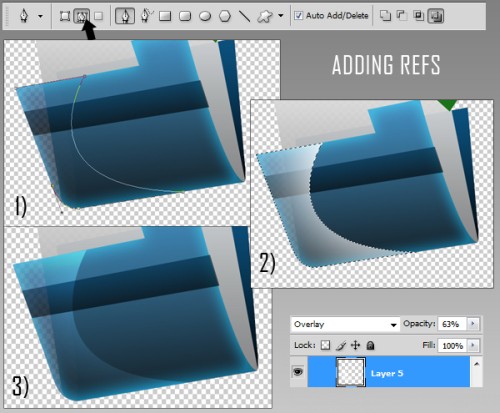
Шаг 6. В этом шаге мы добавим блики на края папки, чтобы придать 3D эффект. Создайте новую группу и назовите ее margins. В этой группе создайте новый слой Ctrl + Shift + N. Выберите инструмент Brush Tool (B) (Кисть) и установите такие параметры: размер 8 пикселей, жесткость 0%. Инструментом Pen Tool (P) (Перо) создайте линии на краях и углах самой папки, листа бумаги и стрелки. Сделайте клик правой кнопкой мыши по созданным линиям и из меню выберите Stroke Path/Brush (Выполнить обводку контура/Кисть).
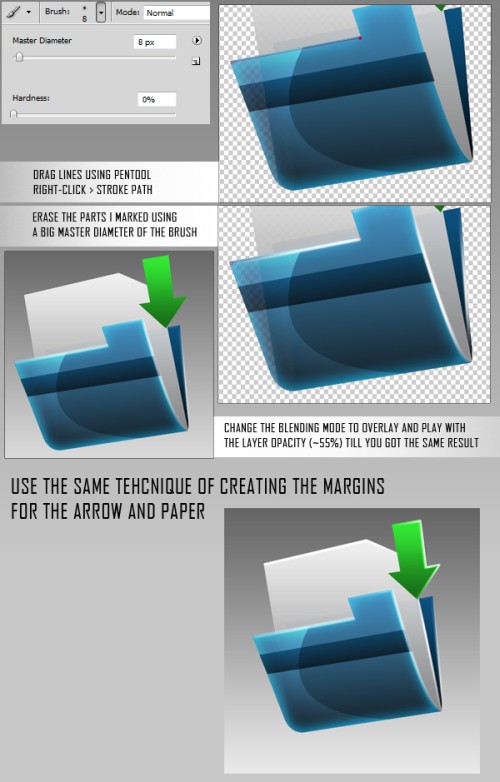
Шаг 7. На этом этапе мы добавим тень, повторяя действия Шага 5. Создайте новый слой Ctrl + Shift + N и поместите его в новую группу Ctrl + G. Инструментом Pen Tool (P) (Перо) создайте форму для тени от передней части папки. Сделайте клик правой кнопкой мыши по созданному контуру и из меню выберите команду Make Selection (Образовать выделенную область). Заполните выделение черным цветом и немного размойте при помощи инструмента Blur Tool (Размытие). Если тень выглядит слишком насыщенной, то понизьте значение Opacity (Непрозрачность) для этого слоя примерно до 40%.
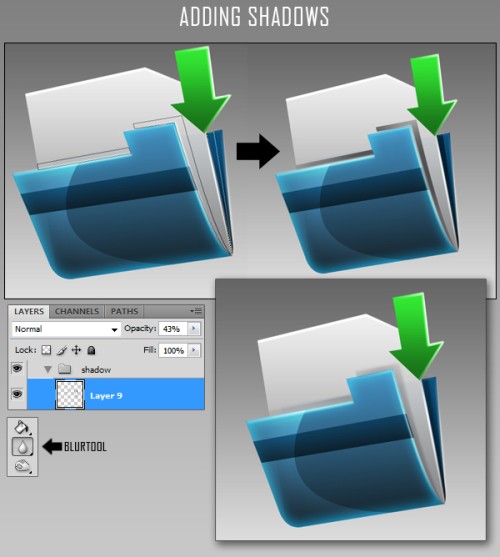
Шаг 8. Инструментом Horizontal Type Tool (T) (Горизонтальный текст) напишите слово Download. Настройки для текста: шрифт Agency FB, размер 40пт. Установите значение Opacity (Непрозрачность) для слоя 75%. По желанию вы можете выбрать любой другой понравившийся вам шрифт. Наклоните немного текст при помощи команды Skew (Наклон).
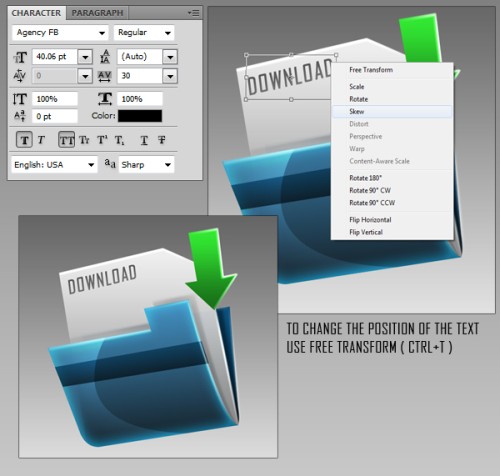
Шаг 9. Добавьте несколько отражений на листе бумаги, опираясь на действия Шага 5.
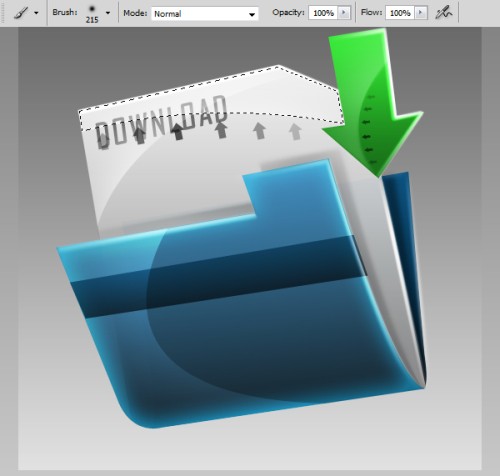
Теперь добавим тень для значка. Инструментом Ellipse Tool (U) (Эллипс) создайте эллипс черного цвета. К этому слою примените фильтр Filter > Blur > Motion Blur (Фильтр - Размытие - Размытие в движении) и уменьшите значение непрозрачности на свое усмотрение.
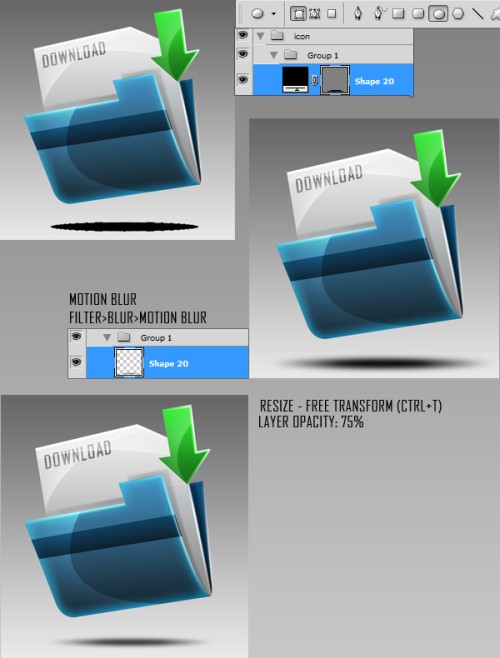
Надеюсь, вам понравился данный урок! Используя те же действия, я создал еще несколько подобных значков разного цвета.
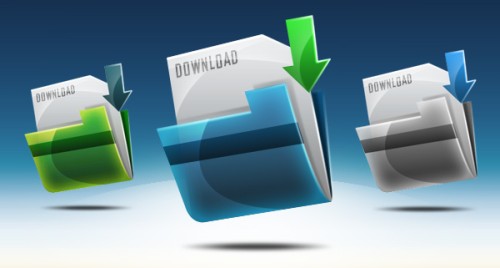

Ссылка на источник урока.










