Красочная рождественская открытка со снежинками и игрушками
В этом уроке я хочу показать, как создать красочную рождественскую открытку с яркими шарами и снежинками, используя Photoshop CS5.
Конечный результат:

Откройте Photoshop и создайте новый документ с параметрами: размер 1920х1200 пикселей, цветовой режим RGB, разрешение 300 пикс/дюйм. Разблокируйте фоновый слой и заполните его градиентом при помощи стиля наложение градиента. Настройки смотрите ниже.
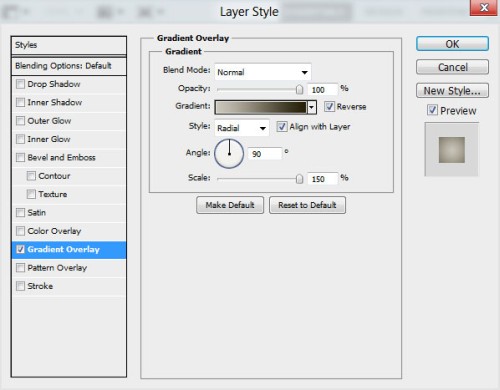
В редакторе градиентов установите следующие цвета:
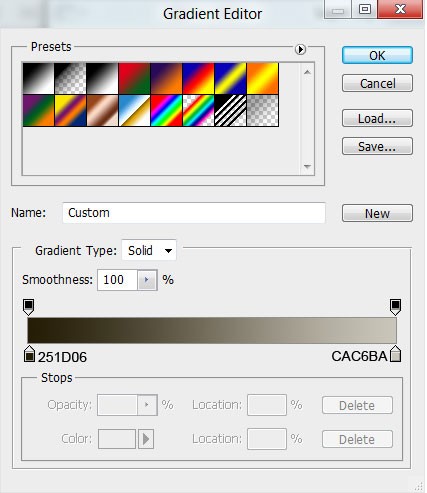
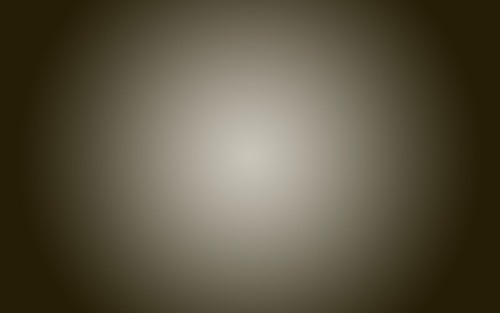
Теперь мы будем создавать ёлку из новогодних шаров. Создайте новый слой и перейдите во вкладку 3D > New Shape from Layer > Sphere (3d - Новая фигура из слоя - Сфера).
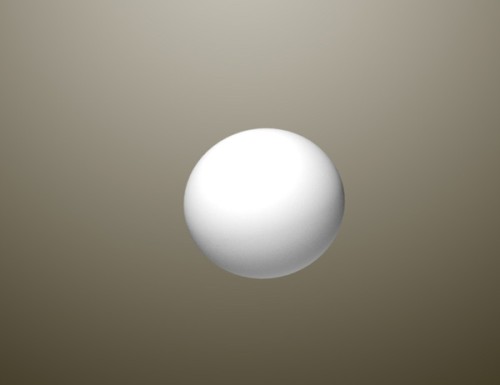
На панели слоев сделайте двойной клик на Diffuse (Рассеивание).
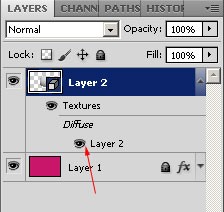
Photoshop автоматически откроет новый пустой документ. Перейдите к инструменту заливка (G) и заполните этот документ цветом #0D79B1.
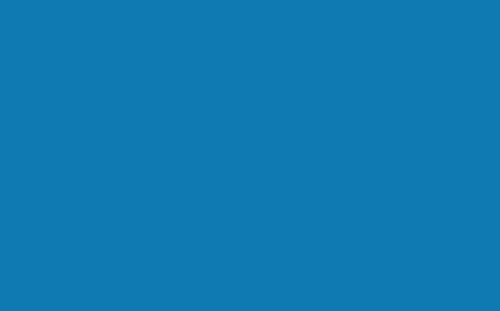
Выберите инструмент Custom Shape Tool (U) (Произвольная фигура), на панели параметров откройте палитру произвольных фигур. Выберите пятиконечную звезду.
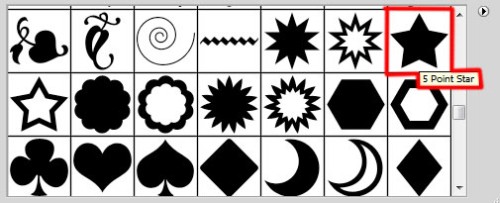
Создайте множество звёзд, каждый раз изменяя их размер.
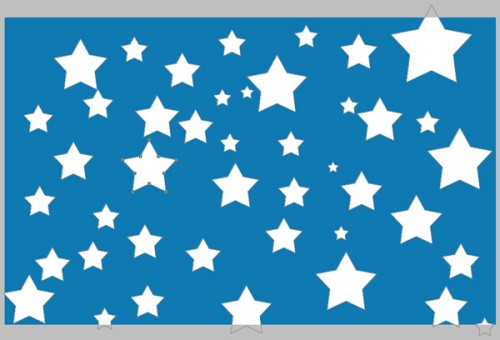
Зажмите клавишу Ctrl, выберите все слои со звездами, а также фоновый слой, и объедините их в один Ctrl + E. После этого закройте этот документ и в открывшемся окне нажмите сохранить изменения.
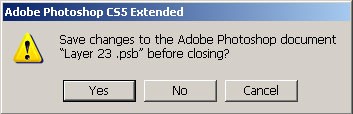
Вот результат:

Используя тот же метод, создайте сферы, покрытые различными текстурами. Для остальных сфер я использовал такие цвета: #EBA133, #FF2CDF, #EDE461, #95D301 и #5AF9EE. После создания сфер различных цветов, продублируйте каждую, при помощи команды Free Transform (Свободное трансформирование) Ctrl + T измените размеры копий и разместите их в виде ёлки. При необходимости вы можете воспользоваться инструментом 3D Object Rotate (Поворот 3d объекта) для вращения сферы вокруг своей оси.
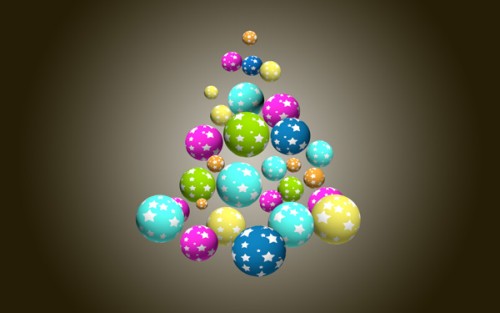
На этом этапе задний план мы украсим декоративными снежинками. Скачайте декоративные формы снежинок и загрузите их в Фотошоп. Перейдите к инструменту произвольная фигура (U), откройте палитру произвольных фигур и в конце найдите загруженные формы снежинок.
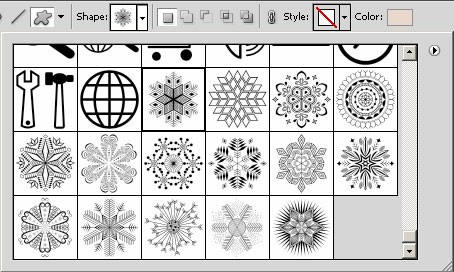
Создайте множество снежинок разных форм и размеров. Убедитесь, что слои со снежинками расположены ниже слоев со сферами.

Теперь нам нужно создать белые нити для некоторых снежинок. Воспользуйтесь инструментом Line Tool (U) (Линия), установите толщину 2 пикселя, цвет для нити выберите #F2D5A5. Этот слой должен быть расположен ниже слоев со сферами.


Повторите те же действия и создайте нити для других снежинок.

Сгруппируйте все слои со снежинками и нитями. Для этого зажмите Ctrl, выберите необходимые слои и переместите их на значок Create a new group (Создать новую группу) внизу панели слоев. Для этой группы понизьте уровень заливки до 47% и режим наложения смените на Overlay (Перекрытие).

Выберите мягкую кисть белого цвета.
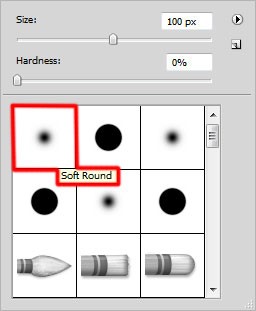
На новом слое добавьте эффект сияния для сфер. Этот слой расположите выше группы со снежинками и нитями, но ниже слоев со сферами.

Для этого слоя установите значение заливки 31%.

Создайте новый слой, воспользуйтесь мягкой круглой кистью белого цвета с непрозрачностью 30% и обрисуйте фон, как показано ниже на изображении. Этот слой должен располагаться выше предыдущего, но ниже слоев со сферами.

Чтобы шар выглядел более реалистично для него необходимо добавить тень. Перейдите к инструменту Ellipse Tool (U) (Эллипс) и создайте эллипс черного цвета.
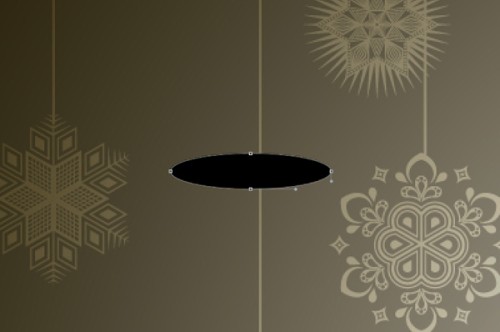
Теперь нам нужно растрировать слой с эллипсом. Для этого выше него создайте новый слой и объедините их в один слой (Ctrl + E). К растрированному слою примените фильтр Filter > Blur > Motion Blur (Фильтр - Размытие - Размытие в движении).
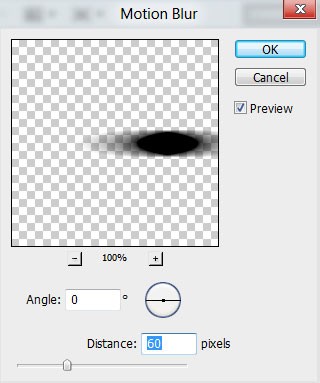
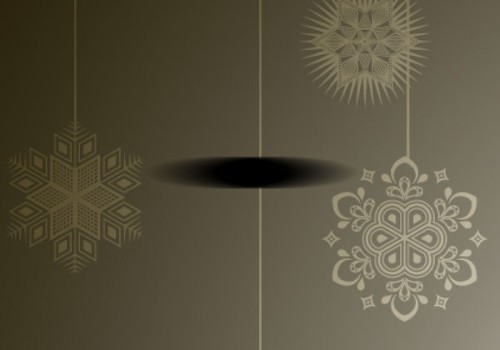
А затем примените фильтр Gaussian Blur (Размытие по Гауссу) со значением радиуса размытия 7,4 пикселя.
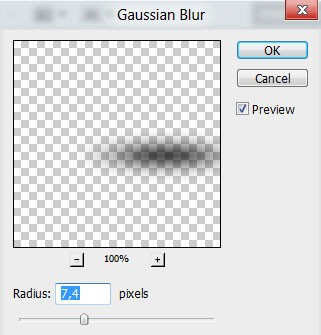
Вот, что у меня получилось:

При помощи трансформации Ctrl + T подгоните тень под сферу, опирайтесь на изображение ниже. Слой с тенью должен находиться ниже слоя со сферой.

Создайте столько копий слоёв с тенью, чтобы хватило на каждую сферу. При помощи трансформации подгоните тени под каждую сферу, смотрите изображение ниже.

Нам осталось создать крепительные части для сфер. Выберите инструмент перо (P), установите режим Shape (Фигура) и создайте следующую форму:
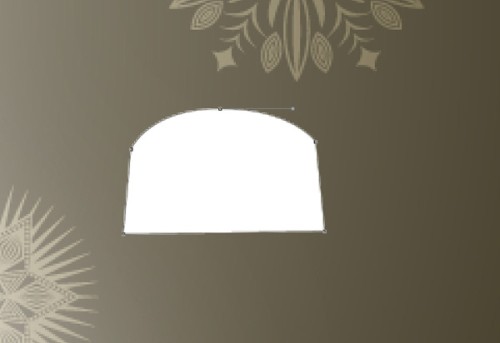
К этому слою примените такие стили:
Inner Shadow (Внутренняя тень):
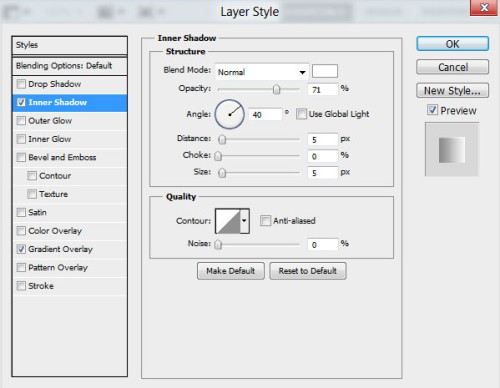
Gradient Overlay (наложение градиента):
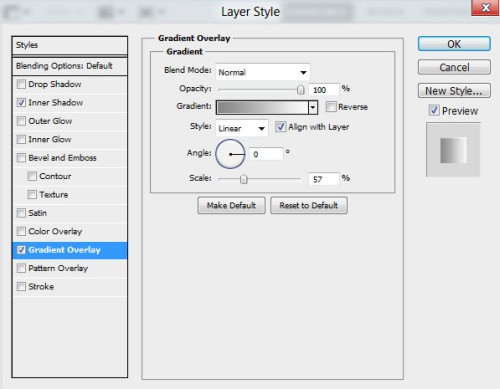
В редакторе градиентов установите такие цвета:
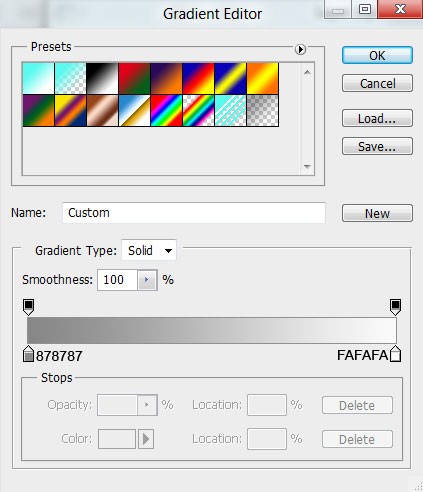

Инструментом Эллипс (U) создайте кольцо. Этот слой поместите ниже слоя с крепительной частью.

Для слоя с кольцом установите значение заливки 0% и примените такие стили:
Inner Shadow (Внутренняя тень):
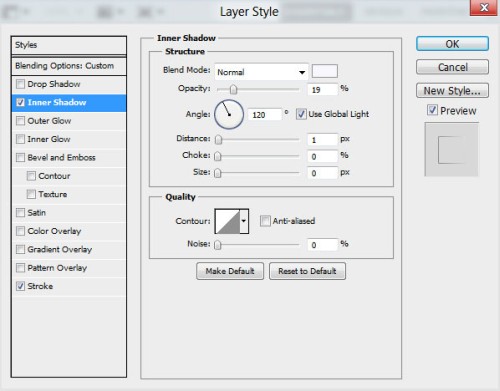
Stroke (Обводка):
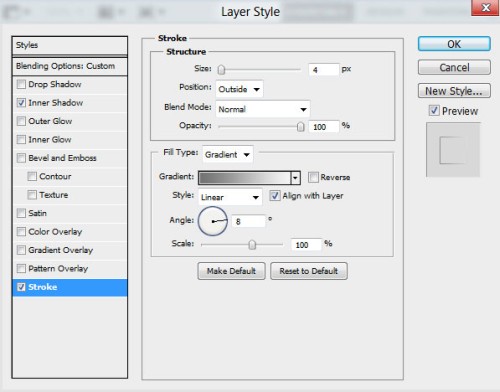
Откройте редактор градиентов и выберите такие цвета:
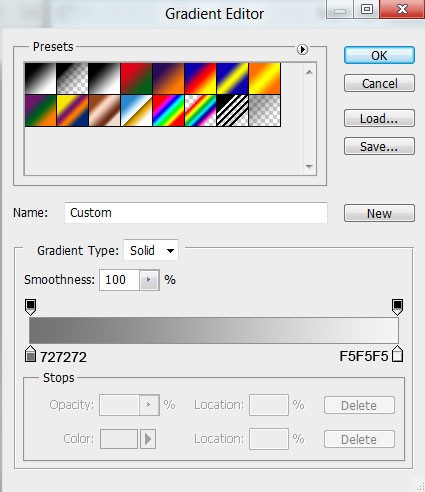

Объедините 2 слоя с крепительной частью и с кольцом. При помощи команды трансформирования Ctrl + T уменьшите размер крепительной части и разместите на сфере, как показано ниже.

Продублируйте этот слой столько раз, чтобы добавить крепительную часть ко всем сферам. При помощи трансформации Ctrl + T подгоните размер к каждой сфере. Слои с крепительной частью поместите ниже слоёв со сферами. Наши праздничные шары готовы.

Теперь поработаем над всем изображением. Выше всех слоев добавьте новый корректирующий слой Curves (Кривые) и изогните кривую, как показано ниже.
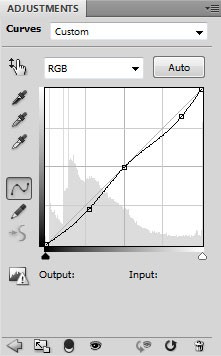

На этом этапе мы добавим немного снега. Создайте новый слой, выберите жесткую кисть белого цвета, размером 20 пикселей.
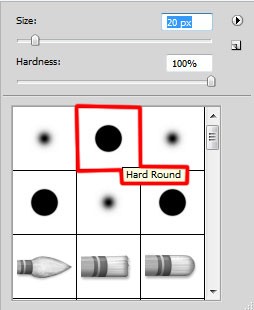
Нарисуйте снег, каждый раз изменяя значения размера и непрозрачности кисти.


Для слоя со снегом поменяйте режим наложения на Soft Light (Мягкий свет).

Создайте копию слоя со снегом, нажмите Ctrl + T, после этого кликните правой кнопкой мыши на холсте и из меню выберите Flip Horizontal (Отразить по горизонтали). Измените режим наложения для копии на Noraml (Обычный).

К этому слою добавьте маску, выберите кисть (Hard Round) черного цвета с непрозрачностью 40%.
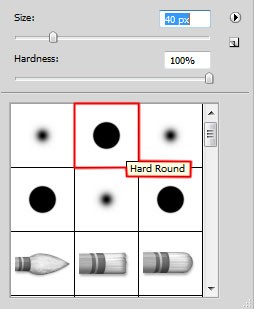
Выбранной кистью скройте некоторые участки снега, опирайтесь на изображение ниже.

Добавьте текст на рождественскую открытку. Для этого выберите инструмент Horizontal Type Tool (T) (Горизонтальный текст) и напишите Merry Christmas. Настройки для текста смотрите на изображении ниже.
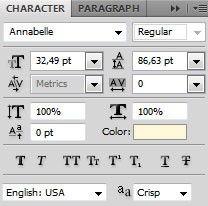

К текстовому слою добавьте стиль тень.
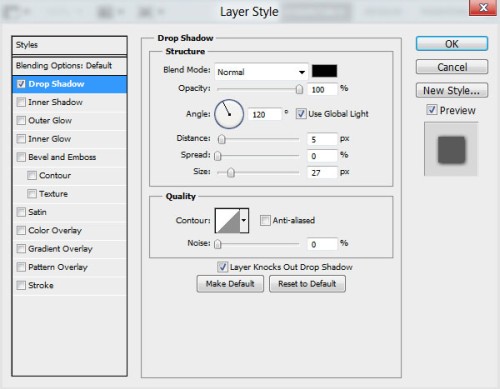

И в заключении создайте новый слой, выделите все слои на панели слоёв и объедините их, чтобы в результате получился растрированный слой. К полученному слою примените фильтр Filter> Sharpen> Unsharp Mask (Фильтр - Резкость - Нерезкое маскирование или контурная резкость).
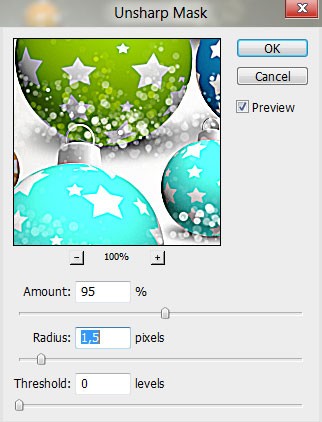
Конечный результат:

Ссылка на источник урока.










