Маска железного человека
В этом уроке я решил создать маску железного человека с нуля, используя Photoshop и Illustrator.
Вот такая маска по мотивам трейлера Железный человек должна получиться у вас в результате:

Откройте Illustrator и создайте новый документ. При помощи кругов и линий, пересекающих центр, я набросал эскиз маски железного человека. Вы сделайте то же самое, для начала создайте только правую половину маски. Для этого воспользуйтесь инструментом Перо (P).
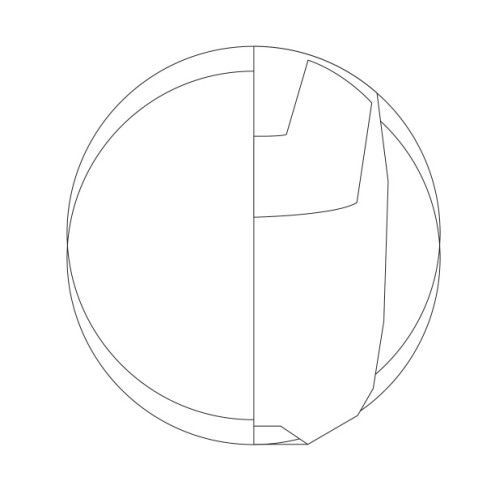
Рисуйте формы для каждой части маски на отдельном слое, в дальнейшем в Photoshop мы раскрасим их и применим к ним текстуру.
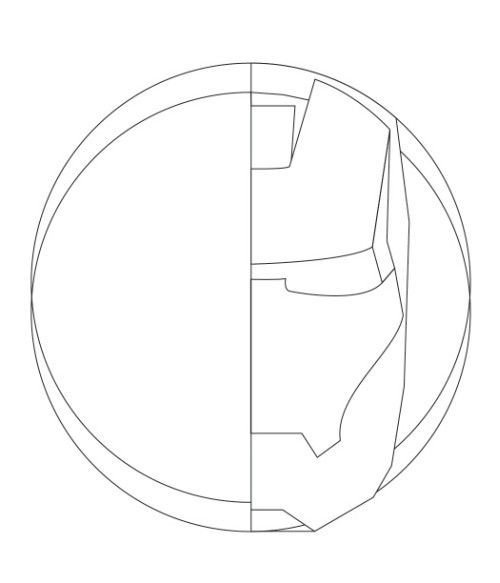
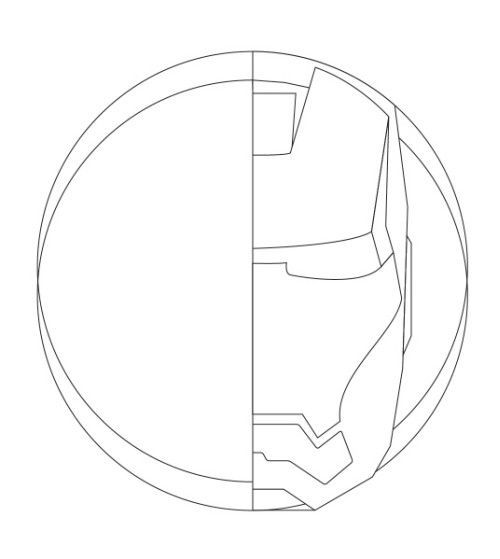
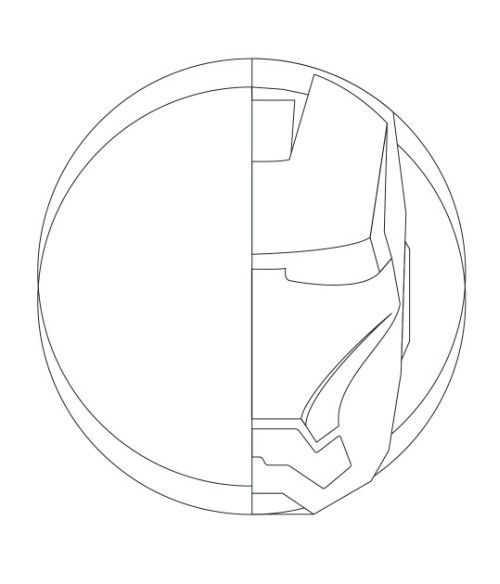
После этого воспользуйтесь несколькими оттенками серого цвета, чтобы проследить, все ли части на месте.
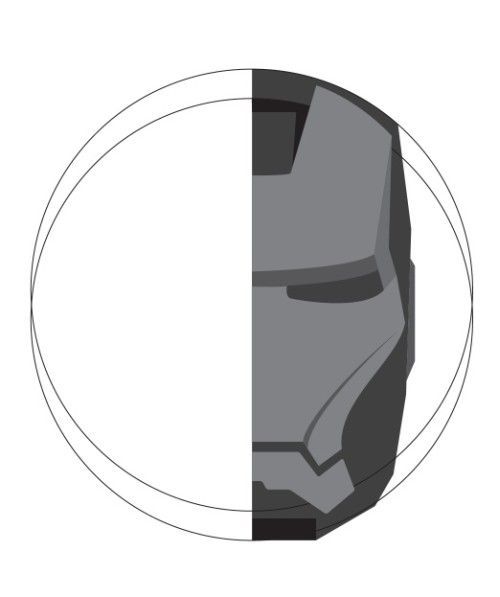
Полученную половину маски продублируйте и отразите по горизонтали. Маска железного человека в Illustrator готова, переходим к Photoshop.
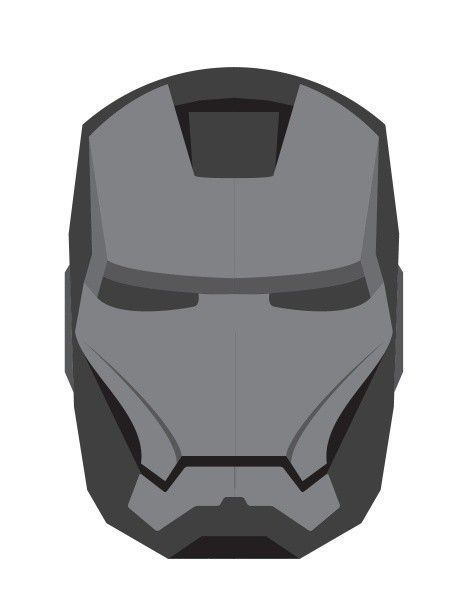
Откройте Photoshop и вставьте полученную маску железного человека в новый документ. Каждая часть маски должна находиться на отдельном слое. Для начала нужно её раскрасить. Основными цветами в трейлере Железный человек являются золотой и пурпурный. Так же на ней присутствуют тени, тонкие детали. Вот, как должна выглядеть ваша маска на данном этапе.
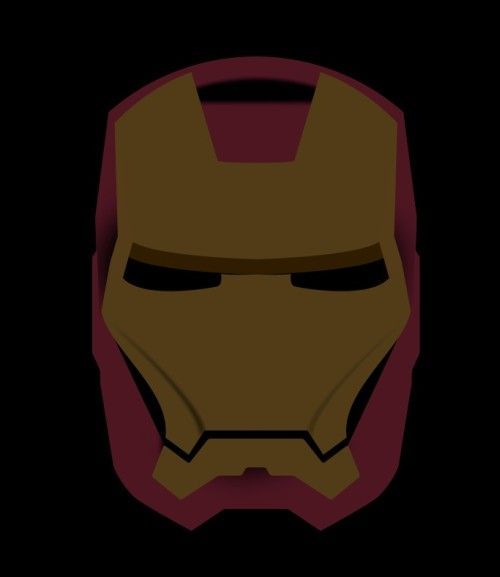
Для каждой части маски добавьте новые слои с обтравочной маской Layer > Create Clipping Mask (Слои - Создать обтравочную маску). После этого залейте их чёрным цветом и установите режим смешивания Color Dodge (Осветление основы). Далее выберите Кисть (B) с мягкими краями белого цвета и кликами добавьте пучки света в области, как показано ниже. Для этих слоёв уменьшите значение непрозрачности до 20 - 10%. Проделайте эти действия для каждой части маски.

Повторите действия с кистью проделанные в Photoshop чуть ранее, только режим наложения на этот раз измените на Screen (Экран). Мягкой белой кистью кликами обрисуйте области, опираясь на скриншот ниже.

Таким же способом добавьте блики, особенно, в области рта и на пурпурную часть.

Теперь мы добавим текстуру, чтобы маска приобрела металлический и естественный вид. Помните, что текстура должна применяться ко всем частям маски для придания ещё большей глубины. Я выбрал такую металлическую текстуру.

Для глаз создайте две формы, залейте их синим цветом и примените к ним текстуру с мелкой сеткой. После этого к текстуре примените фильтр размытие с небольшим значением радиуса размытия.

Поверх слоя с глазами добавьте новый слой и сгруппируйте их в папку. Для этой группы измените режим смешивания на Screen (Экран). Затем инструментом Кисть (B) с мягкими краями белого цвета кликами нарисуйте два отблеска для глаз. Далее создайте новый слой в этой же группе и нарисуйте два голубых отблеска для глаз.

Продублируйте группу и у копии удалите слои с голубым и белым отблесками. Для дублированной группы смените режим смешивания на Color Dodge (Осветление основы). За место них создайте два разных по величине отблеска на отдельном слое и не такие яркие. Благодаря установленному режиму Осветление основы, световой эффект на глазах будет смотреться реалистично.

Маска железного человека готова.

Ссылка на источник урока.










