Реалистичный скотч в Photoshop
Простой и в то же время полезный урок о том, как создать реалистичный скотч в Photoshop.
Итоговый результат:

Ресурсы для урока:
Шаг 1. Откройте Photoshop и создайте новый документ, имеющий размеры 600х400 пикселей. Выберите подходящий цвет, я выбрал насыщенно зелёный цвет #7ca213, и заполните этим цветом фоновый слой.
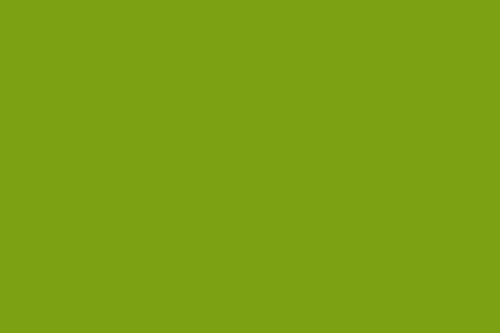
Шаг 2. Откройте изображение с пейзажем и вставьте его на рабочий холст на новый слой. При помощи команды Free Transform (Свободное трансформирование) Ctrl + T уменьшите изображение с пейзажем и немного поверните его.

К слою с пейзажем примените тень и обводку.
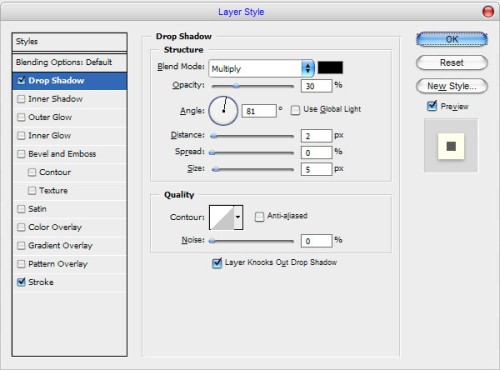
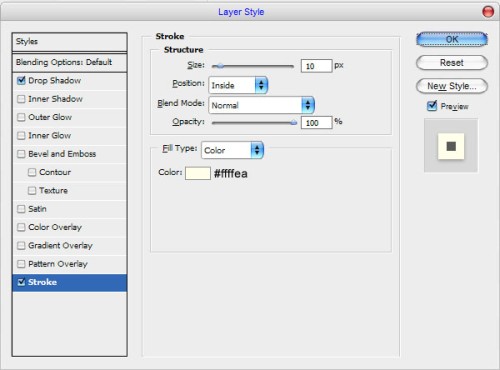

Шаг 3. Теперь мы приступим к созданию скотча. Возьмите Polygonal Lasso Tool (L) (Прямоугольное лассо) и создайте выделение, которое вы можете увидеть на изображении ниже. На новом слое заполните выделенную область цветом #c1cccd.

Снимите выделение при помощи клавиш Ctrl + D. Теперь нам нужно обработать границы скотча, для этого выберите Eraser Tool (E) (Ластик) и воспользуйтесь одной из стандартных кистей Photoshop.
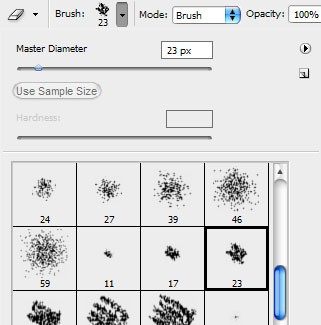
Осторожно сотрите края добейтесь результата, как показано ниже.

Установите непрозрачность для этого слоя на 22%.

Теперь мы добавим некоторые дефекты, чтобы скотч смотрелся реалистично. Возьмите инструмент Dodge Tool (O) (Осветлитель) с такими параметрами: диаметр 7 пикселей, диапазон - тени, экспонир 50% и добавьте несколько светлых линий.

Выглядит неплохо! Далее возьмите инструмент Burn Tool (O) (Затемнитель), настройте его таким образом: диаметр 30 пикселей, диапазон - тени, экспонир 100% и затемните некоторые участки.

Шаг 4. Продублируйте слой со скотчем Ctrl + J и поменяйте режим смешивания для копии на Overlay (Перекрытие). В результате скотч станет чуть ярче. После этого к копии примените фильтр Тиснение Filter > Stylize > Emboss (Фильтр - Стилизация - Тиснение) с аналогичными настройками:
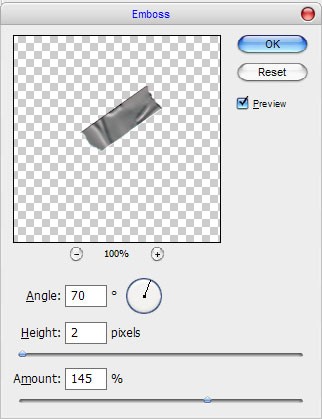

Вы можете поэкспериментировать с настройками и, возможно, у вас получится совершенно другой результат.
Итоговый результат:

Ссылка на источник урока.










