Рисуем цветочную леди в Photoshop
С приходом теплой поры в воздухе витают цветочные ароматы. В этом уроке я предлагаю вам проявить свою фантазию и вместе со мной нарисовать портрет цветочной леди с помощью Photoshop. Основными инструментами, которыми мы будем пользоваться – это Лассо (L) и стандартные кисточки Photoshop. Итак, приступим!

1. Создаем эскиз
Эскиз вы можете набросать сразу в Photoshop или сначала на бумаге. Набросок не обязательно должен быть аккуратным, важно прорисовать основные детали, чтобы стала видна основная идея. Источником вдохновения в этой работе мне послужила прекрасная пора – весна. В своем портрете мне хочется передать нежное пробуждение природы.
Мне бы не хотелось перегружать портрет фоном, основной акцент я придам образу девушки и цветам.

Теперь мы приступим к процессу окрашивания нашей зарисовки. Поверх эскиза добавьте новый слой и инструментом Лассо (L) определите контур лица, назовите его Skin.
Перейдите к инструменту Заливка (G), в качестве цвета переднего плана установите нежно-розовый # f4e3d9 или H – 22, S – 11, B - 96. Созданное выделение контура лица заполните выбранным цветом.
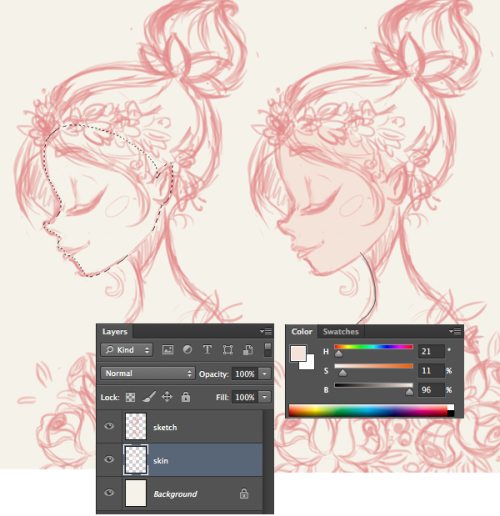
Продолжаем двигаться дальше. Повторите вышеописанные действия и тем же цветом раскрасьте кожу в области шеи, декольте и плеч. Для начала выделите зону при помощи Лассо, а затем заполните нежно-розовым оттенком.

2. Прорисовываем детали лица
Основные детали портрета мы раскрасили, теперь мы будем добавлять дополнительные оттенки для определения тени и света и прорисуем мелкие детали, чтобы оживить наш портрет.
Для начала необходимо подготовить Кисть (B). Выберите её в панели инструментов. Затем кликните правой кнопкой мыши на рабочей области, тем самым мы вызовем меню настроек для кисти.
В открывшемся окне в правом верхнем углу найдите маленький значок в виде шестеренки и нажмите на неё. В результате появится список наборов кистей, нам понадобится набор Dry Media Brushes (Сухие кисти). На что Photoshop предложит вам либо заменить существующий набор кистей на новый, либо добавить его в библиотеку. Выберите любой вариант установки.
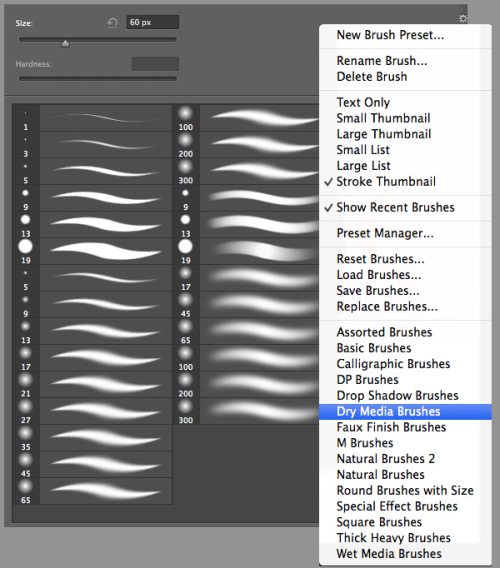
Убедитесь, что вы находитесь на слое Skin. Зажмите Alt и кликните по значку нового слоя в нижней части панели слоев. Перед созданием нового слоя, появится окно с настройками. Поставьте галочку возле опции Use Previous Layer to Create Clipping Mask (Использовать предыдущий слой для создания обтравочной маски) и нажмите OK.
Это значительно облегчит вашу работу. Иными словами все изменения, которые внесены на только что созданный слой будут отображаться на эскизе, это позволит нам работать аккуратнее, не выходя за границы контура лица и тела.
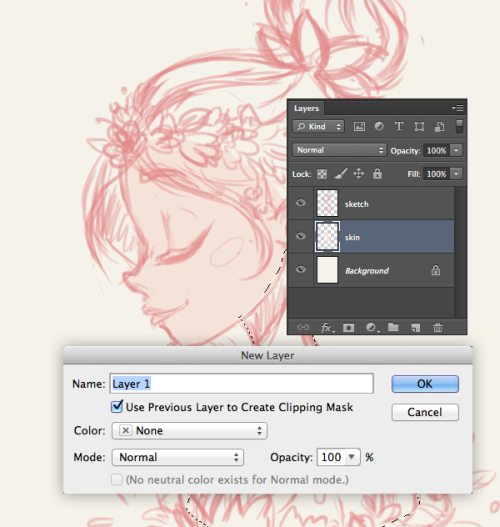
Возьмите инструмент кисть, в наборе выберите Soft Oil Pastel. Цвет для кисточки H – 11, S – 19, B – 97. Добавьте легкую тень на шее девушки.
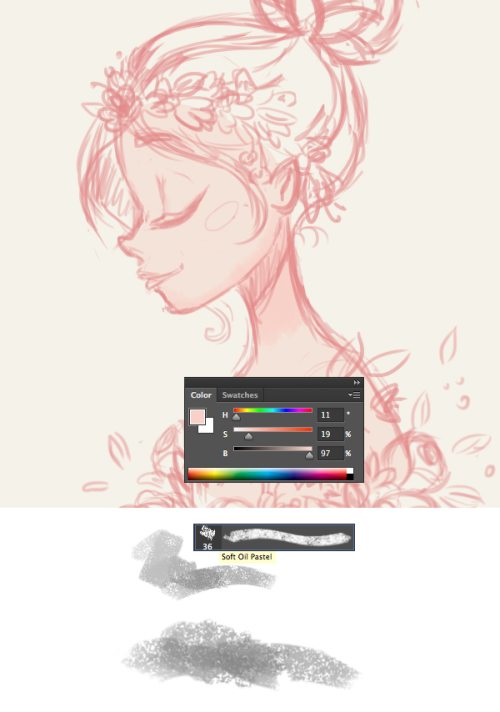
Добавим ещё больше теней. Экспериментируйте с цветами и оттенками. Холодные тона, например, сиреневые или бледно-голубые лучше подходят для прорисовывания теней в областях руки, подбородка, шеи, а теплые тона для добавления светлых областей (скулы, грудь, плечи).
Подобно любому другому объекту, тело человека отражает цвета и свет от окружающих его предметов. Цветные оттенки придадут картине правдоподобность и реалистичность.
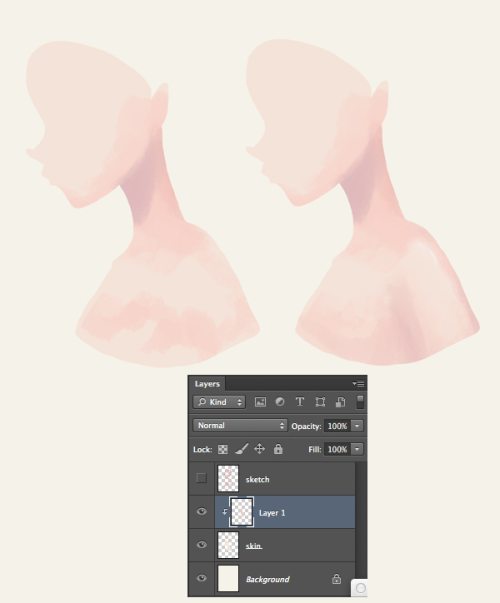
Продолжайте создавать шедевр. Нарисуйте легкий румянец на щеке, более четко определите веко и скулы более темными оттенками.

На данном этапе особое внимание мы уделим основным чертам лица. Начнем с формирования густых ресниц с помощью инструмента Перо (P).
Начальную точку расположите во внутреннем уголке глаза, а затем сделайте изогнутую линию. Зажмите и удерживайте клавишу Alt для изменения положения рукоятки якорька, опирайтесь на скриншот ниже. Двигаясь к внешнему углу глаза, продолжайте создавать изогнутую линию.
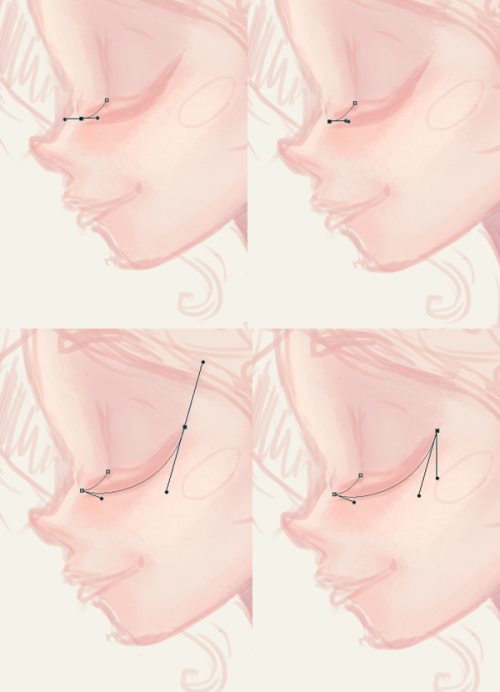
Для завершения контура вернитесь к начальной точке. После этого кликните правой кнопкой мыши по контуру и из выпадающего меню выберите команду Make selection (Образовать выделенную область). Радиус для растушевки поставьте 0 и нажмите OK. В результате контур превратится в выделение.
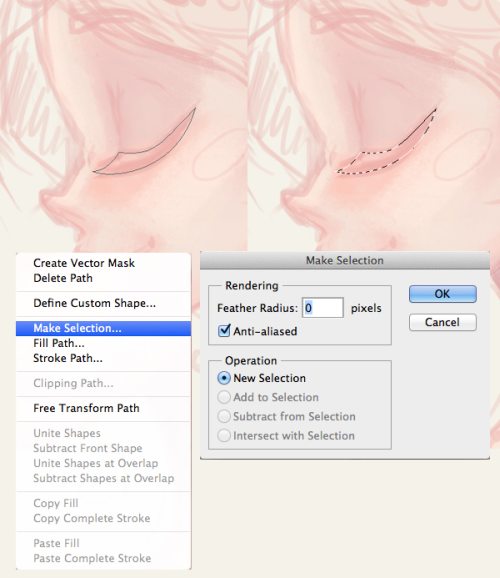
Чтобы завершить работу над ресницами, при помощи инструмента Заливка (G) заполните выделенную область шоколадно-коричневым цветом.
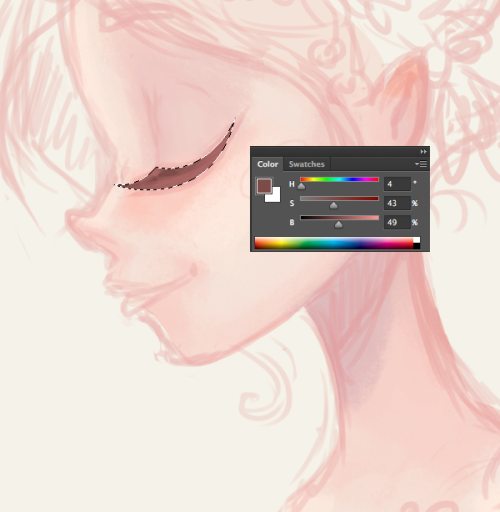
Переключитесь на кисть и из стандартного набора Photoshop выберите кисточку с жесткими круглыми краями. Цвет оставьте прежним (шоколадно-коричневый).
Нарисуйте гладкую слегка изогнутую линию, изображая контур верхнего века. Данную линию прорисуйте несколько раз, дабы придать веку нужную форму. Немного уменьшите размер кисти и определите мелкие детали глаза.
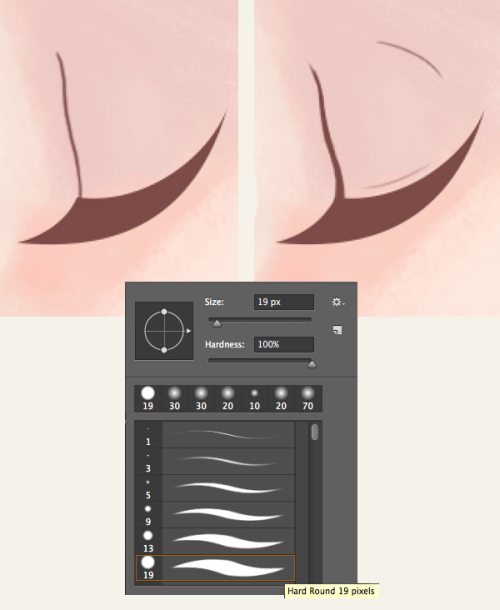
Чуть выше глаза создадим бровь. Возьмите Лассо (L) и образуйте плавный контур. Полученный контур заполните коричневым цветом, как ресницы.
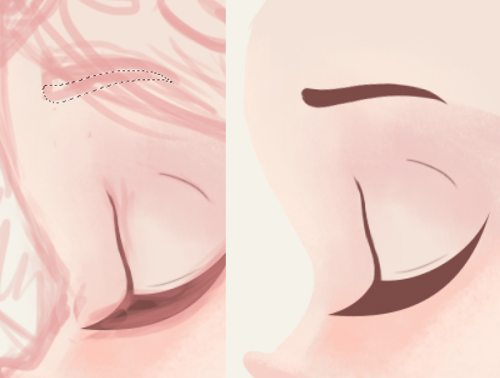
Переходим к губам. Выберите Перо (P) и подобно технике рисования ресниц, создайте контур для губ. Сначала создайте два отдельных контура для обеих губ. Верхнюю губу заполните темным оттенком розового, а нижнюю светлым оттенком розового.
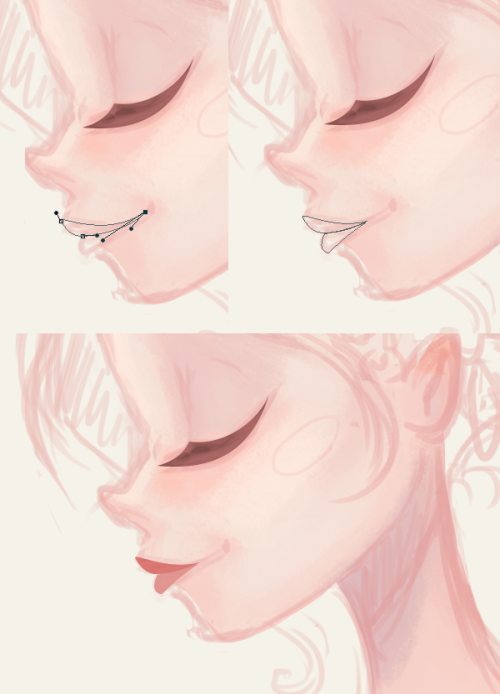
С помощью нескольких тонких линий кисти сформируйте ухо девушке.
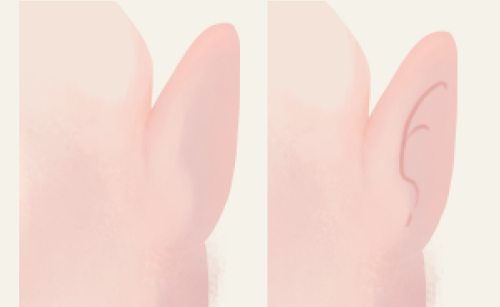
В результате проделанной работы портрет леди должен выглядеть так.
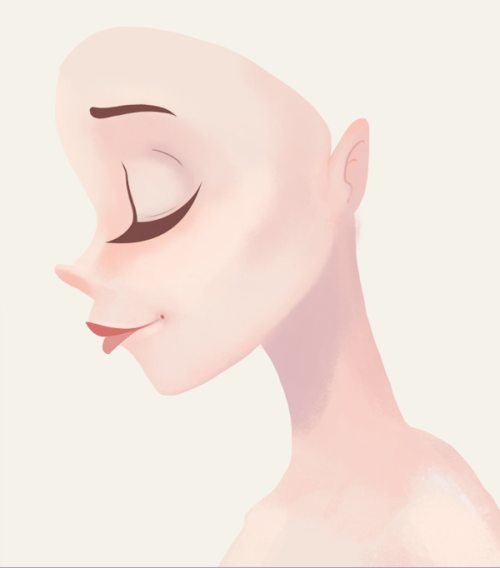
3. Рисуем волосы и цветочные декорации
При помощи Лассо (L) обведите форму для волос по линиям созданного эскиза. Используя инструмент Заливка (G), на вновь созданном слое Hair залейте волосы пшеничным цветом (H – 38, S – 54, B - 98).
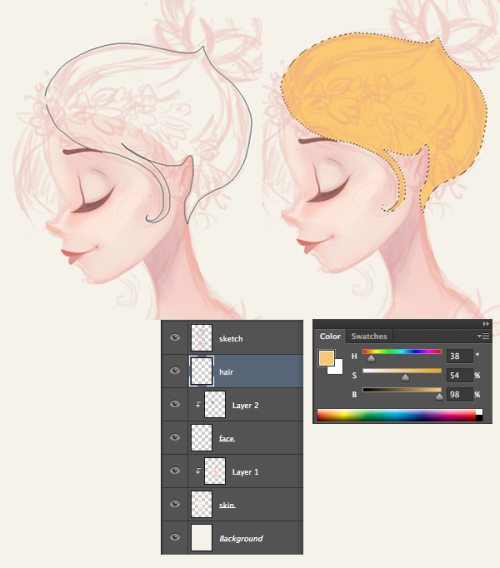
Добавим локоны. Чуть ниже слоя Skin создайте новый. На нем мы нарисуем прядь волос, частично скрытую за лицом персонажа. Прядь рисуйте подобно волосам в предыдущем шаге. В качестве цвета для заливки установите более темный оттенок.
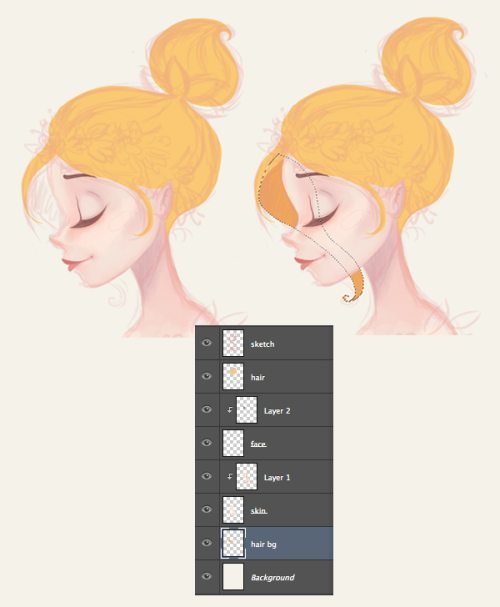
Придадим волосам реалистичность. Чуть выше слоя Hair создайте новый и добавьте к нему обтравочную маску. Переключитесь на инструмент Кисть (B), установите цвет бежевый, остальные настройки для кисти смотрите ниже. Находясь на только что созданном слое, обрисуйте затылок девушки.
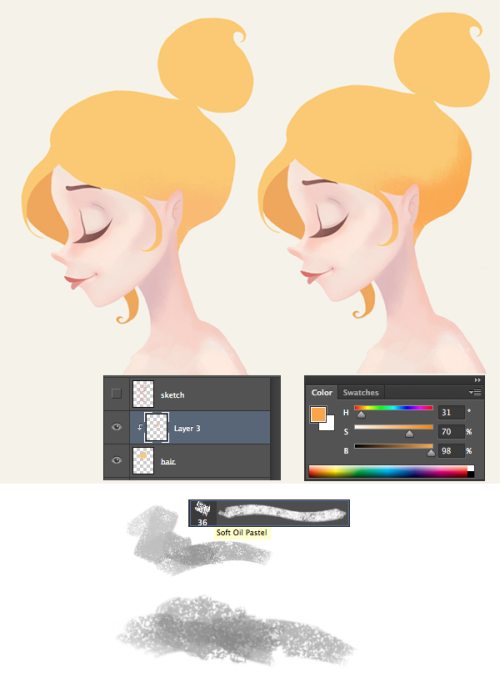
Продолжаем работать над волосами. Прорисовывайте темные и светлые области для придания объема. Затем уменьшите диаметр кисти и более темным оттенком нарисуйте тонкие пряди.

Приступаем к украшению прически. Возьмите инструмент Лассо (L) и на новом слое нарисуйте цветок.
Не старайтесь сделать его идеально ровным и симметричным. Залейте цветок голубым цветом. Таким же образом изобразите рядом ещё пару цветков.
Каждый цветок создавайте на отдельном слое и раскрашивайте в разные оттенки голубого цвета.
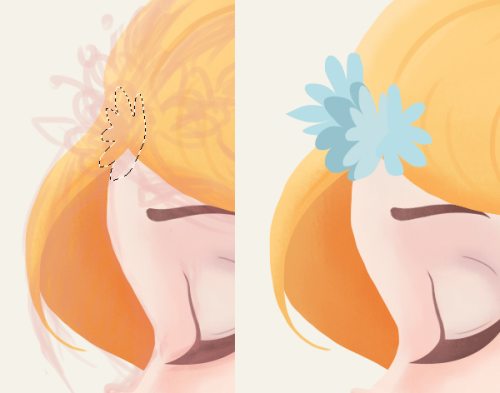
Рядом добавим ярко-розовые тюльпаны. Сначала нам нужно перекрасить первый голубой цветок в венке в ярко-розовый.
Перейдите на слой с нужным вам цветком, нажмите на значок Lock transparent pixels (Блокировка прозрачных пикселей). С помощью неё мы сможем перекрасить цветок, не выходя за пределы контура. Цвет смените на розовый и кистью закрасьте цветок голубого цвета.
Добавляйте ещё больше цветов. Чем больше будет бутонов, тем красивее и разнообразнее получится венок.
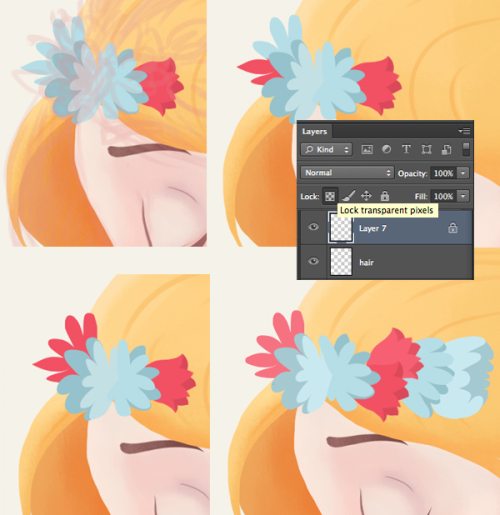
Чтобы работа шла быстрее, можете дублировать (Ctrl + J) готовые цветы, поворачивать их в разные стороны и размещать, как вам хочется на голове персонажа. Все слои с цветами поместите в группу (Ctrl + G).

Теперь к цветам мы добавим зеленые листья. Ниже группы с цветами создайте новый слой. Инструментом Лассо (L) образуйте контур в виде листа. Зажмите Shift и на этом же слое нарисуйте ещё несколько листов. Перейдите к заливке и раскрасьте листочки в ярко-зеленый цвет.
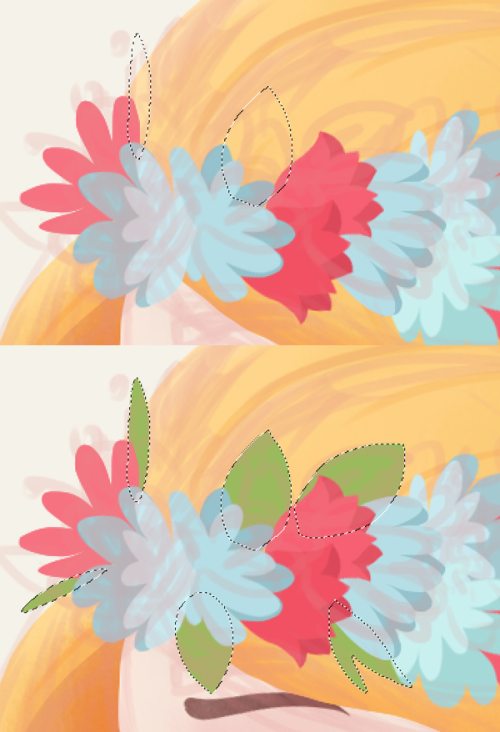
Теперь добавим листья с более темным оттенком зеленого. Ниже слоя с листьями создайте новый и при помощи тех же инструментов нарисуйте темно-зеленые листья.

Чтобы цветы и листья гармонично сочетались с волосами, на венок необходимо добавить дополнительные оттенки.
Возьмите кисть Soft Oil Pastel, перейдите на слой с листьями, снова кликните по значку Lock transparent pixels (Блокировка прозрачных пикселей). В качестве цвета для кисти используйте либо желтый, либо светло-зеленый и обрисуйте края листьев. То же самое проделайте и с цветами.
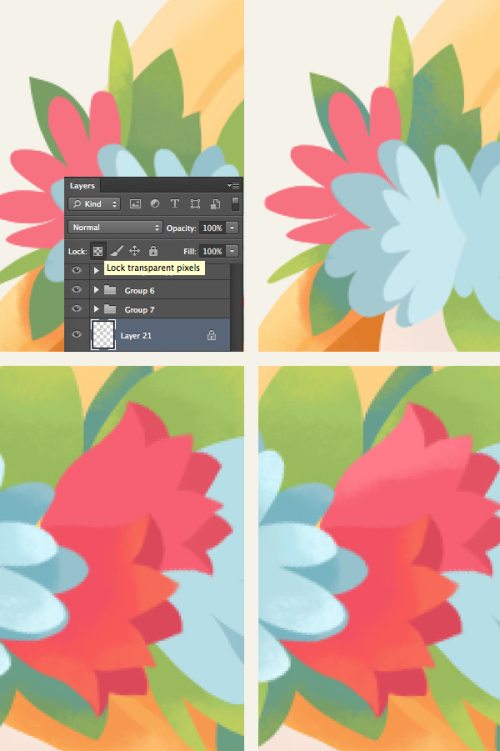
Данная кисть дает хороший эффект зернистости. После того, как вы закончите работу с венком, добавьте для него тень, чтобы создать переход между волосами и украшением. Для этого ниже слоя с листьями создайте новый слой.
Той же кистью обрисуйте под венком темно-желтым цветом.
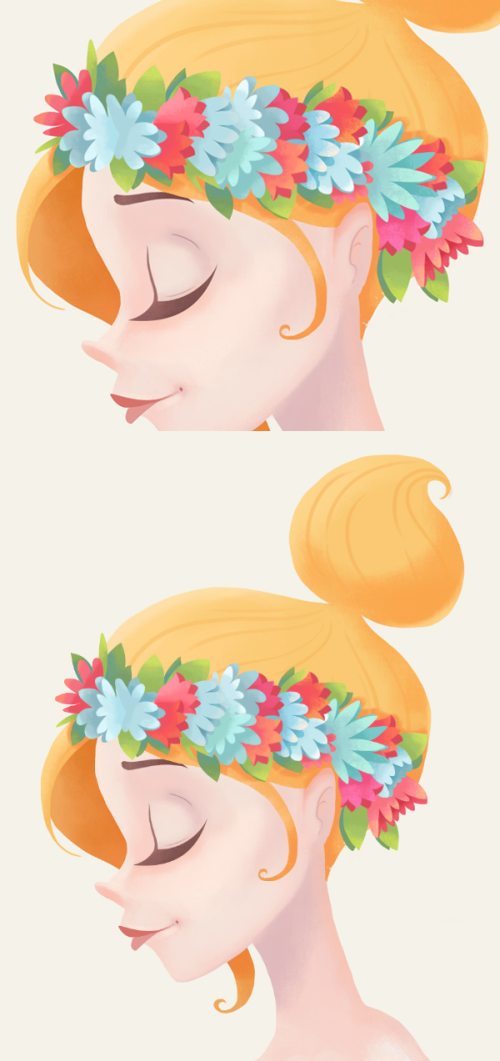
Результат получился неплохой. Я рекомендую вам не останавливаться на достигнутом и прорисовать больше деталей на волосах. Изменяйте цвета и добавляйте больше темных и светлых прядей.

Портрет почти готов!

Обратите внимание на эскиз, сначала я хотела создать образ только с розами. Но в процессе работы я решила использовать цветы, как в венке. По моему мнению эти яркие цветочки лучше подчеркивают весеннее настроение портрета.
Продублируйте группу с цветами и отразите её по вертикали. Если необходимо измените размер и положение цветочков. Рядом добавьте отдельные цветочки. Новую цветочную комбинацию расположите в нижней части тела девушки.

Сделайте копию слоя с листьями. Выделите некоторые листочки и с помощью свободной трансформации (Ctrl + T) поверните листья в нужном направлении и измените их размер. Поместите листья вокруг цветков, расположенные внизу. Несколько листочков раскидайте вокруг девушки, чтобы создать эффект, как будто листья разлетаются от ветра.

Дополнительно изобразите листочки меньшего размера окрасьте их в темный оттенок зеленого.

Такие же листочки можно добавить вокруг головы феи.

Теперь добавим ещё один немало важный элемент – заколку для волос в виде цветка.
Создайте новый слой. Инструментом Лассо (L) образуйте первый лепесток и раскрасьте его в голубой цвет. Сделайте копию лепестка. Убедитесь, что вы находитесь на копии, нажмите сочетание клавиш Ctrl + L для перехода к коррекции Уровни.
В настройках белый ползунок переместите немного влево, что придаст лепестку более светлый оттенок.
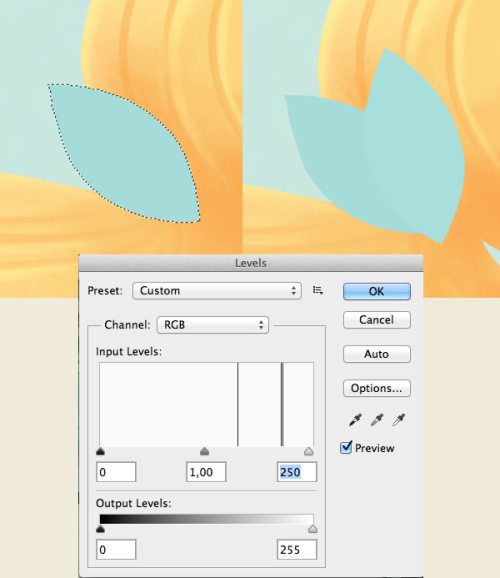
Снова продублируйте первый лепесток, отразите его по горизонтали, для этого пройдите во вкладку Edit > Transform (Редактирование - Трансформирование). Расположите этот лепесток, как показано ниже.
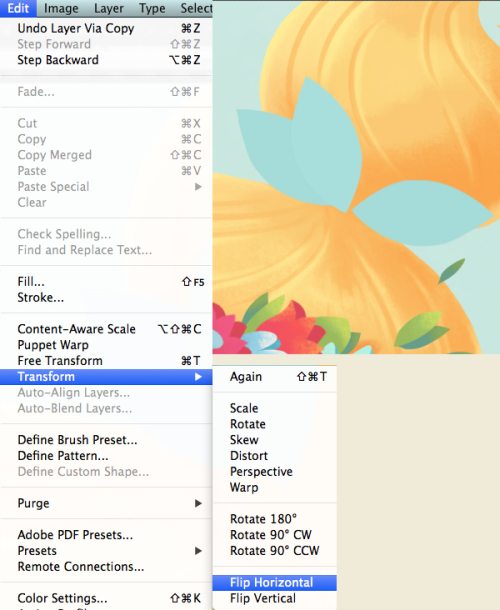
Добавьте ещё лепестки для создания симметричного цветка лотоса. Кистью Soft Oil Pastel прорисуйте зернистые пятна на лепестках и тень. Возле цветка лотоса нарисуйте маленькие голубые и синие лепестки.
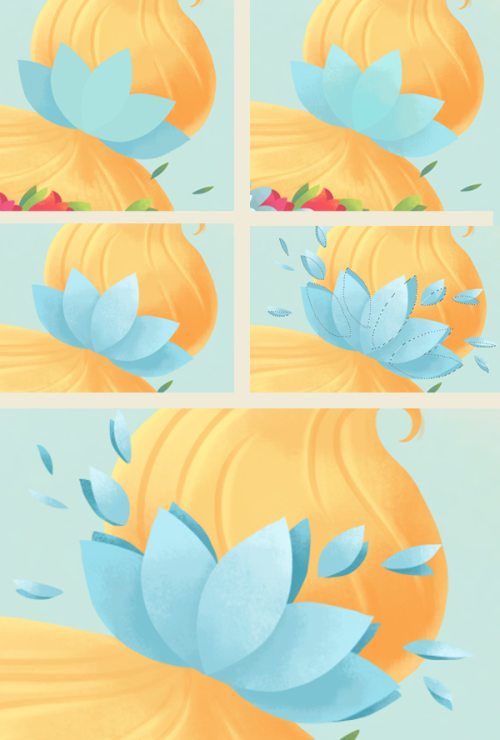
Чтобы наш портрет выглядел ярче, я решила добавить спелые ягоды. Перейдите на инструмент Овальная область (M). Удерживая клавишу Shift образуйте небольшие выделения круглой формы. Созданные круглые области заполните ярко-розовым цветом. Возьмите кисть и добавьте на ягоды светло-розовые и оранжевые участки.

Мы подошли к финальному шагу – работа с фоном. Вы наверно заметили, в некоторых предыдущих изображениях вокруг девушки было голубое пятно, чтобы подчеркнуть её силуэт.
Инструментом кисть поставьте светлое пятно на фоновом слое, чтобы взгляд сосредоточился в центре портрета. Края фона покрасьте в более темный оттенок, чтобы создать эффект виньетки.
Теперь можно поэкспериментировать с цветом фона. При помощи коррекции Цветовой тон/Насыщенность это не составит особого труда. Передвигайте ползунки, пробуйте, экспериментируйте, чтобы получить желаемый результат.
В этом же окне настроек можете включить функцию Colorize (Тонирование), чтобы цвета на портрете стали более равномерными. Для своего портрета я выбрала основной фоновый цвет зеленый. Потому что данный цвет сочетается с зелеными листьями и подчеркивает молодость и свежесть.
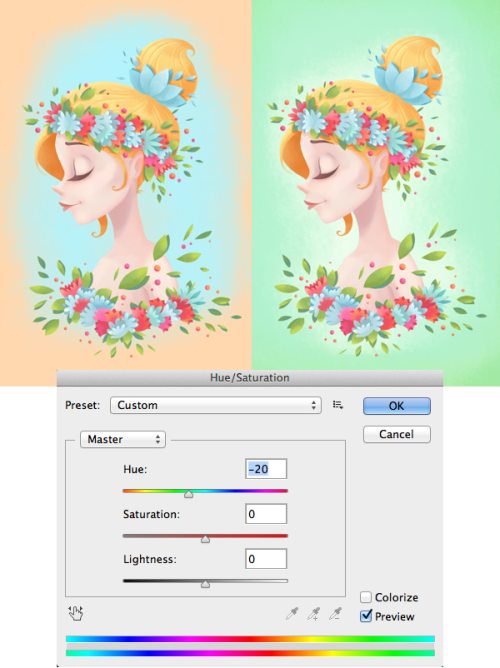
Вуаля! Портрет цветочной леди готов!
При помощи несложных действий у нас получился красивый портрет, который ассоциируется с прекрасной порой. Надеюсь, вам понравился мой урок, и все приемы из урока вы будете использовать в своих работах.

Ссылка на источник урока.










