Рисуем пирата в Фотошоп
Фотошоп – это не только мощная программа для создания фотоманипуляций и различных изображений, но и платформа для рисования изображений с нуля. В этом уроке мы будем рисовать мультяшного персонажа - пирата.
Рисовать пирата мы будем без использования каких-либо готовых исходников, стоковых изображений и шаблонов. Для работы нам понадобятся базовые инструменты Фотошоп, а также будем учиться правильно применять блики и тени.
Персонаж сегодняшнего урока:

Начнем мы с создания нового документа в Фотошоп. Возьмите инструмент Прямоугольник со скругленными углами (U), радиус скругления углов установите 40 пикселей, цвет - #ebbda1. Создав новый слой, нарисуйте форму в виде квадрата – будущее лицо пирата. Чтобы форма получилась квадратной, при создании зажмите Shift.
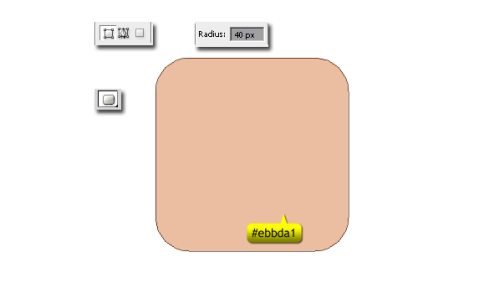
Перейдите к инструменту Перо (P), установите режим Auto Add/Delete (Авто добавление/Удаление). Возвратитесь к созданному квадрату, и один раз кликните в середине нижней стороны для добавления опорной точки. Затем зажмите Ctrl и переместите опорную точку вниз, подобно скриншоту ниже.
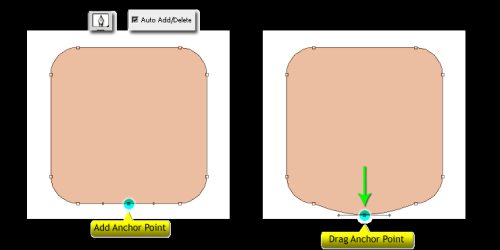
Отпустите клавишу Ctrl и удалите две соседние опорные точки. Основа для головы готова.
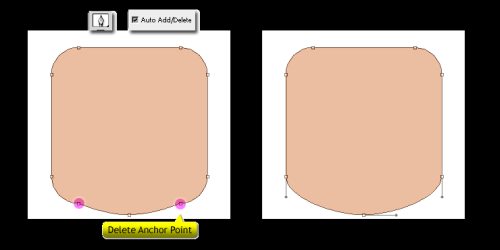
Уши пирата мы будем создавать при помощи инструмента Эллипс (U). Когда будете их рисовать, удерживайте клавишу Shift, тем самым формы ушей будут создаваться на одном слое с квадратом.
Продублируйте форму уха, переместите на другую сторону и поверните соответственно.
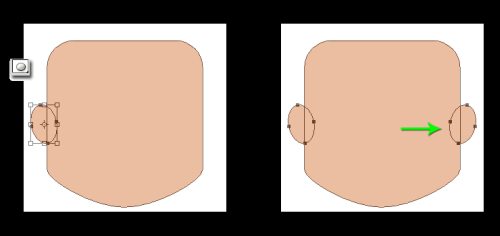
Прямоугольником (U) нарисуйте форму вдоль головы – повязку. Цвет измените на #a42335.
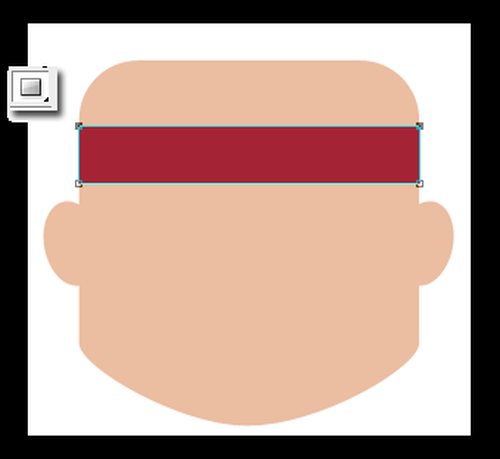
Как мы делали ранее, на нижний край повязки добавьте опорную точку и перетащите немного вниз.
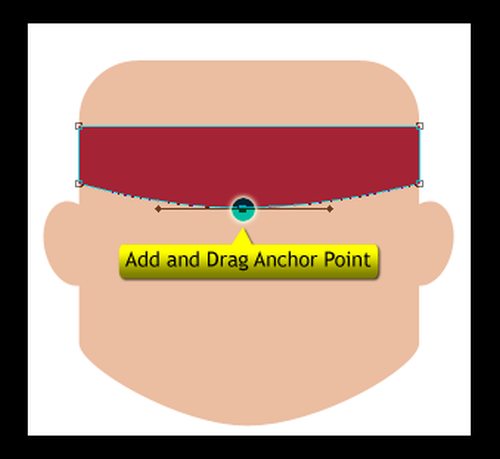
Пером с правой стороны за ухом нарисуйте свисающие ленточки от повязки. Поместите их позади форм лица.
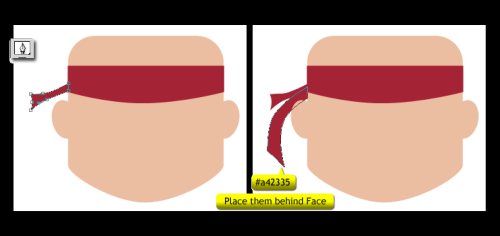
При помощи эллипсов нарисуем левый глаз. Рисовать нужно на отдельных слоях. Сначала белый овал, затем черный. Сгруппируйте эти два слоя в группу и назовите Left Eye.
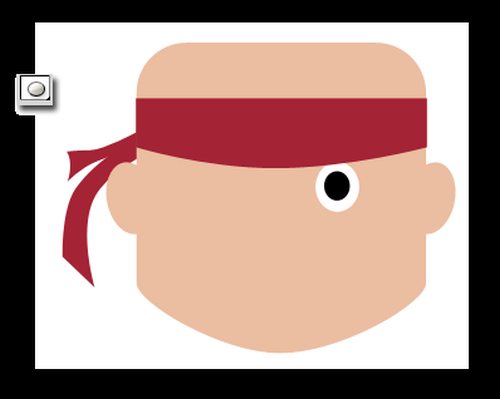
Инструментами Прямоугольник и Эллипс вместо правого глаза нарисуйте повязку.
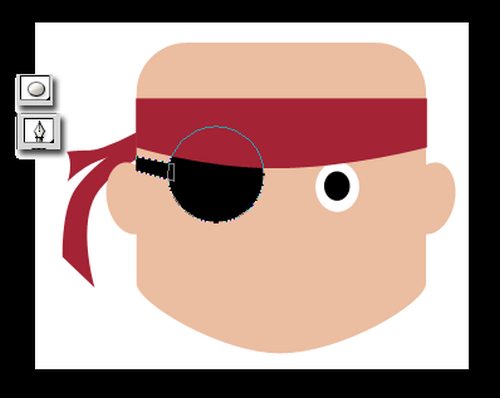
Пером нарисуйте рот белого цвета.
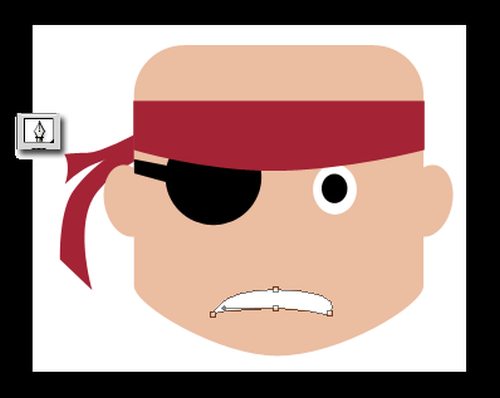
К левому глазу примените следующие стили:
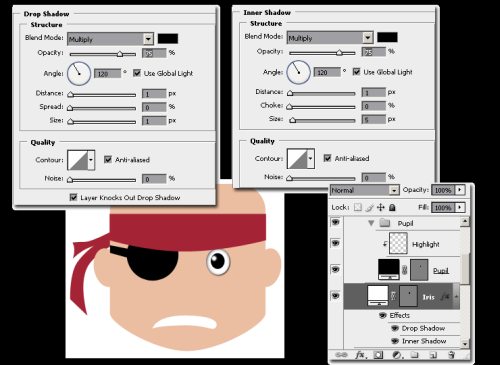
Для рта добавьте стили:
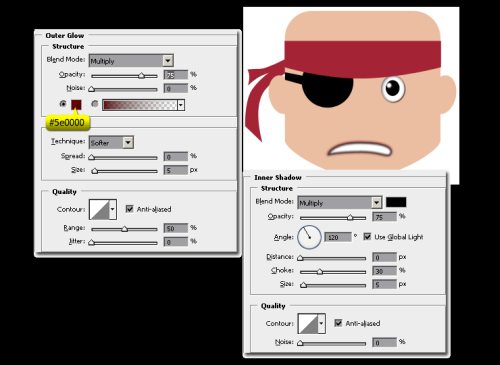
Какой же пират без бороды и усов. По горизонтали вдоль лица создайте тонкий эллипс, опирайтесь на скриншот ниже. Опорные точки, расположенные на верхней и нижней сторонах эллипса, переместите вниз. Поверх созданного эллипса в центре нарисуйте ещё один в вертикальном положении.
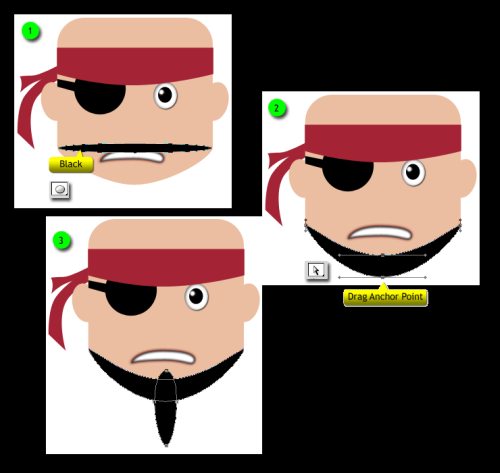
Создайте эллипс для усов. Добавьте две опорные точки и сместите центральную верхнюю точку вниз.
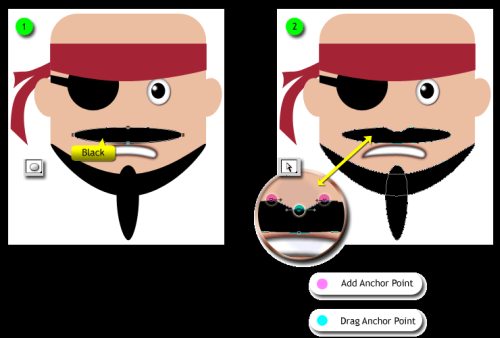
При помощи пера нарисуйте волосы. Сначала нарисуйте волосы с левой стороны, а затем продублируйте их и отразите по горизонтали при помощи команды Свободное трансформирование.
Переместите копию на правую сторону. Все слои с волосами объедините в группу Head.
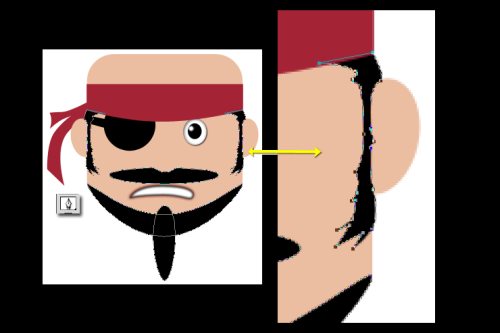
Нарисуйте черную форму, как на изображении ниже – это передняя часть шляпы.

Создайте ещё одну форму и поместите её ниже слоя с передней частью.
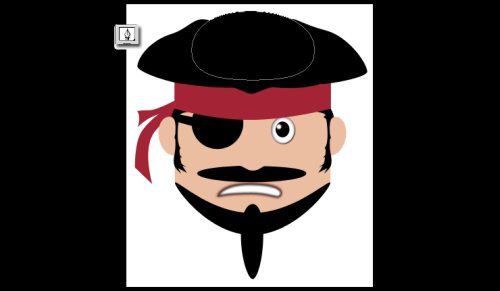
Для передней части шляпы нарисуйте ободок, используя цвет #b47b02.

Поверх слоя с передней частью шляпы создайте новый слой и заполните его черным цветом. Нажатием клавиш Ctrl + Alt + G создайте для него обтравочную маску и примените фильтр Мел и уголь, во вкладке Filter – Sketch (Фильтр - Эскиз). Настройки указаны ниже.
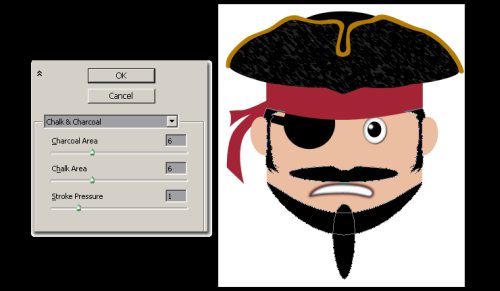
Проделайте то же самое и с задней частью шляпы. Объедините все слои с шляпой в группу Hat.
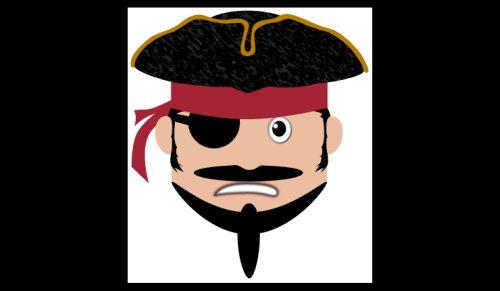
Приступаем к созданию туловища для пирата. Чуть выше группы Head на новом слое нарисуйте овальную белую форму.

Для создания ног используйте перо. Для начала создаем левую ногу, копируем её, отражаем и перемещаем вправо. При перемещении удерживайте Shift, чтобы ноги располагались на одном уровне.

Тем же инструментом рисуем куртку для пирата. Она будет состоять из нескольких форм, поэтому при рисовании удерживайте Shift, чтобы остальные формы остались на том же слое. Цвет для куртки - #361b0c.

Поверх куртки создайте новый слой. Заполните его цветом #7a7a7a и добавьте обтравочную маску Ctrl + Alt + G. Примените к нему фильтр Почтовая бумага, зайдя в меню Filter > Sketch (Фильтр - Эскиз). Смените режим смешивания на Перекрытие.
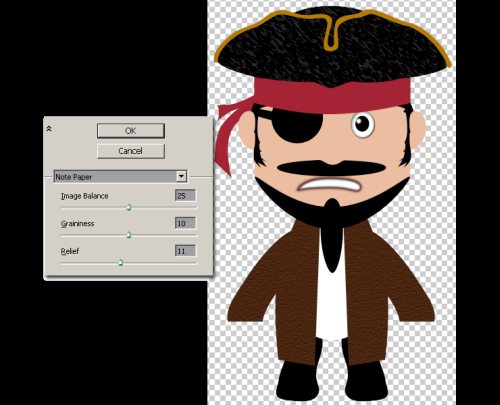
Белым цветом нарисуйте манжеты рубашки.

И черным завороты у куртки:

Бежевым цветом #ebbda1 нарисуйте пирату руки.

На рубашке под курткой нарисуйте красный пояс в виде прямоугольника.

Вернемся к лицу. Зажмите Ctrl и кликните по слою с лицом, чтобы загрузить выделение. При помощи эллиптического выделения удалите верхнюю часть, смотрите изображение ниже. Для этого зажмите Alt и выделите ту область, которую необходимо удалить.

После удаления выделения заполните только что созданный слой цветом #ebbda1.

Далее пройдите во вкладку Filter > Noise (Фильтр - Шум), выберите Add Noise (Добавить шум) и создайте обтравочную маску (Ctrl + Alt + G).
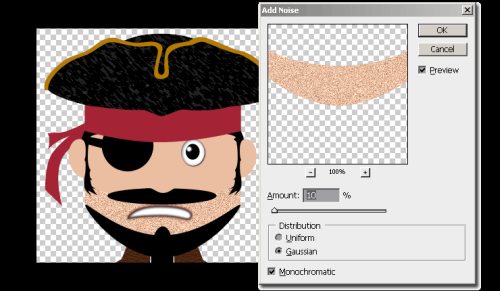
Теперь при помощи теней и бликов мы придадим персонажу объем и реалистичность. Вам необходимо понять, где на лице должны располагаться светлые части, а где темные.
Создайте новый слой с обтравочной маской, назовите его Shadow 1, режим смените на умножение.
Возьмите мягкую кисть черного цвета и закрасьте те части лица, где нужно придать тень. На скриншоте ниже я обозначил эти зоны стрелочками зеленого цвета. Цвет для кисточки - #ebbda1.
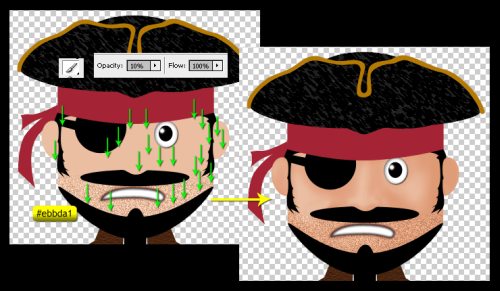
Выберите цвет на несколько тонов темнее #d69e7b. На новом слое Shadow 2 с обтравочной маской и режимом смешивания Умножение, пройдитесь кистью по зонам, указанным ниже. Непрозрачность установите до 20%.
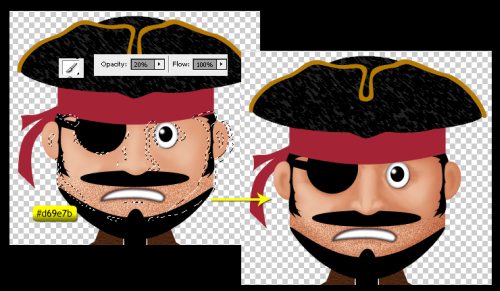
Создайте третий слой с обтравочной маской и с тем же режимом смешивания, оттенок установите ещё темнее #c27545, непрозрачность установите до 30%, размер кисти немного уменьшите. Настроенной кистью пройдитесь по зонам, указанным зелеными стрелочками.
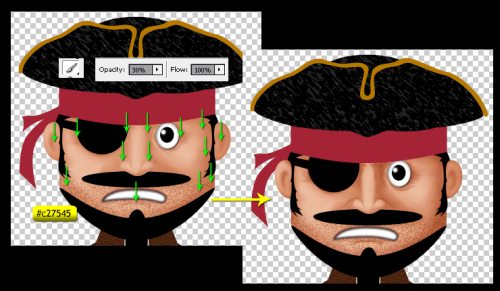
Самые темные тени нам необходимо добавить под повязкой и шляпой – их мы будем рисовать черным цветом. Надеюсь справитесь сами.
Переходим к созданию бликов. На вновь созданном слое с режимом смешивания Осветление прорисуйте области, показанные на изображении справа. Цвет - ebbda1.
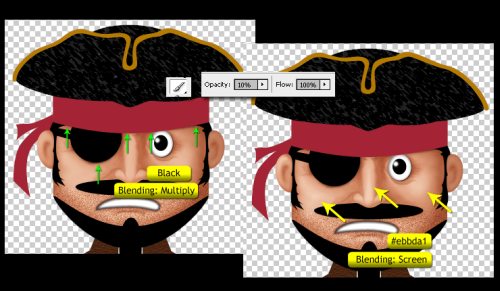
Чтобы добавить глубину в области рта, поверх слоя со ртом создайте новый с обтравочной маской.
Работайте мягкой черной кистью с низким значением непрозрачности.
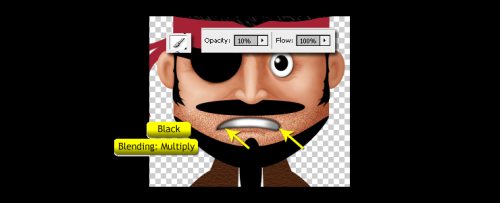
Далее добавим тени и блики на повязку пирата. Выше повязки создайте новый слой. Добавьте обтравочную маску и смените режим смешивания на Умножение. Данный слой переименуйте на Shadow 1.
Возьмите круглую кисть с мягкими краями с низким значением непрозрачности. Во время работы вы можете менять диаметр кисти на свое усмотрение. Начните с краев, так как здесь меньше всего теней. Цвета для теней - #a42335, темнее - #940c1f, ещё темнее - #770213, самые темные зоны обрисуйте черным цветом.
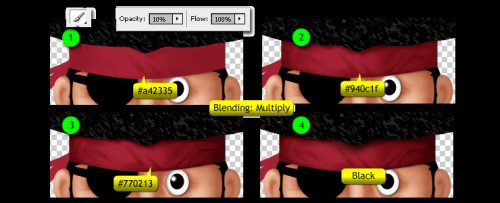
Теперь на новом слое нарисуем блики, в качестве цвета выберите #a42335, режим смешивания - Осветление.
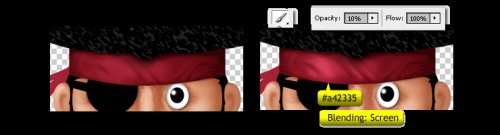
Для свисающих ленточек от повязки достаточно будет добавить только тень.
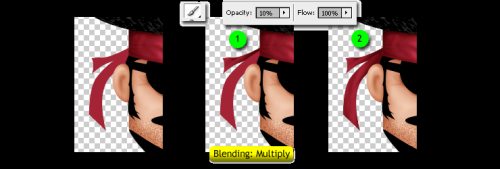
Добавим ещё бликов на повязку. Не забудьте создать обтравочную маску на новом слое.
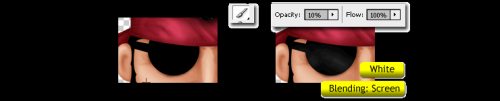
Поверх слоев с бородой, волосами и усами создайте новый. Выберите кисть Dune Glass и настройте её следующим образом.
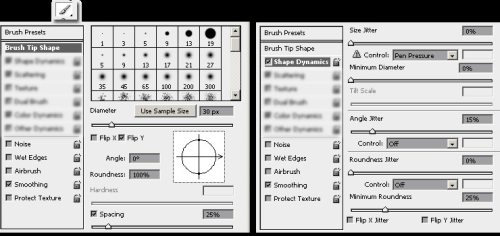
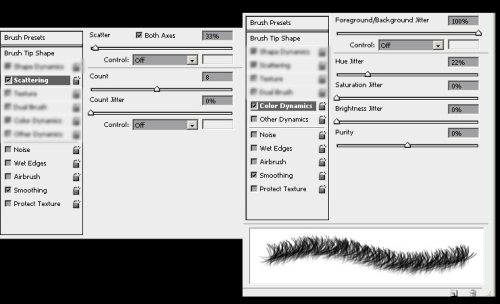
Цвет переднего плана установите – черный, заднего плана - #2a2b2b, непрозрачность 100%. Размер кисти отрегулируйте на свое усмотрение. Настроенной кистью пройдитесь по усам, волосам и бороде.
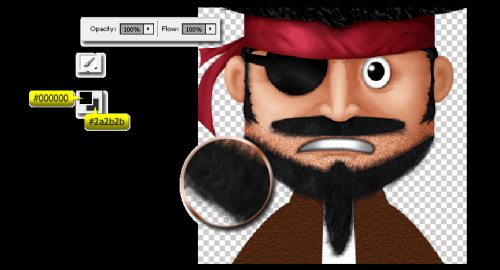
При помощи кисти с мягкими краями добавьте блики на шляпу. Цвета #2a2a2a и #555555.
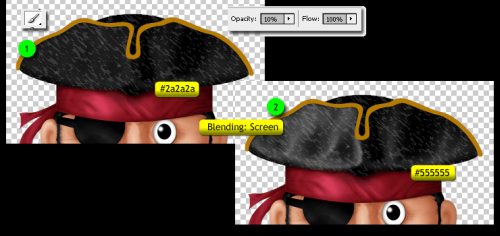
То же самое проделайте и с задней частью шляпы.
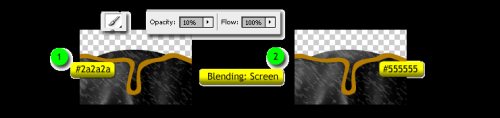
Выберите цвет #b47b02. Для теней используйте режим смешивания Умножение, для бликов Осветление. Не забывайте создавать обтравочные маски.
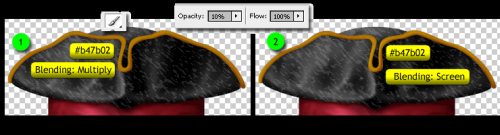
Теперь добавим тени и блики для пояса. Цвет - #a42335, режим для бликов Осветление, для тени – Умножение.
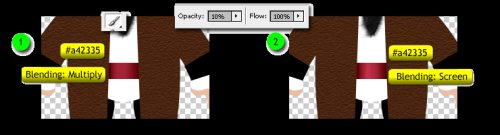
Для рубашки добавим только тени, используя цвета: #b8b8b8, #d3d3d3 и #818181, Режим смешивания смените на Умножение.

Поработаем со складками для куртки. Добавьте к созданному слою обтравочную маску, цвет #361b0c, режимы: для тени Умножение, для бликов Осветление.
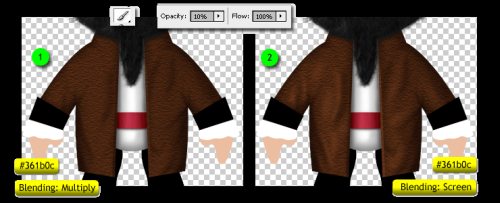
Рисуем тени на манжетах.
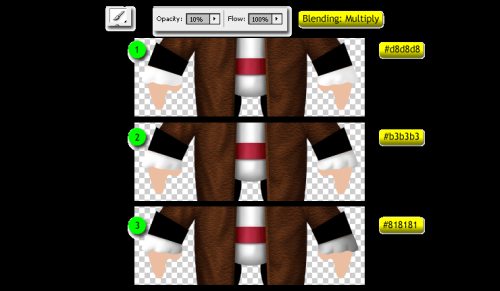
И блики на отворотах у куртки.
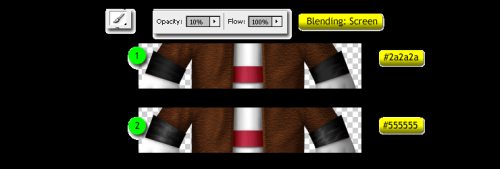
Добавьте тени на руки, режим наложения Умножение, для бликов Осветление. Остальные настройки смотрите ниже.
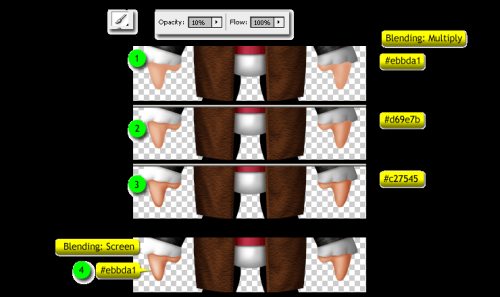
Рисуем блики на ногах: цвета - #2a2a2a и #555555, с режимом наложения Осветление.
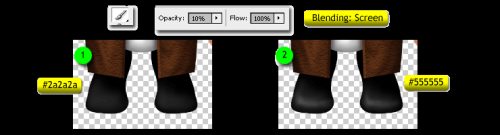
Разблокируйте фоновый слой, кликнув по нему дважды. В качестве цвета для переднего плана установите #4e606e, для фонового – белый.
Примените фильтр Облака, пройдя во вкладку Filter > Render (Фильтр - Рендеринг). Чтобы сделать эффект резче, зажмите Alt и кликните по вкладке Фильтр – Рендеринг - Облака.

К облакам примените стиль Наложение градиента.

Пришло время создать тень под ногами пирата. Создавать её мы будем в два этапа: сначала создадим тонкую и мягкую тень, а затем толще. Вот, что должно получиться:
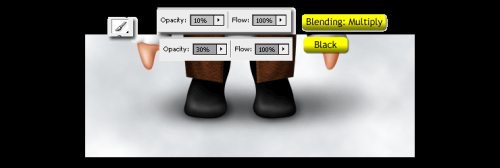
Поверх всех слоев создайте новый, нажатием клавиши D выберите черный и белый цвета в качестве основных. Снова примените фильтр Облака.
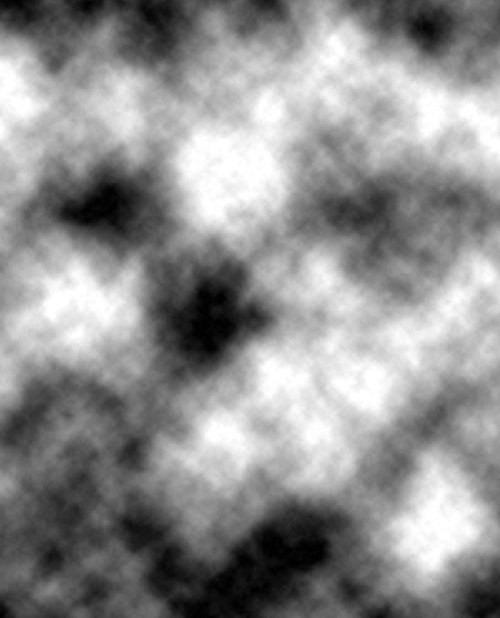
Значение непрозрачности понизьте до 75%, режим смешивания смените на Осветление. Добавьте маску к слою. Возьмите круглую мягкую кисть черного цвета и сотрите облака, которые закрывают пирата.
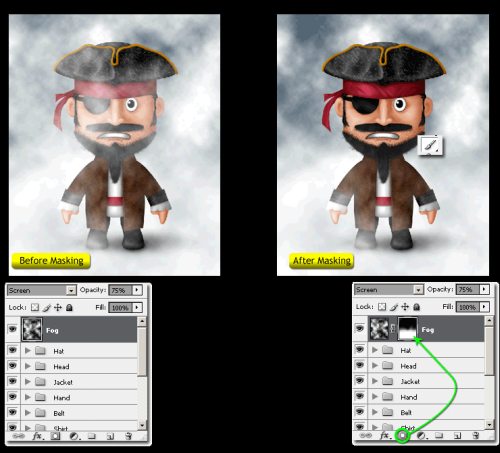
Работа над мультяшным персонажем окончена.

Ссылка на источник урока.










