Рисуем волка в Фотошоп
В этом небольшом уроке вы познакомитесь с техникой рисования волка. Особое внимание я уделил таким аспектам, как рисование шерсти, глаз, носа и других мелких деталей. Данный урок был создан в программе Фотошоп, но вы можете использовать любой другой графический редактор, включающий с себя аналоговые функции.
Для рисования волка я использовал графический планшет, что настоятельно рекомендую и вам. Такие детали, как шерсть можно нарисовать, используя мышь, но это займет гораздо больше времени и потребуется терпение.
Конечный результат:
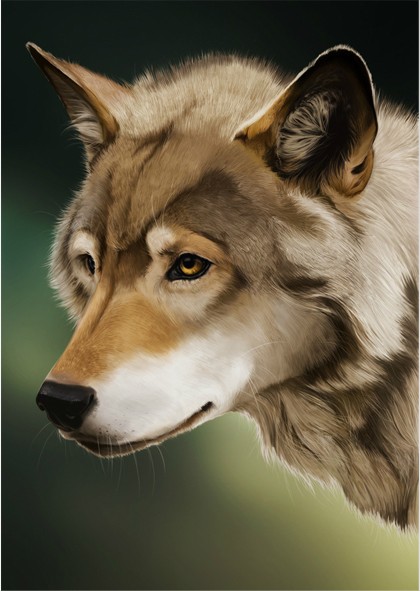
Шаг 1. Откройте Photoshop и создайте новый документ. Поверх фонового слоя создайте новый слой. Выберите жесткую круглую кисть небольшого размера и набросайте эскиз волка.
Если в качестве примера вы используете сканированное изображение, то в палитре слоев поместите его выше всех слоев. Для этого слоя используйте режим наложения Multiply (Умножение), что позволит вам добавлять цвет на нижний слой, но в то же время видеть контур эскиза.
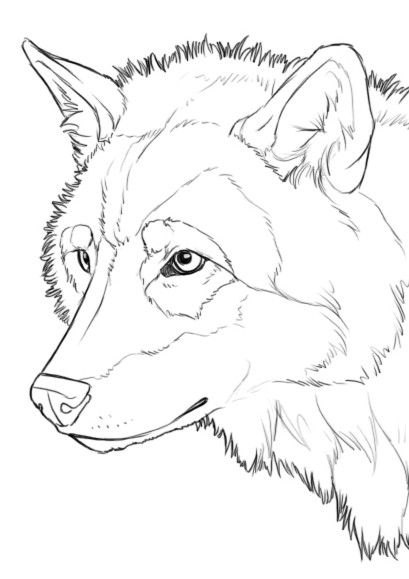
Шаг 2. Перейдите к инструменту Brush Tool (B) (Кисть) большого размера, жесткостью 100% и на новом слое закрасьте эскиз базовым цветом. Этот слой должен располагаться ниже слоя с контуром. Когда вы будете обрисовывать эскиз по краям, то для удобства уменьшите размер кисти.
Для получения легкого пушка по краям выберите инструмент Smudge Tool (R) (Палец) и создайте пряди шерсти. В данном случае вы так же можете использовать жесткую кисть маленького размера и нарисовать ворсинки шерсти одну за другой или вы можете использовать эти два способа вместе.
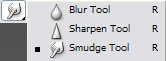


Шаг 3. Из стандартного набора кистей выберите Airbrush Pen Opacity Flow или из другого набора кисть Airbrush и раскрасьте волка другими цветами.
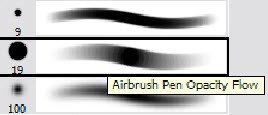
Для более реалистичного результата старайтесь как можно чаще менять цвет для кисти. Так же на этом этапе нужно определить направляющие тени, но их нужно просто набросать.
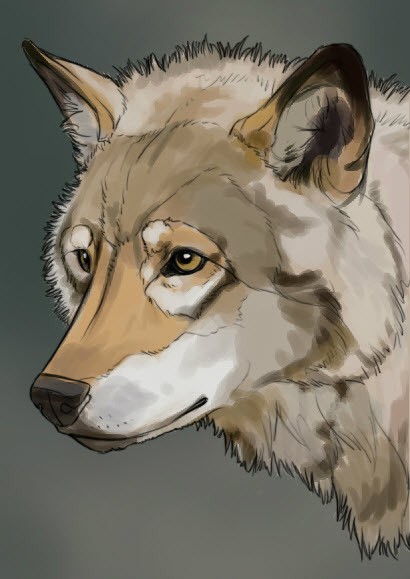
Примечание: добавляя различные тона цветов, для удобства ограничивайте ту область, которую вы собираетесь раскрашивать. Выше слоя с базовым цветом создайте новый слой, затем зажав клавишу Alt, кликните по линии между новым слоем и слоем с базовым цветом. В результате при раскрашивании нижний слой будет ограничивать верхний слой, и мазки кисти не будут выходить за пределы границ.
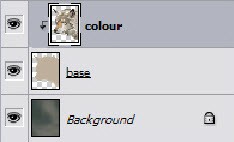
Шаг 4. Удалите эскиз (контур) волка или сделайте его невидимым. Теперь поработаем с тонами, которые мы нанесли. Воспользуйтесь той же кистью, что и ранее и смешайте между собой тени. Выбирайте образец промежуточных оттенков при помощи инструмента Eyedropper Tool (I) (Пипетка) и смешивайте их, пока не получите плавные переходы. Непрозрачность кисти должна быть 100%. Для дополнительного смешивания цветов воспользуйтесь инструментом Smudge Tool (Палец). Ориентируйтесь на изображение ниже.
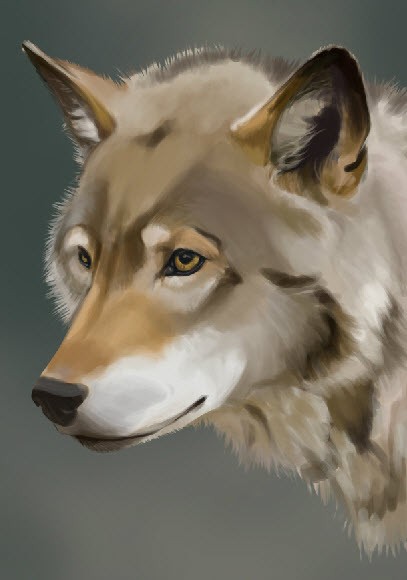
Примечание: при нанесении цвета, очень помогает ориентировка по фотографии. Так же вы должны определиться с образом волка, которого хотите нарисовать и его образ постоянно держите у себя в уме. Будет это арктический волк, евразийский, лесной или койот? Будет он красного цвета, белого, черного, серого или коричневого? Все зависит только от вашей фантазии.
Шаг 5. Начнем с носа, так как он содержит довольно простые тона. Для прорисовки точечной текстуры носа используйте различные кисти. В большинстве случаев я использую две такие кисти:
- Airbrush Pen Opacity Flow со значением Minimum Diameter (Минимальный диаметр) 0%. Этот параметр находится панели настроек кисти во вкладке Shape Dynamics (Динамика формы).
- Жесткая кисть (B) круглая с функцией Pen pressure (Нажим пера) и Opacity (Непрозрачность) 100%.
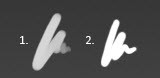
Для освещения области носа используйте различные тона коричневого и синего цветов. Для придания более реалистичного эффекта добавьте немного слабого света.
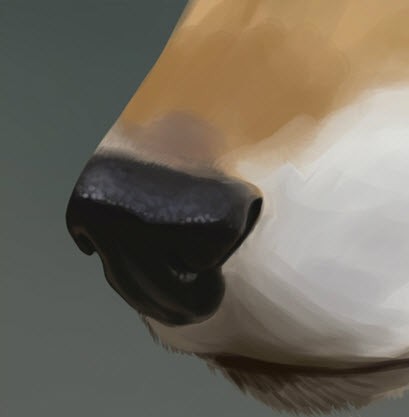
Шаг 6. На этом этапе мы приступим к работе с глазами. Добавьте немного черновых оттенков, необходимо обозначить зрачок, а так же общее очертание глаза.
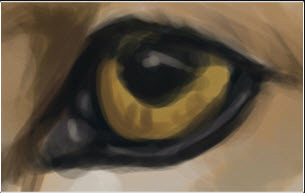
Добавьте блики и затемните черные тона, где это необходимо. Помните, что глаз должен иметь блики и быть не мокрым, а влажным. для рисования бликов используйте средние тона серого цвета, но ни в коем случае не белый. При помощи маленьких точек вы можете задавать текстуру.
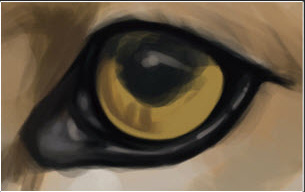
Теперь к глазу мы добавим темные тона. В верхней части используете темно-коричневый цвет для соединения зрачков с верхними тенями. Так как глаз круглый, то нужно его правильно затенить. Чтобы глаз получился более реалистичным и интересным, добавляйте оттенки других цветов. И в завершении работы над глазом добавьте блики и полупрозрачное отражение. Так же не забудьте нарисовать ресницы.

Шаг 7. Чтобы начать рисовать шерсть в качестве начальной точки я выбрал морду. Поскольку она состоит из тонких и конечных волосков, поэтому с нее легче всего начинать.
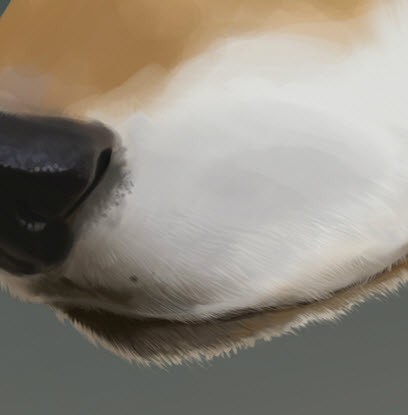
Для такой тонкой работы нам понадобится круглая жесткая кисть (B) со значением Opacity (Непрозрачность) 100%, размер кисти используйте маленький в пределах 3 - 5 пикселей - все зависит от размера созданного вами документа. Рисуйте волоски один за другим, при этом обязательно пользуйтесь пипеткой для выбора образца цветов и экспериментируйте с множествами оттенками. Это достаточно кропотливая работа, здесь понадобится огромное терпение. Все зависит от размера создаваемого вами изображения волка, многие волоски чуть позже будут незаметны - но это придаст большую реалистичность шерсти.

Шаг 8. В этом шаге мы будем рисовать еще больше шерсти на разных участках, главное определиться с типом шерсти и ее длиной. В тех местах где шести меньше, необходимо использовать более яркие и светлые оттенки. Для участков с более густой шерстью необходимо использовать больше вариаций с тонами. Так же объем шерсти придают толстые линии. Чем больше вы будете использовать различных оттенков, тем реалистичнее будет выглядеть шерсть. Все волоски шерсти не могут быть направлены в одну сторону тем более, если это дикий волк. Поэтому на новом слое нарисуйте несколько дополнительных прядей волос, отличающихся от всей шерсти.
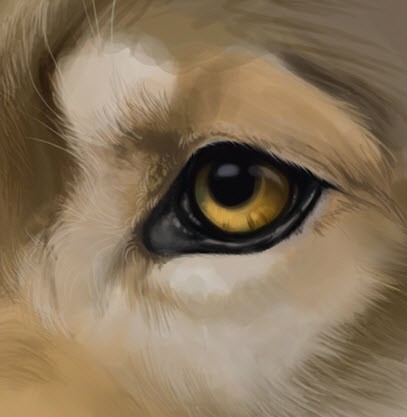
Примечание: для зон, на которые падает тень нужно использовать более темные тона. Для создания интересных и приятных глазу эффектов на новом слое добавляйте дополнительные цвета и поэкспериментируйте с режимами наложения.
Шаг 9. На этом этапе мы снова будем работать с шерстью. Еще один способ придания шерсти реалистичного вида - это применение достаточно неожиданных изменений в цветах. В результате шерсть приобретет больше объема, так как большинство ворсинок будут видны. Выберите жесткую кисть с непрозрачностью 100% и поэкспериментируйте со светлыми и темными штрихами кисти. Для удобства работайте на отдельных слоях.

Примечание: вместо непрозрачности кисти поэкспериментируйте с Flow (Нажим). При помощи таких параметров, как Pen Pressure (Нажим пера) и Flow (Нажим) можно рисовать чуть заметные линии. Для Flow (Нажим) старайтесь использовать значения в пределах 15 - 30%, чтобы достичь лучших результатов, время от времени изменяйте силу нажима пера.
Шаг 10. Рисуя шерсть на краях, при необходимости вы можете перерисовывать волоски на первом слое для тщательного их смешения. Смотрите изображение ниже: в области уха и ниже него волоски были перерисованы, а край справа от уха - оригинал.
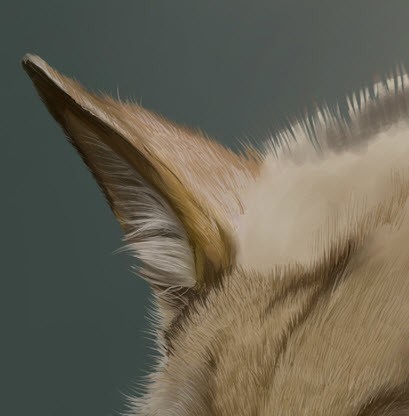
Это можно сделать при помощи той же кисти маленького размера с жесткими краями. Рисуйте новые волоски и стирайте лишние, дабы добиться большей естественности. Очень важно определить направление, в котором они должны располагаться.
Примечание: рисуйте волоски разного размера, так как пряди шерсти не должны иметь одинаковую длину. Так же комбинируйте пряди различной толщины, используя инструмент Smudge Tool (Палец).
Шаг 11. Мы почти у цели! После долгой и плодотворной работы вы должны закончить процесс рисования мелких волосков возле носа и глаза. Теперь переходим к прорисовке более длинных и толстых волосков в области шеи.

Примечание: обращаю ваше внимание на то, как расположены волоски на шее - они практически склеиваются между собой, образуя отдельные пряди. Пряди на шее должны быть толще прядей на морде, потому их не следует так тщательно прорисовывать.
Шаг 12. На тех участках шеи, где это необходимо, нарисуйте ещё больше шести. Для этого используйте кисть с жесткими краями, но уже большего размера (5 - 10 пикселей) и понизьте значение Flow (Нажим). Здесь не нужна точность, просто-напросто обозначьте основные пряди.

При помощи инструмента Smudge Tool (Палец) соедините волоски вместе, для придания им мягкости и недостаточной четкости.
Шаг 13. Продолжайте прорисовывать длинные волоски в виде мелких и тонких штрихов кисти, и где это необходимо смазывайте края. Продолжайте это делать до тех пор, пока не достигните удовлетворительного результата.

Для некоторых деталей потребуется произвести дополнительные корректировки. В области носа добавьте усы, а вокруг глаз нарисуйте редкие длинные пряди. Так же подрисуйте редкие пряди шерсти, которые выбиваются из основной шерсти, для придания волку более дикого и естественного вида.
Шаг 14. Последнее что нам осталось сделать - добавить подходящий фон. Это может быть изображение с цветами или любое другое. Для данной иллюстрации я выбрал изображение с небом, в котором приятно сочетаются светлые и темные оттенки.
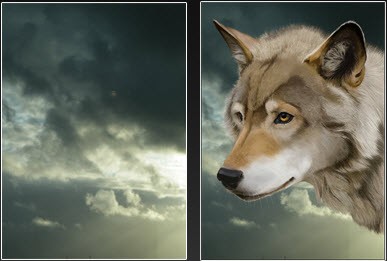
Размойте фон, применив фильтр Gaussian Blur (Размытие по Гауссу), значение радиуса установите на свое усмотрение. Главное, сделайте фон достаточно размытым, чтобы на нем нельзя было разобрать основные формы.
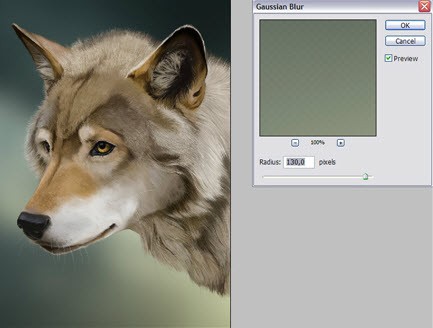
На изображении ниже показана моя панель слоев. Некоторые слои в процессе рисования были объединены.
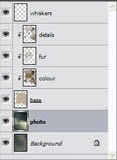
Шаг 15. В этом шаге мы добавим заключительные штрихи. На изображение я добавил легкое фоновое освещение.
Сделайте дубликат размытого фонового слоя и для копии смените режим наложения на Hard Light (Жесткий свет), Soft Light (Мягкий свет) или Overlay (Перекрытие) - выберите на свое усмотрение.

Теперь нам нужно немного уменьшить глубину светлых и темных участков для этого используйте Curves (Кривые). Только не переборщите - главное сохранить естественность.
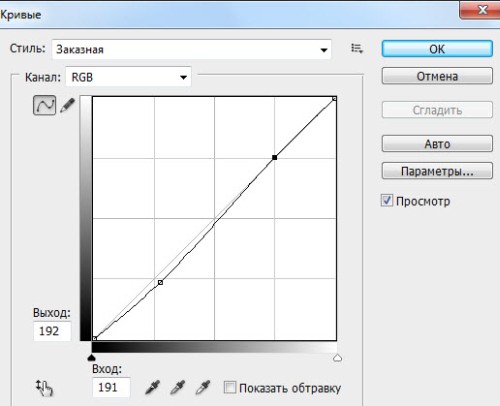
Чтобы придать мягкий свет для всего изображения, примените коррекцию Photo Filters (Фотофильтр). Поэкспериментируйте с холодным и теплым фильтрами и различными цветами, чтобы получить нужный вам эффект.
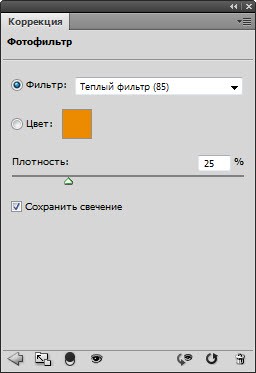
Наша работа готова! После довольно нелегкой работы наслаждайтесь конечным результатом. Если вас не устраивают какие-либо моменты, то вы всегда можете вернуться и все исправить.
Помните, что добавление чересчур много дополнительных деталей может испортить вашу работу. Будьте внимательны!
Конечный результат:
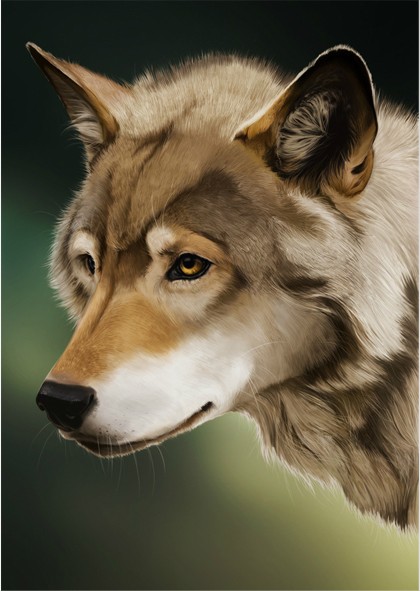
Ссылка на источник урока.










