Рождественская ёлка с шарами
В этом уроке мы будем создавать праздничную иллюстрацию с ёлкой и глянцевыми шарами в Adobe Photoshop CS6.
Конечный результат:

Используемые ресурсы:
Шаг 1. Откройте Фотошоп и создайте новый документ с такими параметрами: размер 1000х1000 пикселей, разрешение 72 пикс/дюйм, цветовой режим RGB. Создайте новый слой, при помощи инструмента заливка (G) заполните его цветом #FEE686.
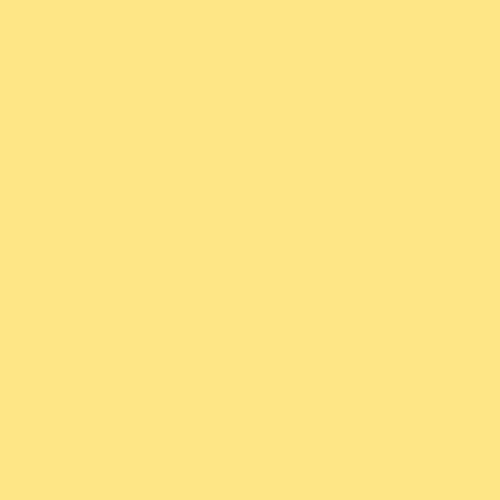
Откройте узор с полосками в Photoshop в новом документе. Зайдите во вкладку Edit > Define Pattern (Редактирование - Определить узор).
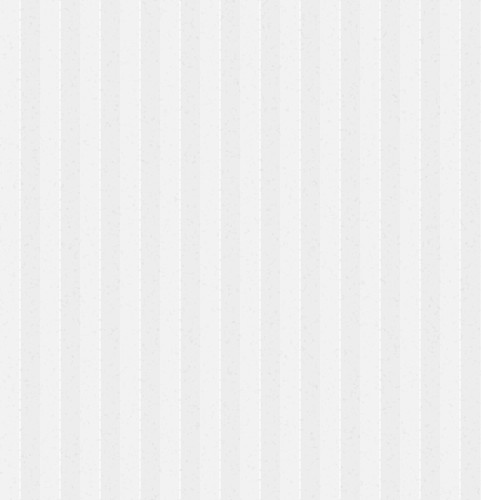
Создайте новый слой, а затем понизьте значение Fill (Заливка) для этого слоя до 0. Откройте окно стилей, сделав двойной клик на только что созданном слое. Из списка выберите стиль Pattern Overlay (Наложение узора).
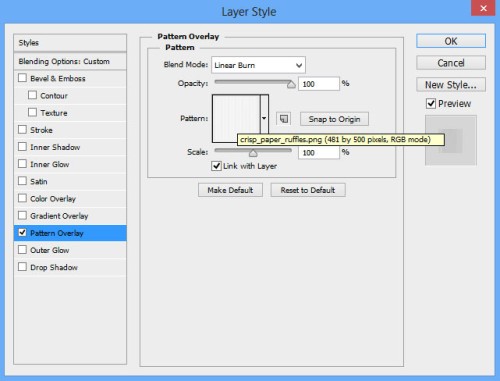
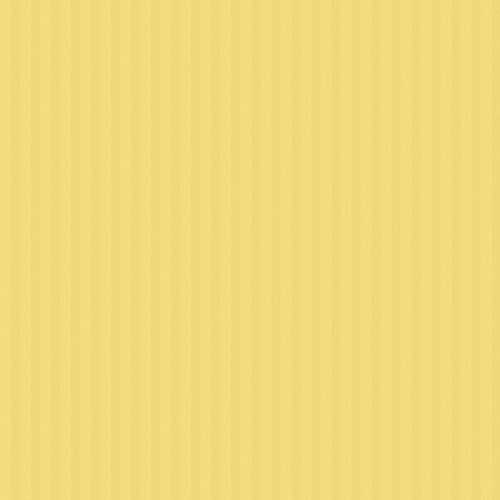
Перейдите к инструменту Brush Tool (B) (Кисть), задайте непрозрачность обводки 40%.
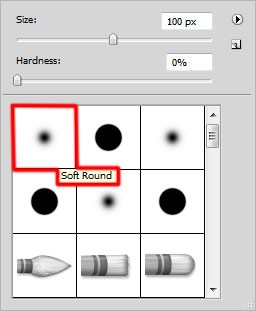
На новом слое нарисуйте пятно белого цвета.
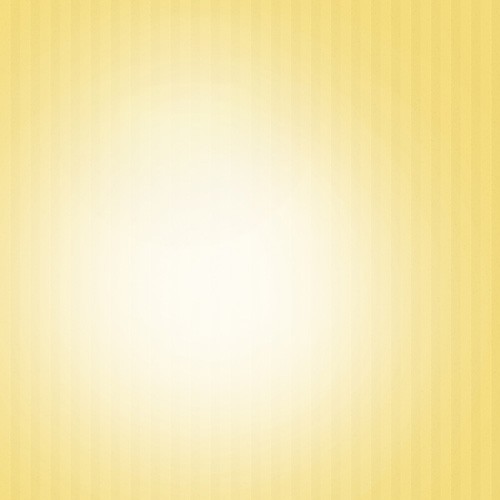
Шаг 2. Воспользуйтесь инструментом Pen Tool (P) (Перо) и создайте первую форму зеленого цвета - нижнюю часть ёлки.
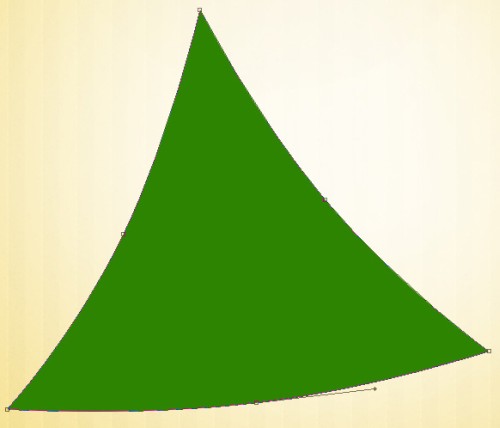
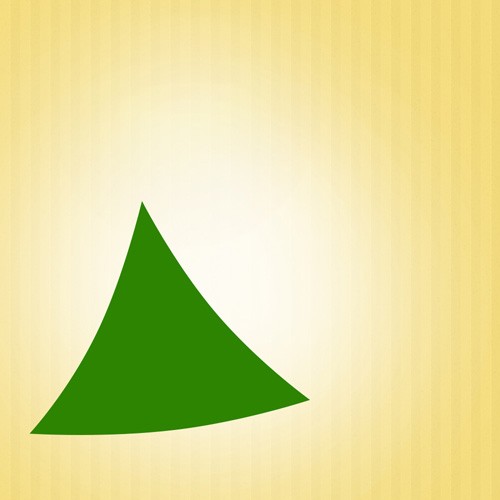
К слою с формой примените стиль наложение градиента.
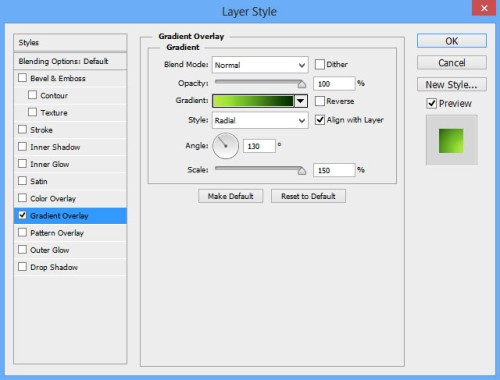
В редакторе градиентов установите такие цвета:
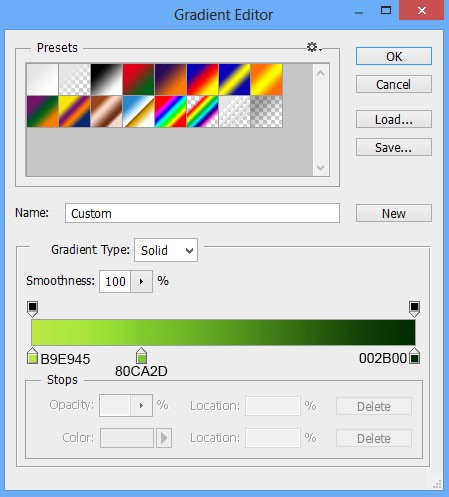
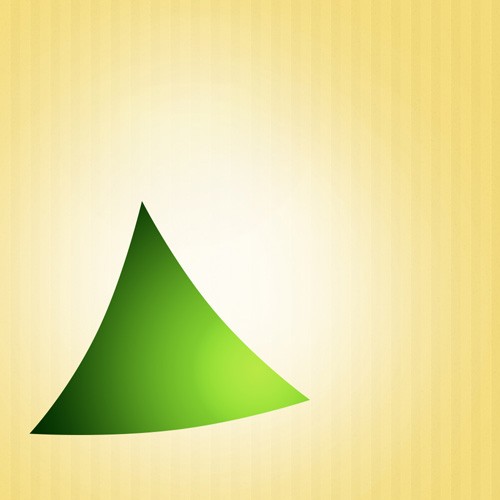
Продублируйте (Ctrl + J) созданную форму несколько раз и уменьшите размер каждой формы при помощи команды Free Transform (Свободное трансформирование) Ctrl + T. Разместите их, как показано ниже.

Шаг 3. Нарисуйте треугольную форму на ёлке для свечения при помощи инструмента Pen Tool (P) (Перо). Разместите этот слой чуть выше слоя с первой формой (нижней частью).

К этой форме примените стиль Gradient Overlay (Наложение градиента):
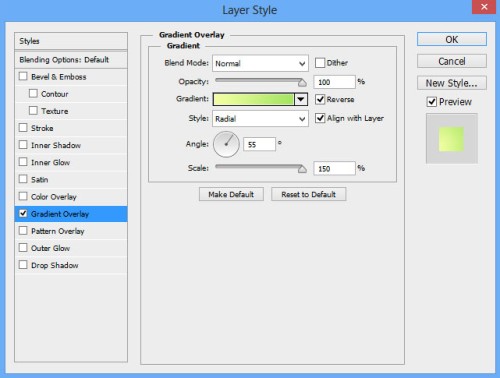
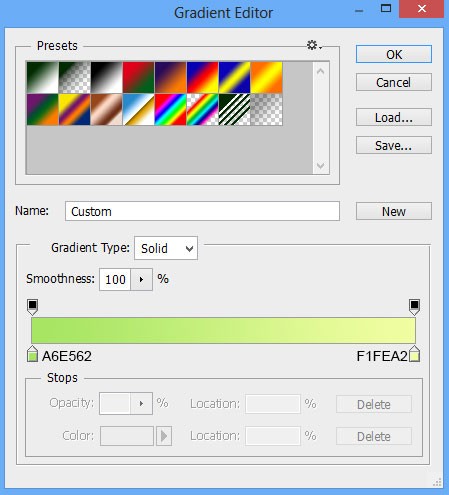

Трижды продублируйте форму со свечением уменьшая копии в размере. Каждый слой со свечение расположите чуть выше слоев с зелеными формами, на которых они находятся.

Шаг 4. Выберите мягкую кисть (B).
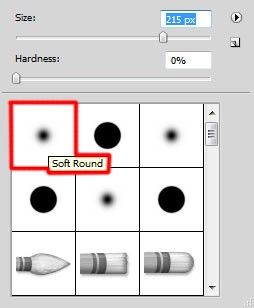
Установите цвет #012F00 и на новом слое нарисуйте пятно в правой стороне от ёлки.
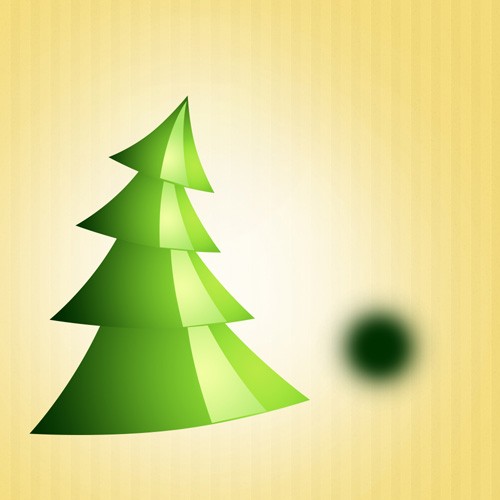
Командой свободное трансформирование Ctrl + T растяните пятно, смотрите изображение ниже. Мы создали тень для ёлки.

Теперь переместите тень под ёлку.
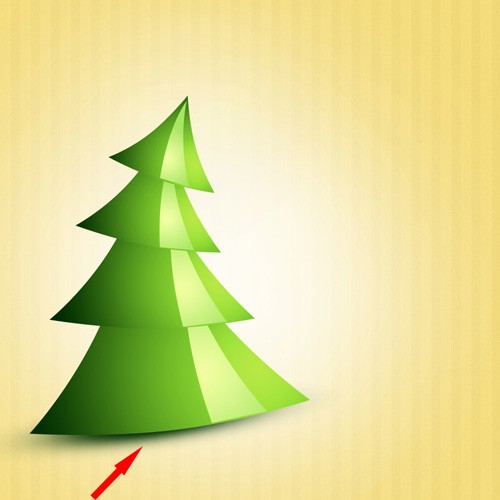
Выше слоя с нижней частью ёлки создайте новый слой и загрузите выделение для нижней части. Для этого зажмите Ctrl и кликните по миниатюре слоя с нижней частью ёлки.

Воспользуйтесь мягкой кистью с непрозрачностью 30%, подрисуйте тень под зеленой формой. Опирайтесь на изображение ниже.
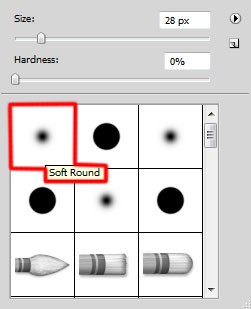

Таким образом, создайте тени под всеми зелеными формами, составляющие ёлку.

Шаг 5. Инструментом Ellips Tool (U) (Эллипс) создайте круг белого цвета, поместите его ниже слоев, составляющих ёлку.
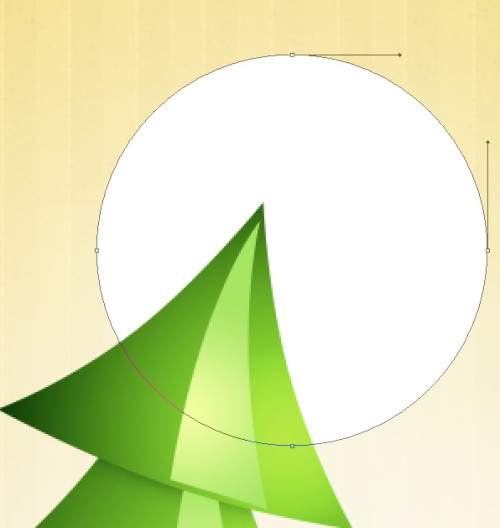
Для слоя с белым кругом понизьте значение Fill (Заливка) до 40%.

Продублируйте два раза этот круг, уменьшите копии в размере и разместите их на холсте, как показано ниже на скриншоте:
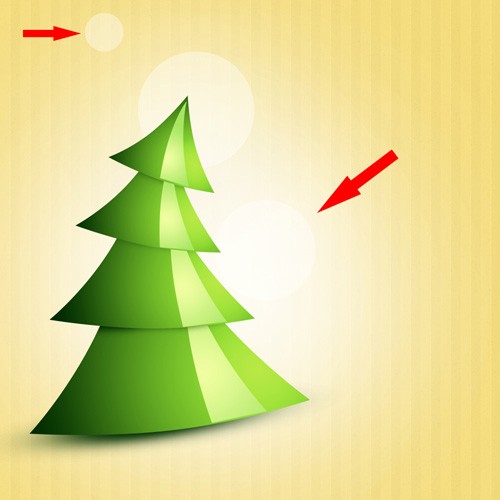
Возьмите кисть (B) белого цвета, размером 250 пикселей жесткостью 0%.
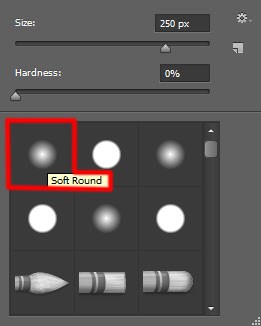
На панели параметров смените непрозрачность обводки до 50% и на новом слое одиночными кликами обрисуйте выбранной кистью в местах, отмеченных красными стрелками.

Понизьте заливку для этого слоя на 78%, а режим наложения смените на Hard Mix (Жесткое смешение).

Шаг 7. Поверх всех слоев добавьте корректирующий слой Curves (Кривые) с такими настройками:
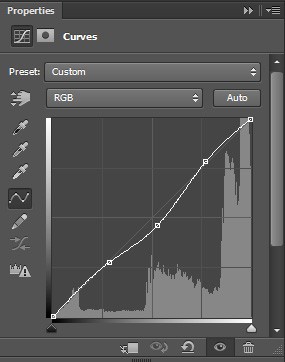

Шаг 8. Перейдите к инструменту Custom Shape Tool (U) (Произвольная фигура) и из списка произвольных фигур выберите форму 5 конечная звезда.
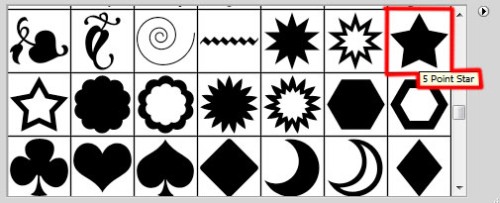
Создайте форму в виде звезды и разместите ее в самом верху ёлки.
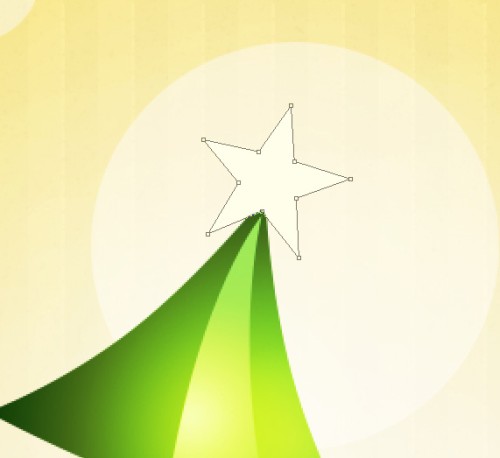
К слою с этой звездой примените стили Stroke (Обводка) и Gradient Overlay (Наложение градиента):
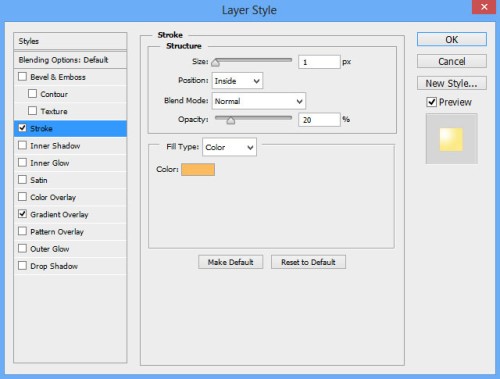
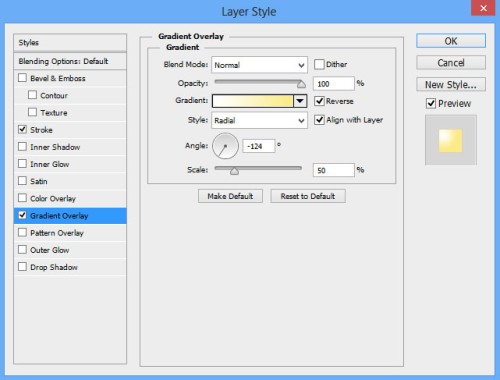
Откройте редактор градиентов и установите такие цвета:
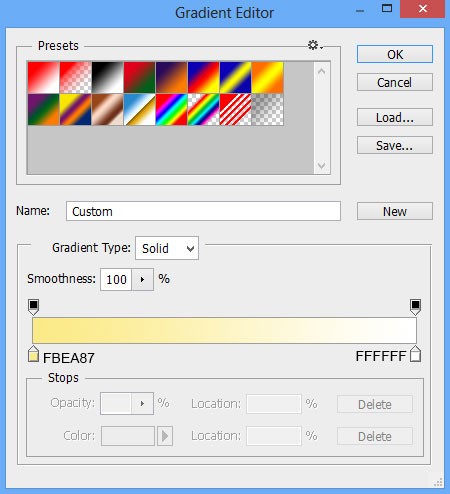

Возьмите перо (P) и на звезде создайте треугольную форму, смотрите изображение ниже.
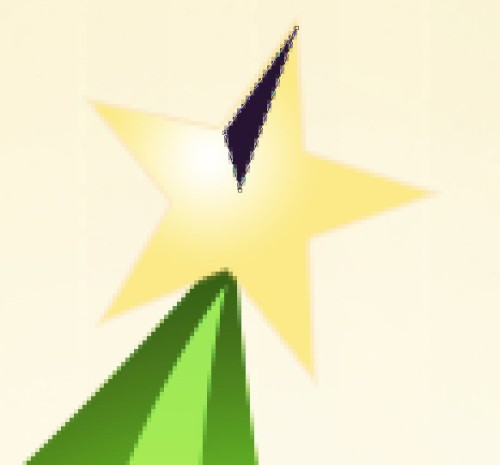
К этой форме добавьте стиль наложение градиента.
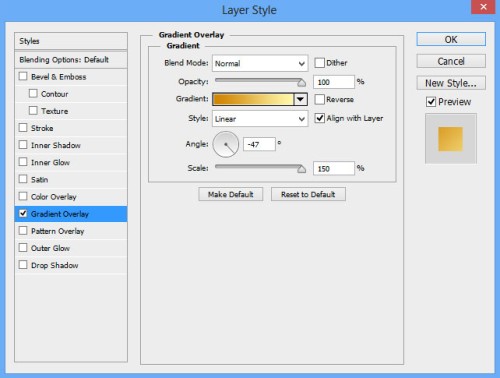
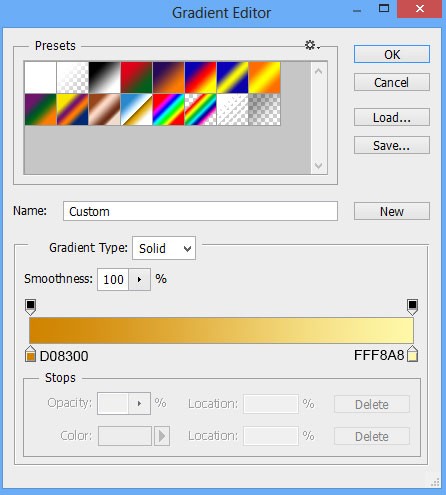
Вот, что у меня получилось на данном этапе:
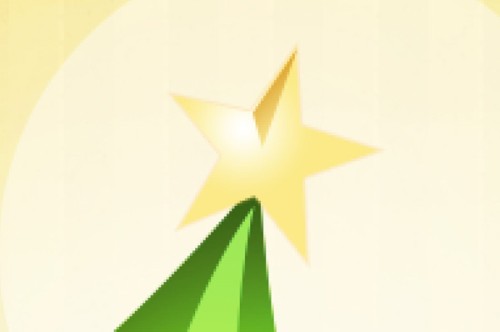
Продублируйте слой с треугольной формой еще четыре раза. Используя команду свободное трансформирование Ctrl + T, поверните эти формы и разместите, как показано ниже. Не забудьте в настройках стиля, примененного к каждой копии, поменять значение угла для изменения направления градиента.
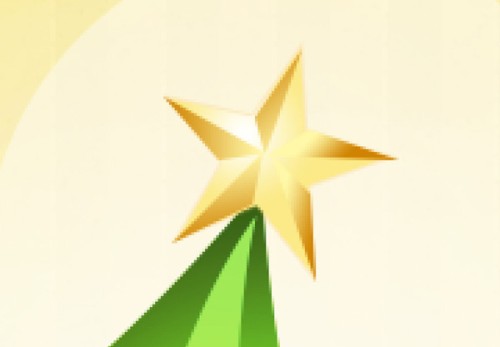

Шаг 9. Сгруппируйте Ctrl + G все слои, составляющие звезду. После этого создайте копию этой группы, сделайте по ней клик правой кнопкой мыши и из меню выберите команду Merge Group (Объединить группу), чтобы из группы образовался слой. Уменьшите размер копии (Ctrl + T) и поместите ее в центре ёлки.

Теперь к этой звезде нужно добавить свечение. Настройки для стиля смотрите ниже.
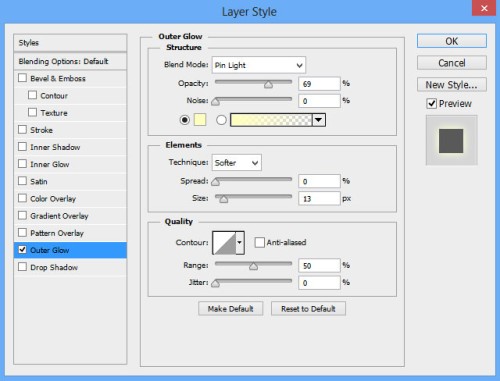

Шаг 10. Наша рождественская елка готова! Переходим к созданию красочных шаров. Создайте круг инструментом эллипс (U).

К слою с шаром добавьте внутреннюю тень и примените градиент, используя стили слоя, настройки смотрите на изображениях ниже.
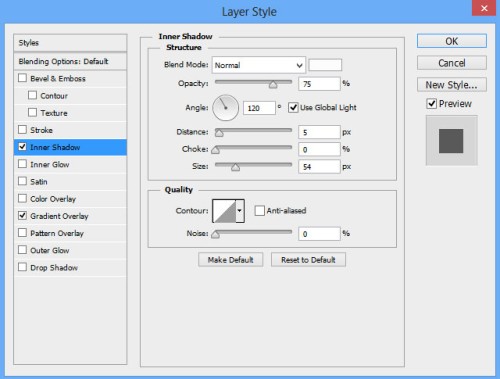
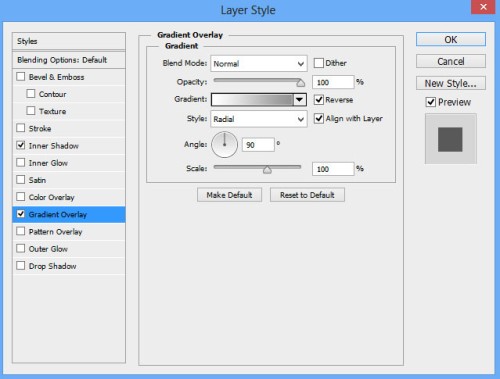
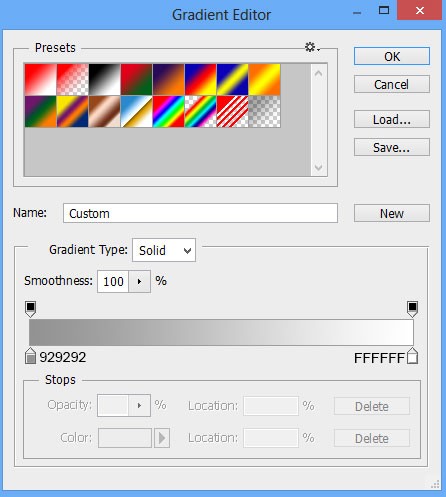
Вот результат:

Шаг 11. Продублируйте слой с шаром и поместите копию за оригиналом. При помощи трансформирования Ctrl + T немного увеличьте размер заднего шара и примените к нему наложение градиента.
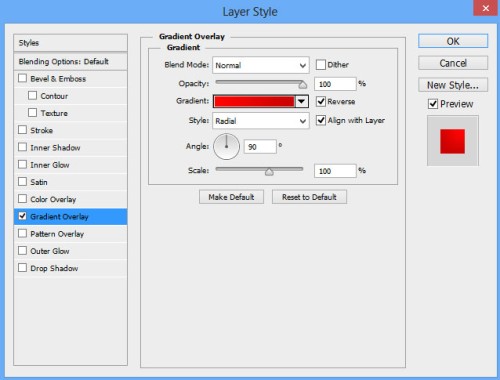
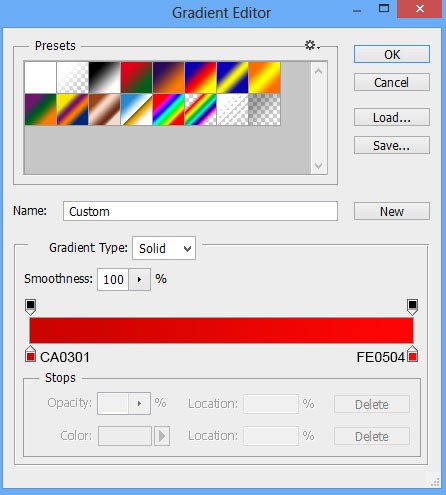
Вот результат:

Шаг 12. В наборе кистей выберите мягкую кисть и установите размер 100 пикселей.
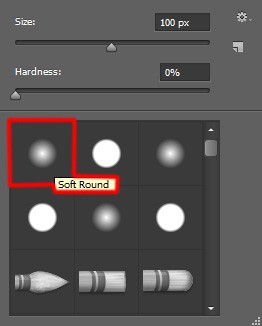
Измените основной цвет на #053403 и на новом слое подрисуйте тень для серого шара.

Продублируйте слой с тенью и копию переместите под красный шар, немного изменив форму тени командой трансформирования Ctrl + T.

Выберите мягкую кисть со значение непрозрачности 10%, измените цвет переднего плана на #FFE870 и на новом слое обрисуйте выбранной кистью ёлку с левой стороны. Для созданий отражения на красном шаре нужно выделить его, нажав Ctrl + клик по миниатюре слоя с красным шаром и обрисовать той же кистью нижнюю его часть.

Шаг 13. Теперь мы будем создавать крепление для шара. Инструментом прямоугольник (U) создайте прямоугольную форму на сером шаре.

К этой форме примените стиль Gradient Overlay (Наложение градиента).
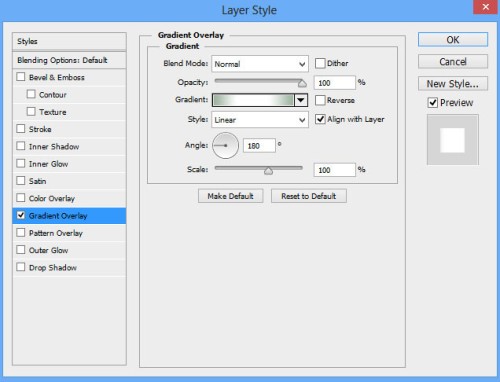
Откройте редактор градиентов и установите следующие цвета:
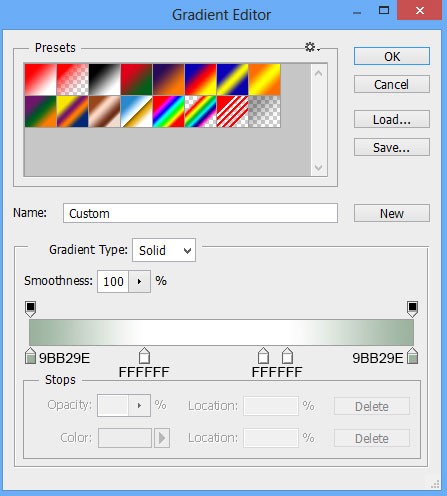
Результат смотрите ниже.

Продублируйте слой с креплением и расположите копию на красном шаре.


Шаг 14. Воспользуйтесь мягкой кистью размером 30 пикселей.
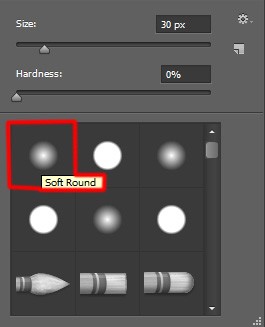
На панели параметров кисти измените непрозрачность до 20%, смените цвет на серый и на новом слое подрисуйте тень для звезды.

Шаг 15. Загрузите и установите в Photoshop декоративные формы снежинок. Для их установки зайдите в меню Edit > Preset Manager (Редактирование - Управление наборами) в параметре Preset Type (Тип набора) выберите Custom Shapes (Заказные фигуры), нажмите кнопку Load (Загрузить) и выберите файл с фигурами.
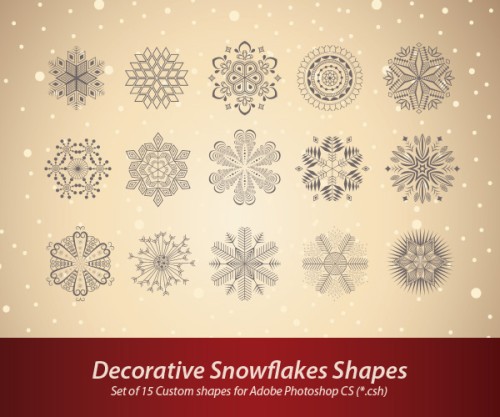
Создайте новый документ, установив размер 1280х720 пикселей, разрешение 72 пикс/дюйм. Перейдите к инструменту произвольная фигура (U), из набора фигур выберите снежинку. Создайте несколько снежинок различного размера. Сгруппируйте все слои со снежинками Ctrl + G.
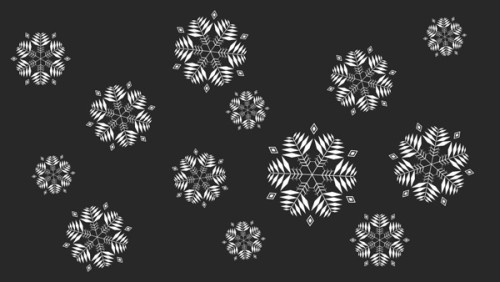
Установите черный цвет, создайте снежинки другого вида и так же сгруппируйте их.
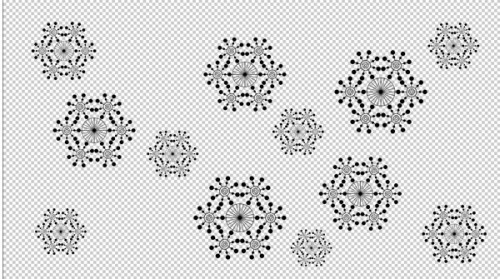
Растрируйте Ctrl + E эти две группы со снежинками. Перейдите на слой с черными снежинками и зайдите во вкладку 3D > New Mesh from Layer > Mesh Preset > Sphere (3D - Новая сетка из слоя - Набор сетки - Сфера).
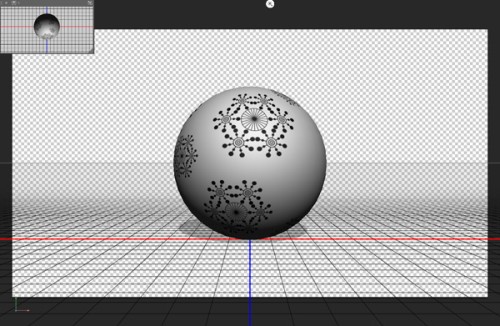
Шаг 16. Перетащите полученную сферу со снежинками в наш документ и разместите поверх серого шара.

Для этого слоя смените режим наложения на Overlay (Перекрытие).

Повторите те же действия для красного шара.

Поменяйте режим наложения на Hard Light (Жесткий свет).

Шаг 17. На этом этапе мы будем создавать нить для маленькой звезды. Перейдите к инструменту Line Tool (U) (Линия), на панели параметров установите значение Weight (Толщина) 1 пиксель, измените цвет на #FFF8A8 и создайте линию.

Для слоя с линией снизьте значение заливки до 40%.

Теперь добавим тень для нити. Справа от созданной линии создайте другую линию черного цвета.

Заливку для второй линии уменьшите до 40%. Тень готова.

Конечный результат:

Ссылка на источник урока.










