Абстрактные обои в Фотошоп
Интересный урок о том, как создать абстрактные обои в желтом цвете, используя программу Фотошоп. В дальнейшем такие обои вы можете использовать для рабочего стола, презентаций и других работ. Давайте приступим!
Конечный результат:
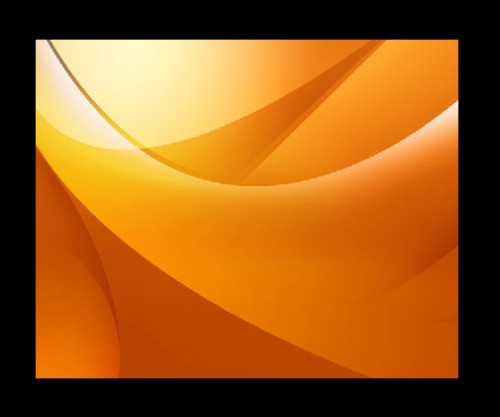
Для начала создайте новый документ с размерами 1280х1024 пикселя. Не обращайте ни какого внимания на черную рамку, я ее не создавал - это фон программы Фотошоп. На панели инструментов выберите Gradient Tool (Градиент), в параметрах установите тип - Linear (Линейный). В палитре цветов выберите два оранжевых цвета близких по тону и протяните линию градиента, чтобы результат получился, как на рисунке ниже.

Выберите инструмент Polygonal Lasso Tool (L) (Прямолинейное лассо) и на новом слое создайте треугольное выделение, как на рисунке ниже.
Затем инструментом Brush Tool (Кисть) с мягкими краями размером 300 пикселей обрисуйте одну из сторон выделения белым цветом. Но не перестарайтесь, чтобы обрисовка не получилась слишком насыщенной.
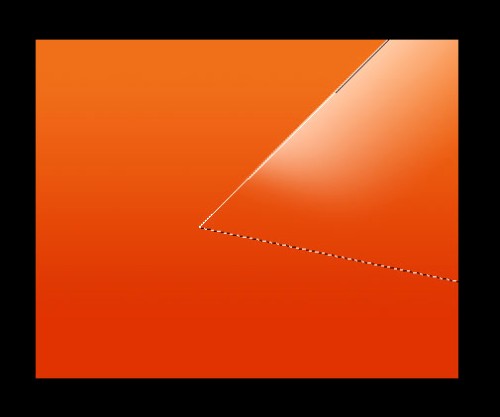
Измените режим этого слоя на Overlay (Перекрытие). На новом слое снова создадим треугольное выделение в верхней части рабочего документа. Обрисуйте сторону выделения черным цветом. Для обрисовки можете использовать кисть с такими же настройками, как в предыдущем шаге, в данном случае я применил градиент от черного к прозрачному.
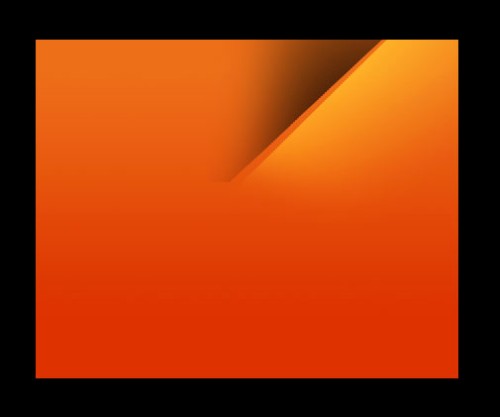
Задайте для этого слоя режим Overlay (Перекрытие) и понизьте значение Opacity (Непрозрачность) до 34%. Снова создайте новый слой и инструментом Pen Tool (Перо) создайте контур, как на рисунке. Закройте контур за пределами рабочего документа. Сделайте по нему клик правой кнопкой мыши и выберите Make Selection (Образовать выделенную область).
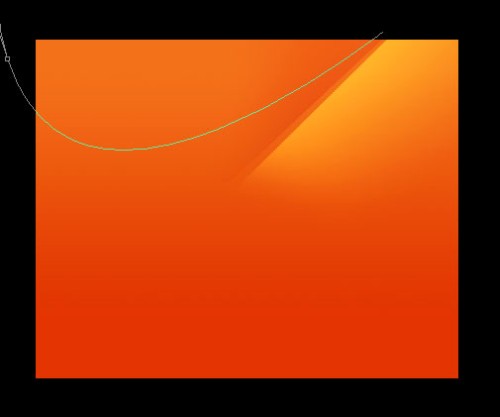
Инструментом Gradient Tool (Градиент) заполните выделение, выбрав градиент от белого к прозрачному. Установите режим этого слоя Overlay (Перекрытие).
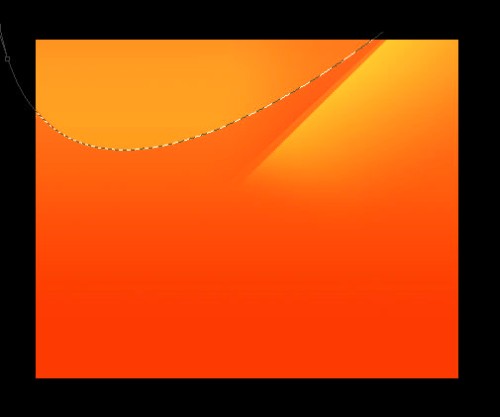
На новом слое инструментом Pen Tool (Перо) снова создайте контур. Закройте его, чтобы образовалось выделение (Ctrl + Enter). Смотрите рисунок ниже.
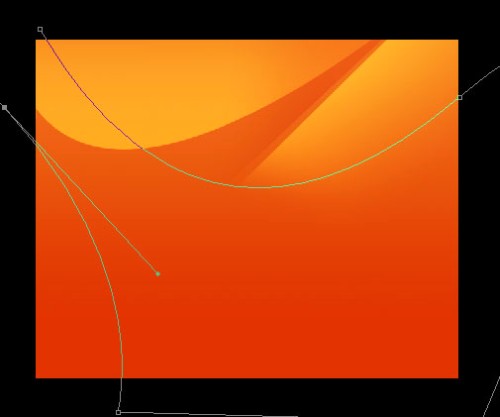
Теперь воспользуйтесь кистью с мягкими краями размером 300 пикселей и обрисуйте черным цветом в левой верхней части. Выделение пока не снимайте.
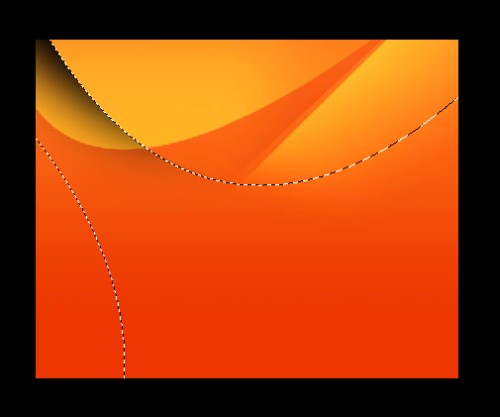
Создайте новый слой, выберите инструмент выделения на свое усмотрение и нажмите на клавишу стрелки вниз 10 раз. В результате выделение опустится вниз. Обратите внимание, чтобы был выбран один из инструментов выделения, в противном случае у вас передвинется содержимое слоя. Так как новый слой не имеет содержимого, то при перемещении вам будет выдана ошибка.
Теперь нажмите комбинацию клавиш Ctrl + Shift + I, чтобы инвертировать выделение. Затем выберите кисть размером 300 пикселей с мягкими краями и черным цветом обрисуйте нижнюю часть. Поменяйте режим этого слоя на Overlay (Перекрытие) и значение Opacity (Непрозрачность) до 60%.
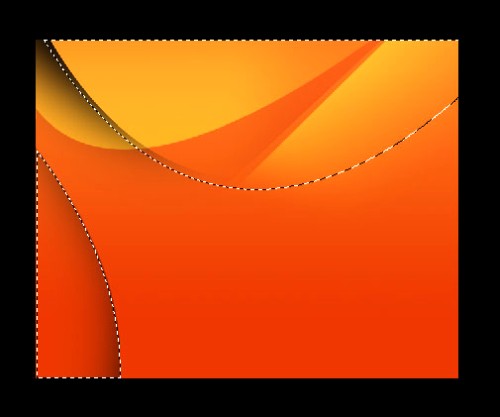
На новом слое снова инвертируйте выделение Select – Inverse (Выделение - Инверсия) или Ctrl + Shift + I. Установите цвет на белый и кистью с прежними настройками обрисуйте край выделения.
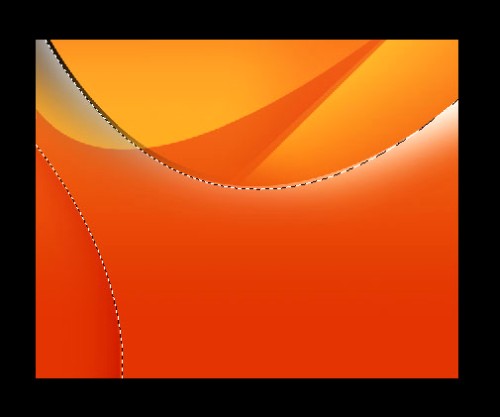
Создайте новый слой. Воспользуйтесь инструментом Gradient Tool (Градиент) с параметрами: от белого к прозрачному, Radial (Радиальный). Применив градиент, создайте светлое пятно в верхней части рабочего документа. Измените режим этого слоя на Overlay (Перекрытие).
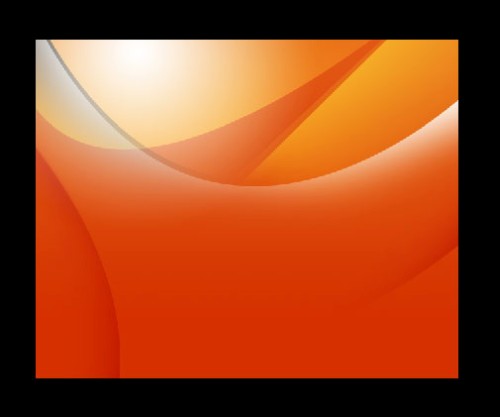
Залейте новый слой оранжевым цветом. Поменяйте режим этого слоя на Color (Цветность) и понизьте значение Opacity (Непрозрачность) до 55%.
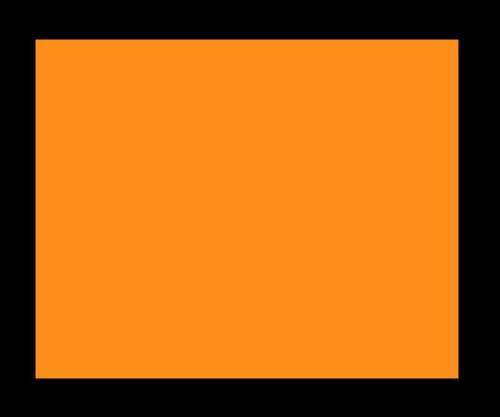
На новом слое создайте выделение, смотрите рисунок ниже.
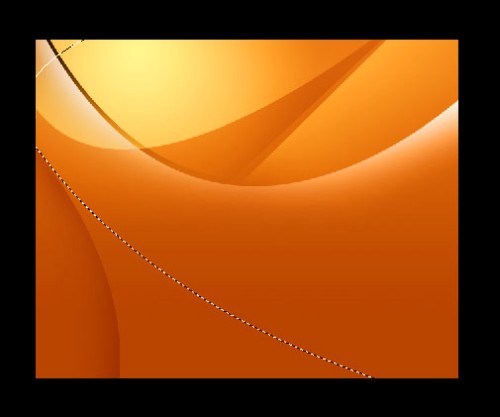
К выделенной области примените градиент от белого к прозрачному слева направо. Установите режим этого слоя Overlay (Перекрытие).
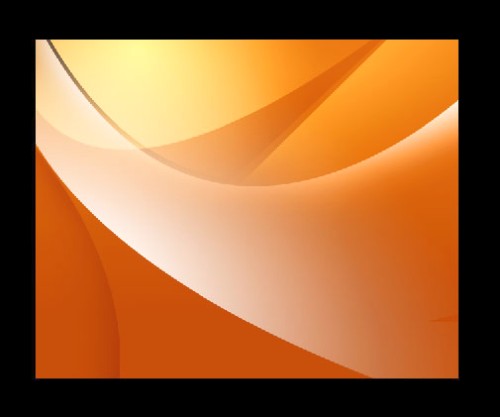
На новом слое слева внизу снова создайте выделение и примените такой же градиент от белого к прозрачному. Измените режим этого слоя на Overlay (Перекрытие).
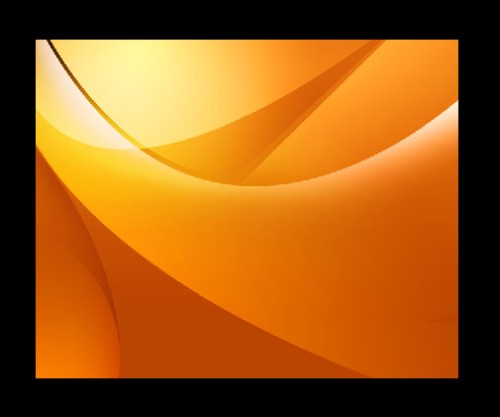
И в заключении добавьте черную заливку справа внизу, и светлую заливку слева вверху. Наша работа готова!
Конечный результат:
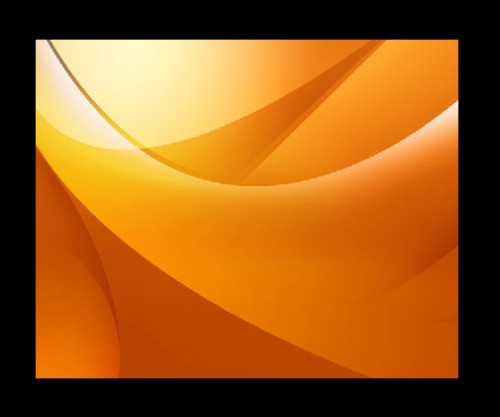
Ссылка на источник урока.










