Цветочный портрет
В этом Photoshop уроке я покажу вам, как создать женский цветочный портрет, добавляя абстрактные элементы и комбинируя различные изображения с использованием стандартных методов смешивания. Помимо этого, мы будем использовать различные фильтры и производить коррекцию цвета для достижения натурального и творческого эффекта.

1. Добавляем фон
Откройте Photoshop и создайте новый документ 1500 на 1500 пикселей со следующими параметрами:
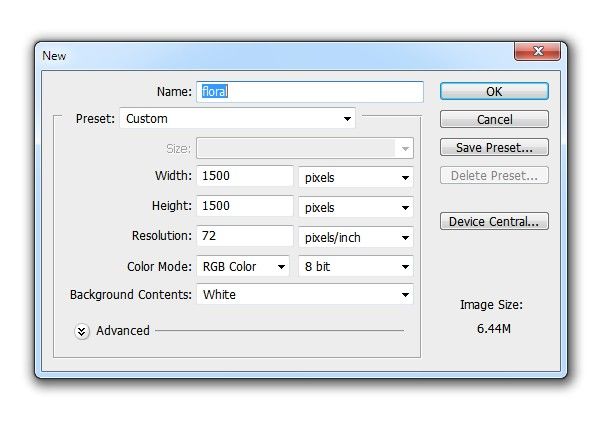
Перейдите в меню Layer > New Fill Layer > Solid Color (Слои – Новый слой-заливка – Цвет) и выберите светлый оттенок сиреневого цвета #e4dbe7.
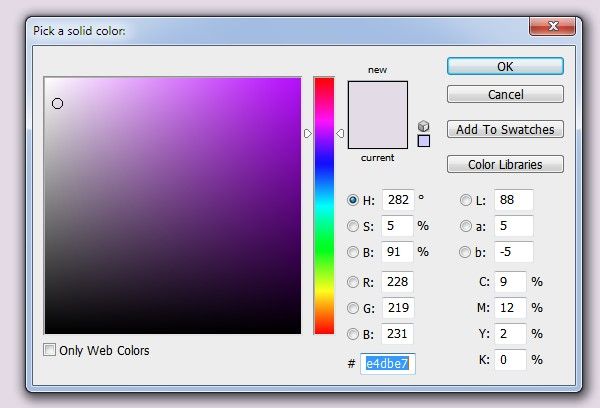
Теперь прибегнем к помощи Кривых, чтобы немного уменьшить яркость. Для этого перейдите во вкладку Layer > New Adjustment Layer (Слои – Новый корректирующий слой).
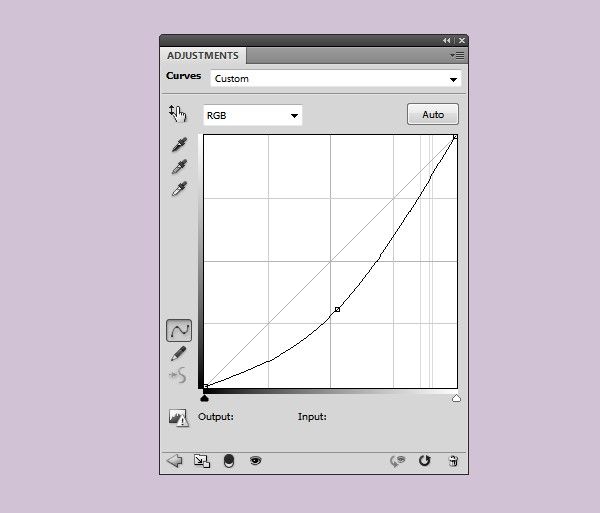
Перейдите на маску этого слоя, возьмите мягкую круглую кисть чёрного цвета с непрозрачностью 20 – 30% и нарисуйте пятно в середине холста, чтобы сделать эту область немного ярче, чем края. Это поможет сосредоточить взгляд в центре. Вот результаты на маске и на картинке:
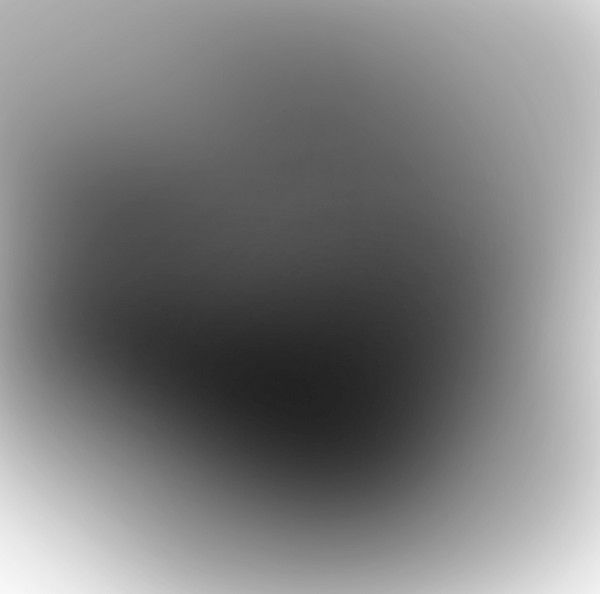
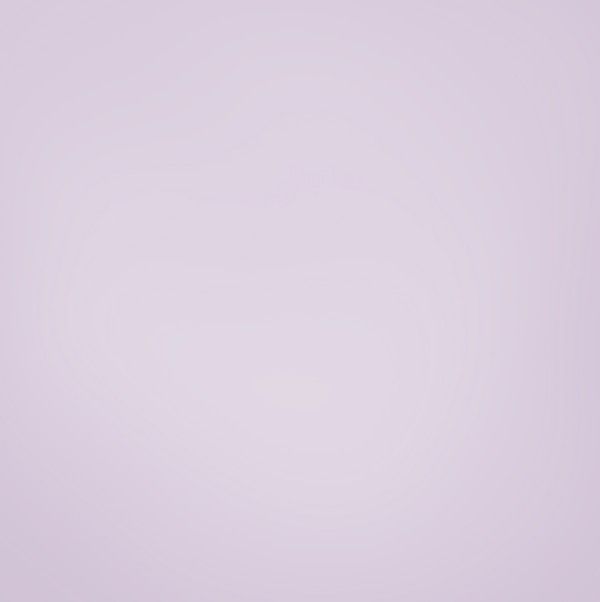
2. Добавляем модель
Откройте в Photoshop изображение с девушкой и отделите её от фона, используя любой метод. В этом случае я использовал маску слоя с твёрдой чёрной кистью. Создайте новый слой между фоном и вырезанной моделью, и заполните его любым светлым оттенком.

Создайте два новых слоя и, используя мягкую кисть с цветами #331f18 и #9c7966 (эти цвета взяты из оттенков волос), закрасьте волосы.


Скройте фон и заливочный слой. У вас должны остаться слой с девушкой и два слоя с раскрашенными волосами. Нажатием комбинации клавиш Ctrl + Alt + Shift + E объедините видимые слои на отдельном слое. Переместите объединённый слой с моделью на наш холст при помощи инструмента Перемещение (V).

Кликните по второй иконке в нижней части панели слоёв, чтобы добавить маску к слою с девушкой. При помощи чёрной кисти средней жёсткости скройте нижнюю часть девушки.

Создайте корректирующий слой Цветовой тон/Насыщенность и добавьте к нему обтравочную маску относительно слоя с девушкой, чтобы немного понизить насыщенность. В окне настроек из выпадающего меню выберите Master (Все), остальные параметры установите, как показано ниже.
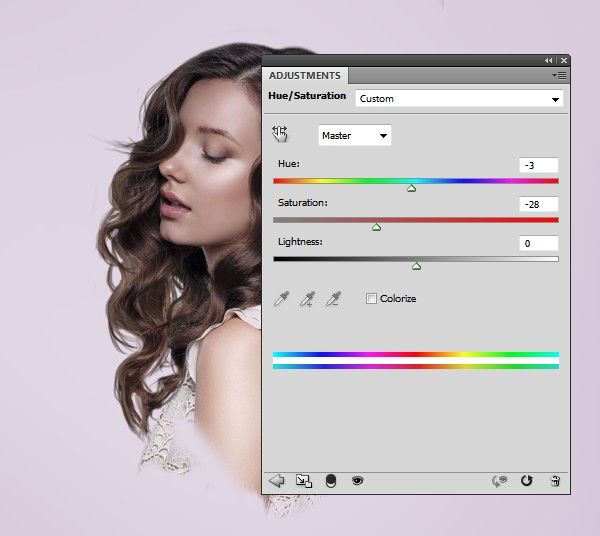
Теперь немного осветлим девушку, используя корректирующий слой Кривые. Перейдите на маску этого слоя и мягкой чёрной кистью обрисуйте те участки, которые уже на оригинале достаточно яркие.

3. Добавляем части растений
Откройте изображение Цветы 1. Отделите его от фона при помощи Волшебной палочки (W) и разместите на рабочий холст на волосы. Перейдите в меню Filter > Liquify > Forward Warp Tool (Фильтр – Пластика - Деформация). Размер для кисти установите около 300 пикселей (всё зависит от размера цветка, который вы выбрали). Деформируйте цветок так, чтобы он стал похож на извилистую линию.

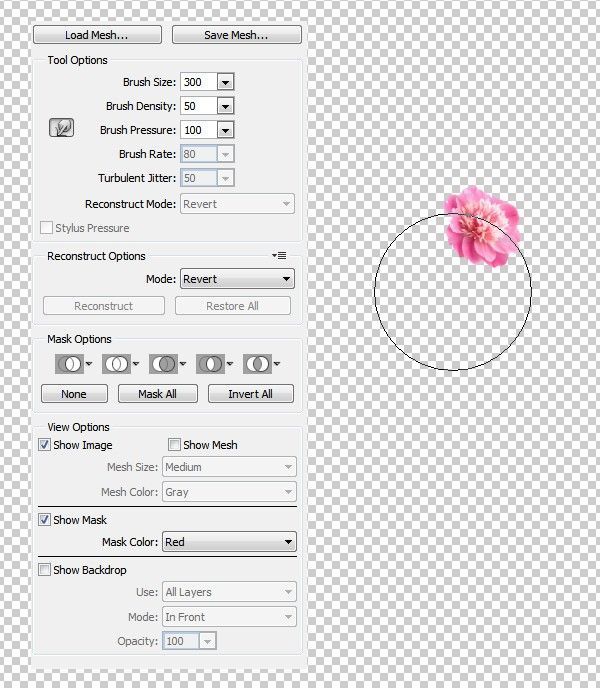

Данный слой продублируйте много раз и деформируйте копии, чтобы получить линии, подобно первой. Расположите их по обе стороны от девушки.

Выберите все слои с линиями и сгруппируйте их Ctrl + G. Убедитесь, что режим наложения для группы установлен Обычный и Непрозрачность равна 100%. Добавьте к ней маску и чёрной кистью средней жёсткости скройте нижнюю часть линий, чтобы создать впечатление, что эти линии выходят прямо из тела девушки.

Продублируйте несколько линий Ctrl + J, уменьшите копии в размере и переместите их на кончик глаза.

Внутри группы создайте корректирующий слой Цветовой тон/Насыщенность, и измените цвет абстрактных линий.
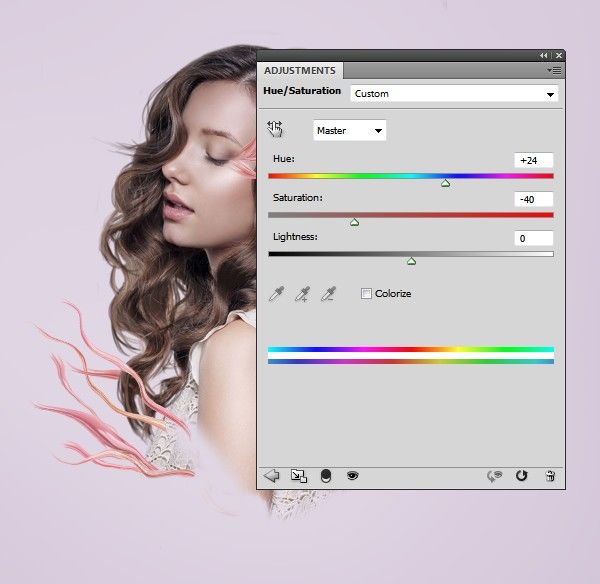
Используйте корректирующий слой Кривые для затемнения линий, настройки смотрите на скриншоте ниже.
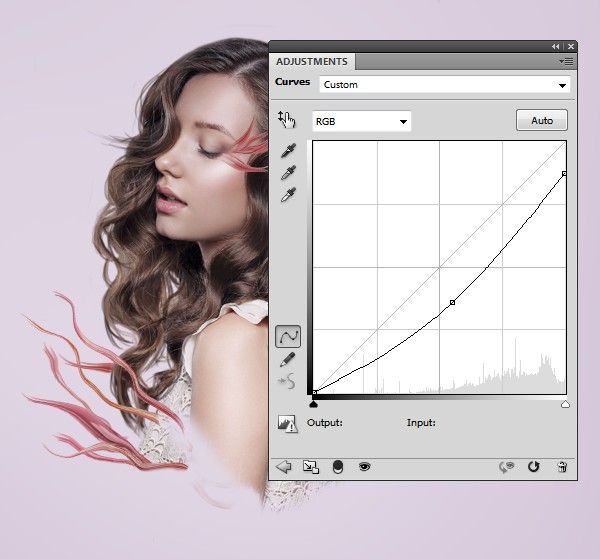
Откройте в Photoshop изображение зелёной ветки и вырежьте её. Расположите ветку в нижней части девушки и продублируйте. Затем пройдите во вкладку Edit > Transform > Flip Horizontal (Редактирование – Трансформирование – Отразить по горизонтали). Эти веточки разместите под группой с абстрактными линиями.

К каждому слою с веткой добавьте маску и замаскируйте нижние их части.

Продублируйте зелёные веточки несколько раз и в хаотичном порядке расположите их в нижней части девушки и в области головы. Используйте команду Free Transform (Свободное трансформирование) Ctrl + T, чтобы изменить положение и размер каждой копии.

Все слои с ветками сгруппируйте Ctrl + G и добавьте к ним корректирующий слой Цветовой баланс. Для параметра Tone (Тон) установите Midtones (Средние тона) и увеличьте Red (Красный) до 100.
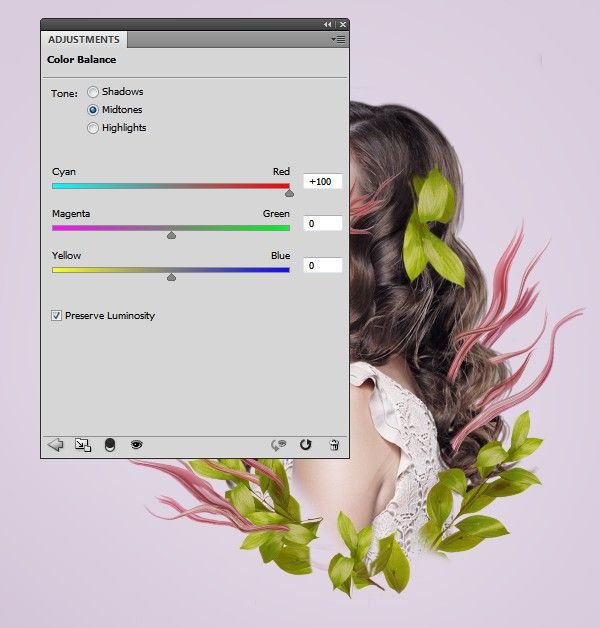
После этого добавьте корректирующий слой Фотофильтр, установите цвет #ec0075, остальные настройки смотрите ниже.
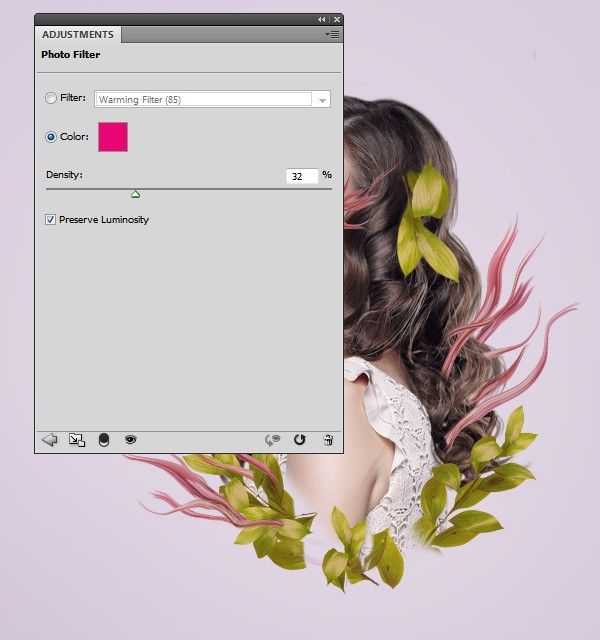
4. Добавляем цветы
Откройте в Photoshop изображение Цветы 3 и отделите их от фона при помощи Волшебной палочки (W). Поместите букетик цветов в нижней части девушки, прикрыв пустую область между абстрактными линиями и ветками.

При помощи маски слоя подкорректируйте форму цветов для гармоничного сочетания с другими элементами.

Создайте корректирующий слой Цветовой баланс и внесите изменения в Midtones (Средние тона) и Highlights (Света).
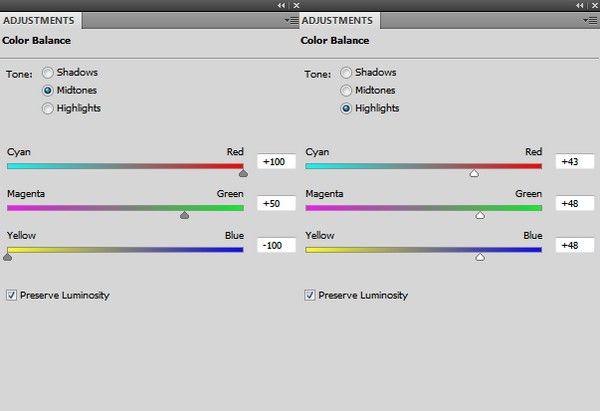

Создайте корректирующий слой Цветовой тон\Насыщенность и внесите следующие изменения.
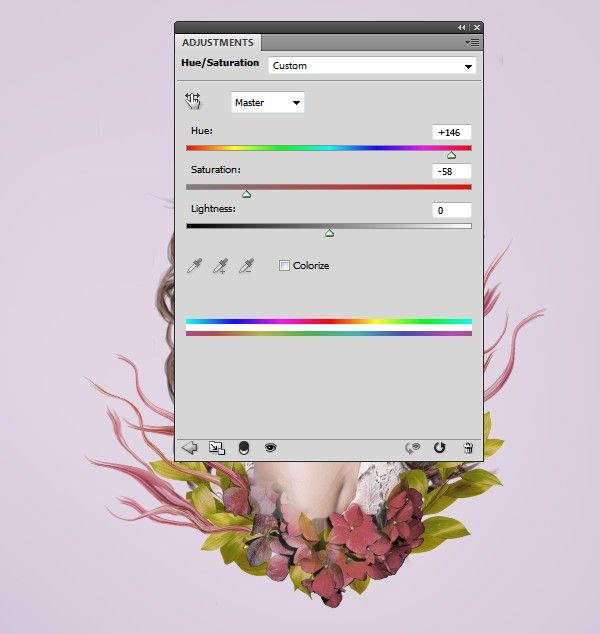
При помощи корректирующего слоя Кривые увеличьте яркость цветка.
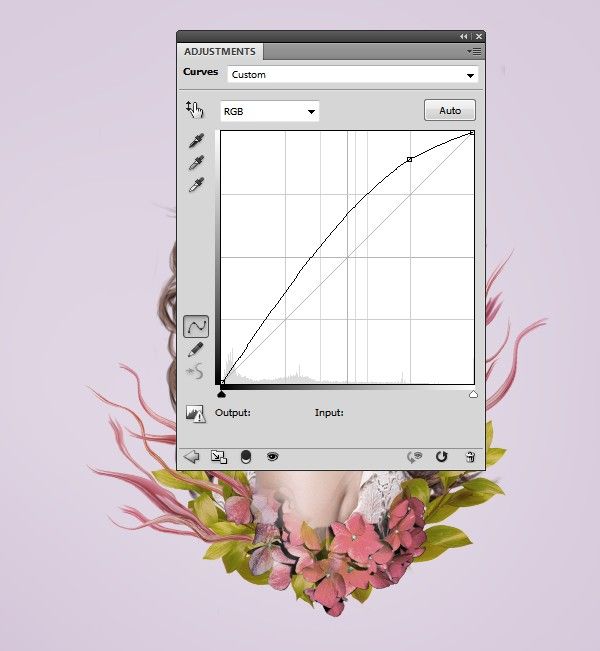
Откройте в Photoshop изображение Цветы 2, как и ранее отделите цветочную ветку от фона. Поместите её в основной документ и поверните так, чтобы бутоны цветов смотрели в ту же сторону, что и глаза девушки.

Ниже представлен результат после маскирования частей цветка, закрывающих лицо девушки.

Продублируйте несколько раз бутоны цветов и расположите их вокруг девушки. Используйте маску слоя, чтобы скрыть лишние области на копиях.

При помощи инструмента Лассо (L) выделите цветок в верхней части девушки, продублируйте его на новый слой Ctrl + J. Перейдите к фильтру Liquify (Пластика) и в открывшемся окне выберите инструмент Twirl Clockwise (Скручивание по часовой стрелке) (C). Превратите цветок в абстрактную фигуру. Поэкспериментируйте с формой, но всё же постарайтесь сохранить очертания цветка. Когда закончите, скрученный цветок поместите на правую сторону головы поверх зелёных листьев.


Продублируйте его несколько раз, снова деформируйте каждую копию, чтобы они получились разные, но только не переусердствуйте. Разместите их на концах абстрактных линий и на руке девушки.

Сгруппируйте все элементы, сделанные из изображения Цветы 2. Добавьте к ним корректирующий слой Цветовой тон/Насыщенность и понизьте Насыщенность до -40.
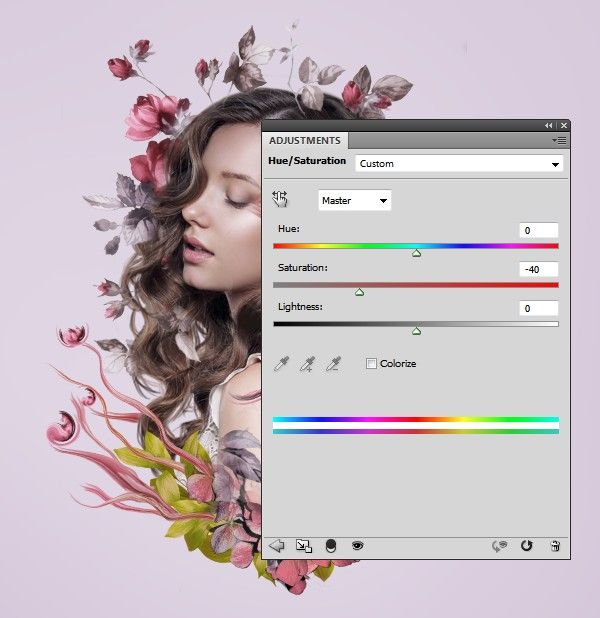
5. Создаём абстрактный макияж
Это самая интересная часть урока. Нажмите клавишу D, чтобы установить цвета по умолчанию (чёрный и белый). Поверх всех слоёв создайте новый и инструментом Овальная область (M) образуйте круг на холсте. После этого перейдите Filter > Render > Clouds (Фильтр – Рендеринг - Облака).

Нажатием Ctrl + D снимите выделение и перейдите Filter > Pixelate > Pointillize (Фильтр – Оформление - Пуантилизм). Для параметра Cell Size (Размер ячейки) установите значение 67.
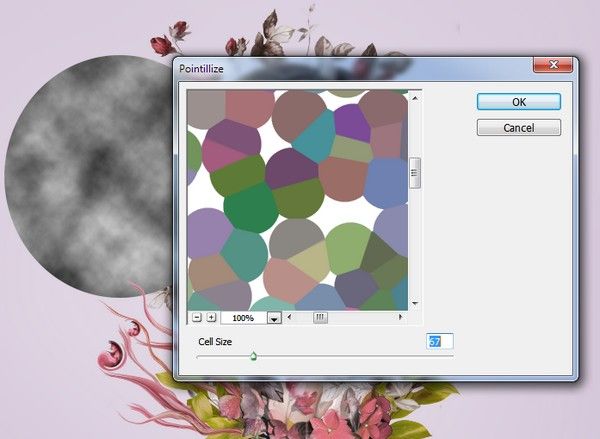

Деформируйте форму круга с помощью фильтра Liquify (Пластика), чтобы получить результат аналогичный приведённому ниже, по желанию вы можете сотворить любую форму, которую захотите.

Для полученной формы режим смешивания смените на Мягкий свет, Непрозрачность 100%. Используя маску, сделайте так, чтобы эффект был виден только на щеке девушки.


Дважды продублируйте этот слой и копии переместите в области лба и руки. При помощи маски скройте лишние детали, чтобы сделать эффект более мягким и аккуратным.

Все слои с абстрактным макияжем сгруппируйте (не забудьте для группы установить режим наложения Мягкий свет со 100% непрозрачностью). Далее к группе добавьте корректирующий слой Инверсия, чтобы инвертировать цвета полученного эффекта.
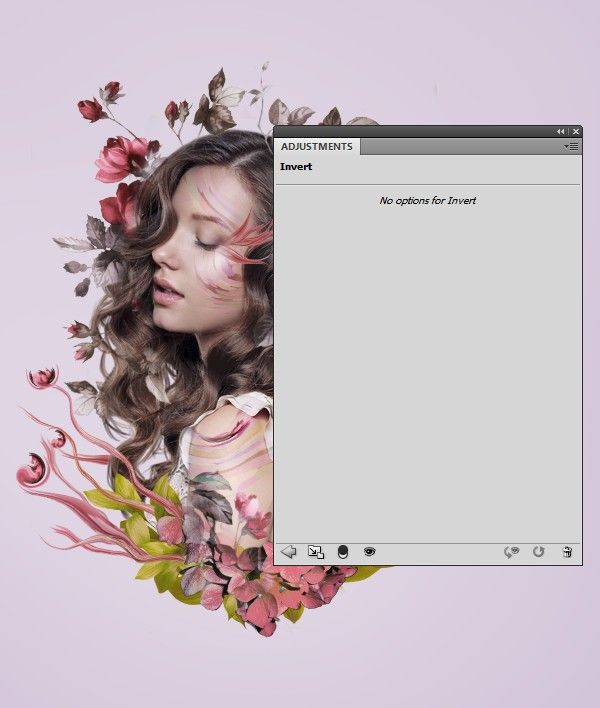
6. Добавляем бабочек
Откройте в Photoshop изображение Бабочки 1. Выберите центральную бабочку и разместите её над самым высоким абстрактным цветком с правой стороны рабочего холста.

При помощи корректирующего слоя Цветовой тон\Насыщенность сделайте её более насыщенной.
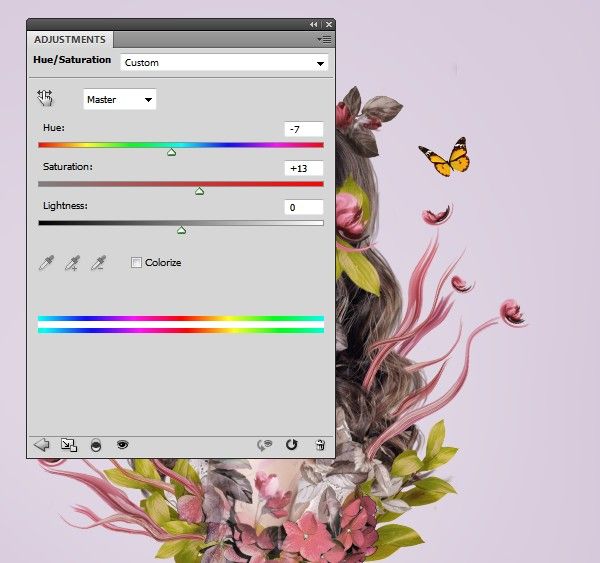
Откройте изображение Бабочки 2. Возьмите синюю бабочку в верхнем левом углу и поместите её над самым высоким абстрактным цветком с левой стороны рабочего холста.

Измените цвет второй бабочки с помощью корректирующего слоя Цветовой тон/Насыщенность.
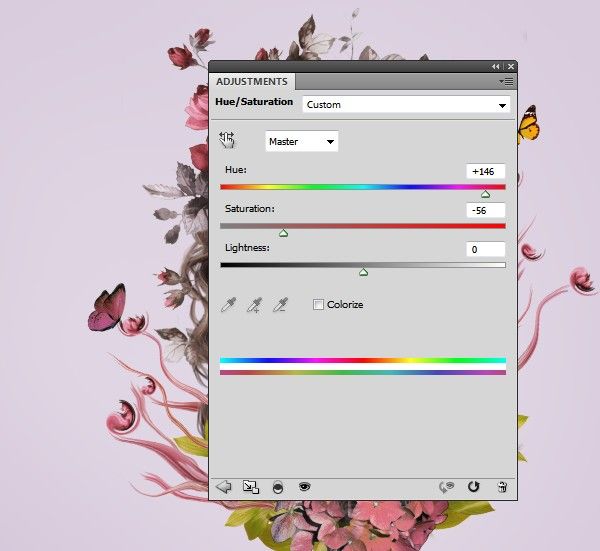
Используйте корректирующий слой Кривые, чтобы сделать бабочку ярче.
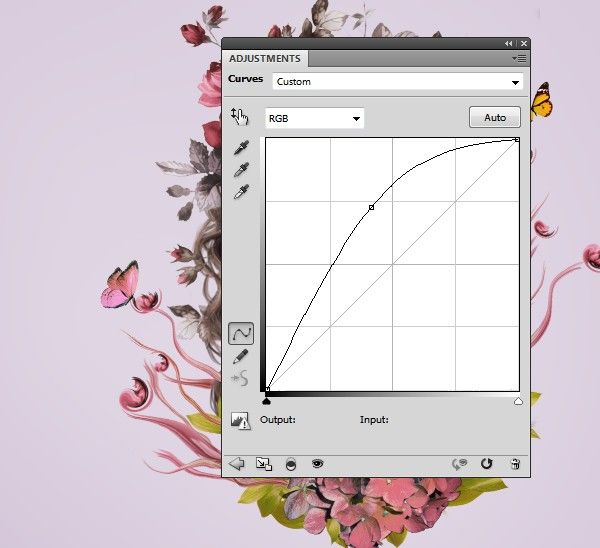
7. Заключительные настройки
Мы закончили добавлять элементы в наш цветочный портрет, и теперь пришло время произвести общую коррекцию цвета. Поверх всех слоёв создайте новый и заполните его цветом #1f0901. Режим смешивания для него поменяйте на Исключение со 100% непрозрачностью.
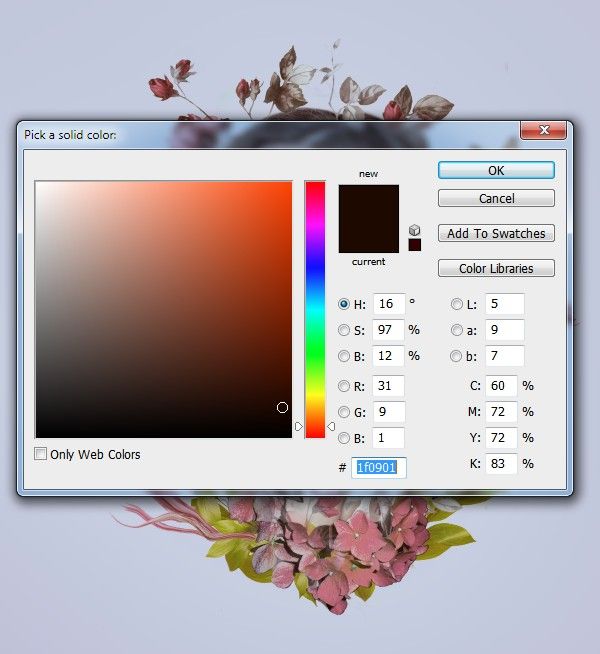
Добавьте корректирующий слой Цветовой баланс и внесите изменения в Midtones (Средние тона) и Highlights (Света):
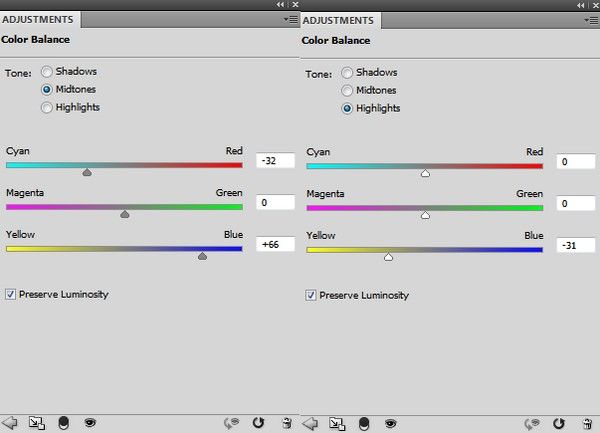

Создайте корректирующий слой Кривые, чтобы изменить контрастность и цвет всей композиции.
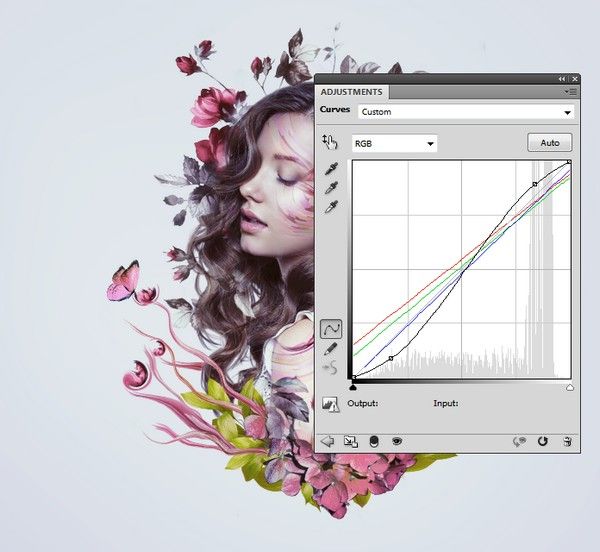
Для корректирующего слоя Фотофильтр выберите цвет #bbb85d.
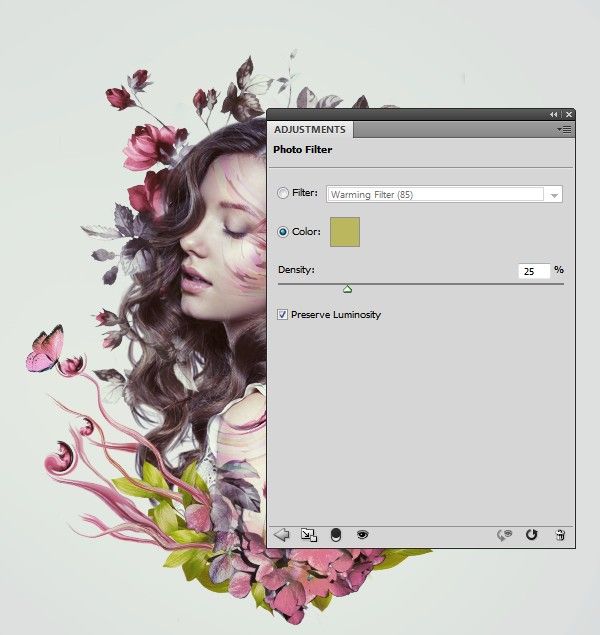
Снова создайте корректирующий слой Фотофильтр, только на этот раз цвет установите #f7014c. Перейдите на его маску и мягкой чёрной кистью уменьшите эффект по краям портрета и на лице девушки. Это нужно, чтобы цветовой эффект не выглядел слишком плоским.
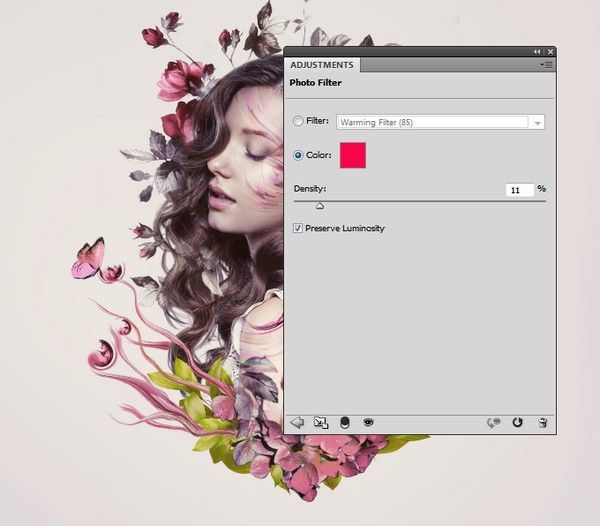
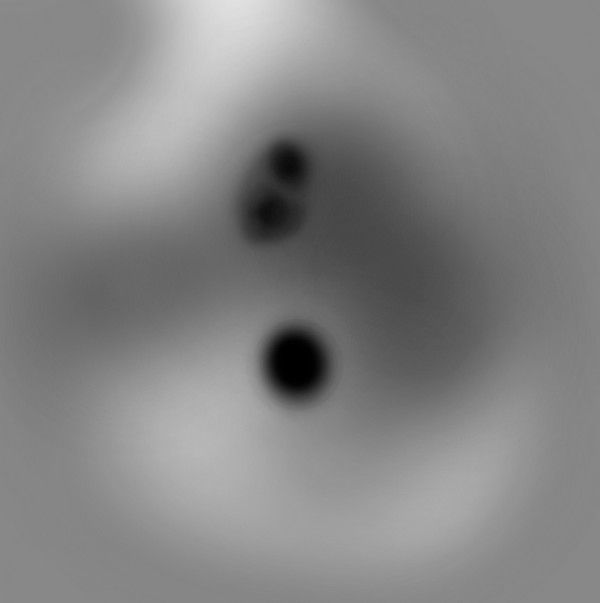

Используйте корректирующий слой Выборочная коррекция цвета для изменения цвета листьев и первой бабочки.
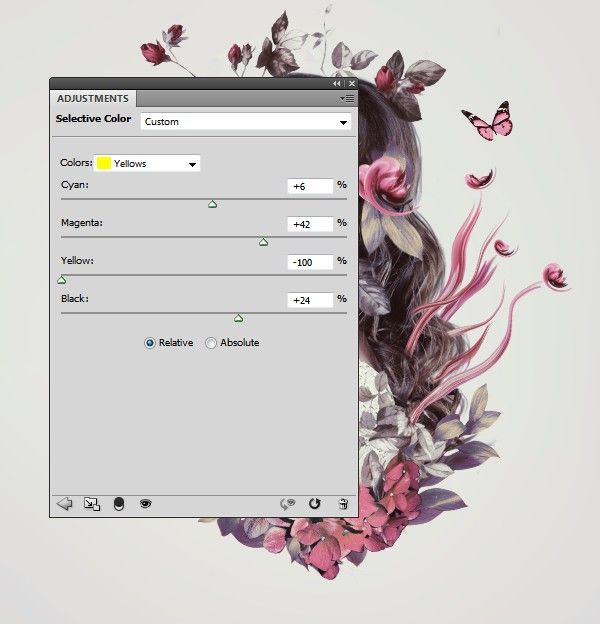
При помощи корректирующего слоя Вибрация усильте полученный эффект. Это мой самый любимый корректирующий слой.
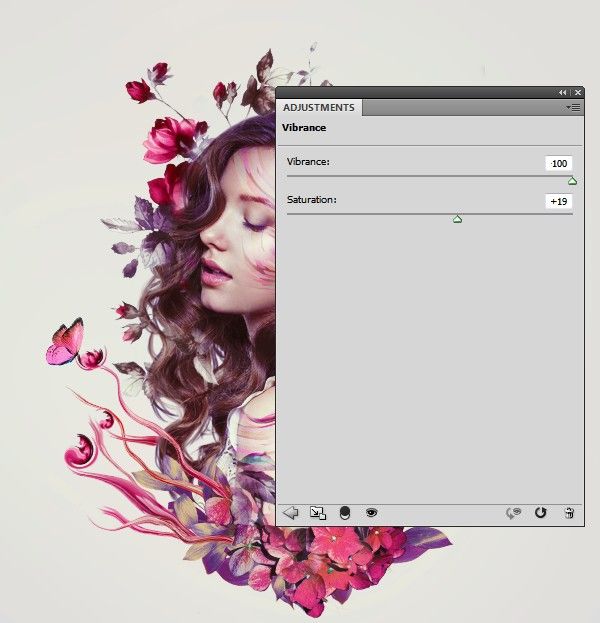
И в заключении добавим корректирующий слой Уровни, в окне настроек уменьшите значение для Midtones (Средние тона). Перейдите на его маску и обрисуйте середину, дабы сделать края немного темнее. Этим мы обозначим тонкий эффект виньетки.
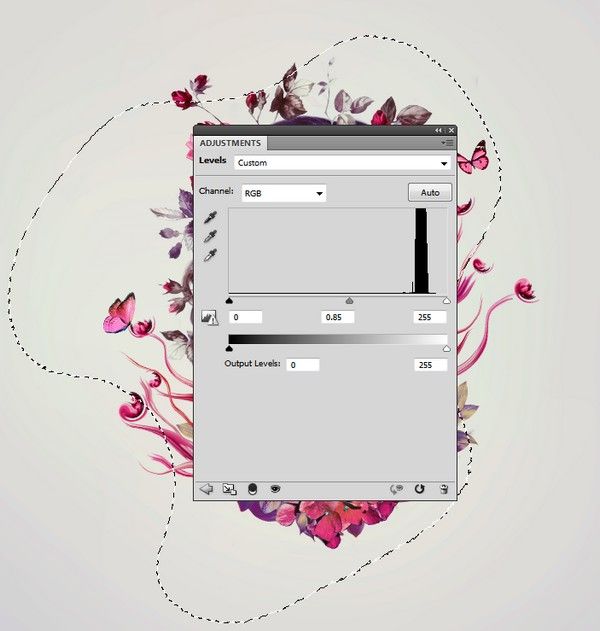
Цветочный портрет готов! Я надеюсь, что вы узнали что-то полезное и полученные знания пригодятся вам в ваших дальнейших работах.

Ссылка на источник урока.










