Добавляем тёплый фотоэффект
В этом уроке мы придадим тёплый эффект от солнечных лучей лесному пейзажу. Для этого мы будем в основном использовать корректирующие слои и фильтры Photoshop. Данный урок сможет легко освоить даже начинающий пользователь.
Вот такой тёплый фотоэффект у нас получится в итоге:

Откройте Photoshop, а затем поместите на рабочий холст изображение «Лес».

Прежде всего давайте улучшим общую тональность изображения. Сделаем мы это с помощью корректирующего слоя Карта градиента, для этого пройдите в меню Layer > New Adjustment layer (Слои – Новый корректирующий слой), используйте настройки, показанные ниже.
В качестве режима смешивания установите Мягкий свет, значение непрозрачности уменьшите до 63%. В результате вы увидите незначительное увеличение контраста и чуть заметное появление приятного тёплого эффекта.
В большинстве случаев для каких-либо изменений и корректировки изображений предпочтительным считается использование именно корректирующих слоёв. В отличии от обычных коррекций, которые применяются непосредственно к изображению, корректирующие слои можно добавлять, удалять или редактировать без каких-либо отрицательных воздействий на изображение. Они применяются ко всем слоям, расположенных ниже.
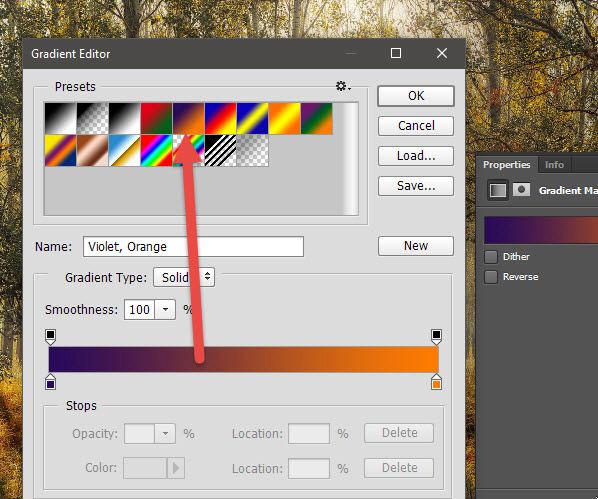
Теперь давайте подкорректируем тональность всего изображения. Так как при использовании определённых корректирующих слоёв может возникнуть несоответствие цветов по всему изображению, что приведёт к нежелательному результату. Сделаем мы это при помощи корректирующего слоя Цветовой баланс, настройки указаны ниже. Этим мы не только оптимизируем тональность, но и ещё больше добавим теплоту к сцене.
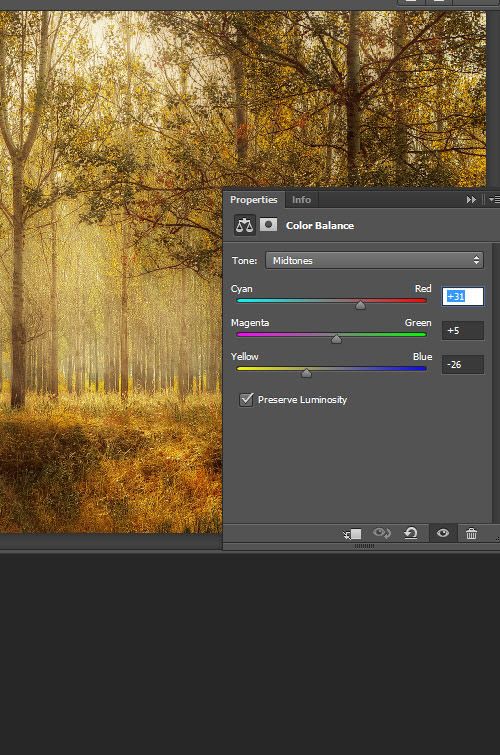
На мой взгляд изображение получилось немного тёмным, давайте осветлим его. Самый простой способ – использование корректирующего слоя Кривые, настройки смотрите ниже.
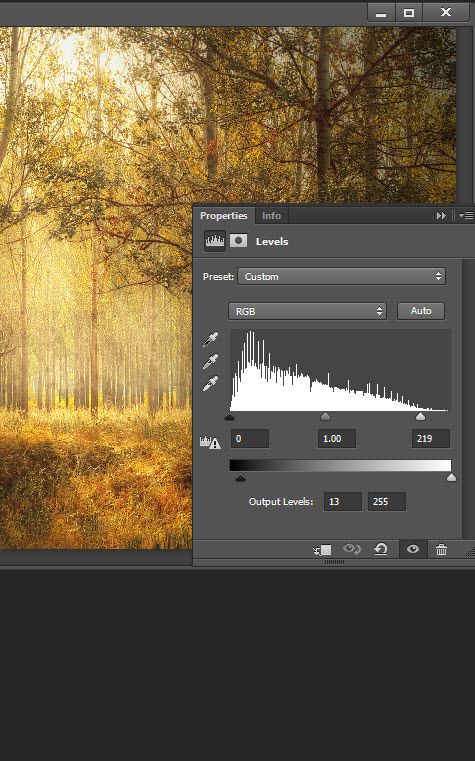
Теперь давайте привнесём сцене цветовое разнообразие. Создайте новый слой Ctrl + Shift + Alt + N и перейдите к инструменту Градиент (G). Цвет переднего плана установите #c91cae, цвет фона #d1a328. Проведите линию градиента сверху вниз, чтобы создать красивый градиент. Не забывайте удерживать Shift, чтобы градиент получился ровным.
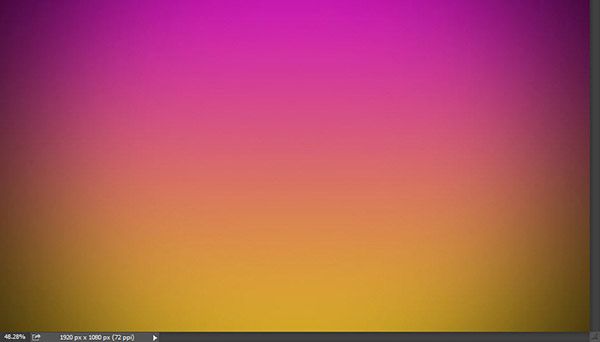
В качестве режима смешивания установите Мягкий свет, в итоге вы увидите, что к пейзажу добавились яркие оттенки.
Как вы уже поняли, что при помощи режимов наложения можно достичь различных интересных эффектов. Если бы мы вместо градиента использовали корректирующий слой Карта градиента, то в итоге цвета получились бы резкими. Так же применение корректирующего слоя Чёрно-белое в комбинации с режимом наложения Мягкий свет или Перекрытие затемнит изображение и увеличит контрастность.
Здесь нет точного решения, какой режим наложения использовать – просто поэкспериментируйте со всеми режимами и просмотрите достигнутые результаты.

Из всех видимых слоёв создайте новый Ctrl + Shift + Alt + E и примените к нему фильтр Размытие по Гауссу, пройдя в меню Filter > Blur (Фильтр – Размытие). В результате изображение стало слишком размытым. Мы всё это исправим при помощи режимов смешивания.
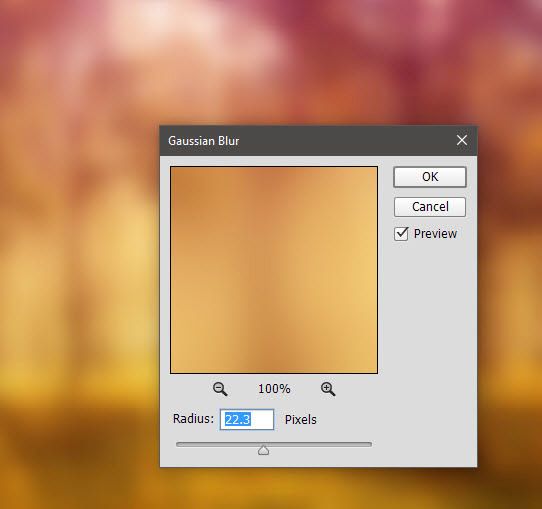
Для размытого слоя измените режим наложения на Жёсткий свет, и вы увидите как повысилась интенсивность цветов, увеличилась контрастность и на сцену добавился тёплый эффект от солнечного света.
Действия этого шага вы можете применять ко всем манипуляциям с изображениями, в особенности, если вы хотите добиться мягкого мечтательного эффекта.

Эффект получился неплохой, но всё же в некоторых областях он слишком насыщенный. Обратите внимание на деревья, они выглядят слишком красными и нереалистичными. Нам нужно скрыть эффект на определённых участках изображения.
В этом нам поможет маска. При помощи неё можно скрыть содержимое слоя полностью или частично. Запомните чёрный цвет на маске скрывает, а белый отображает. Вы можете маскировать изображение как считаете нужным, не задумываясь об удалении пикселей.
Добавьте маску к размытому слою Layer > Layer Mask > Reveal All (Слои – Слой-маска – Показать всё) и стандартной круглой кистью (B) с мягкими краями обрисуйте чёрным цветом те области, на которых эффект слишком насыщенный. Только не забудьте, в процессе работы вы должны находиться на миниатюре маски, чтобы сделать её активной.
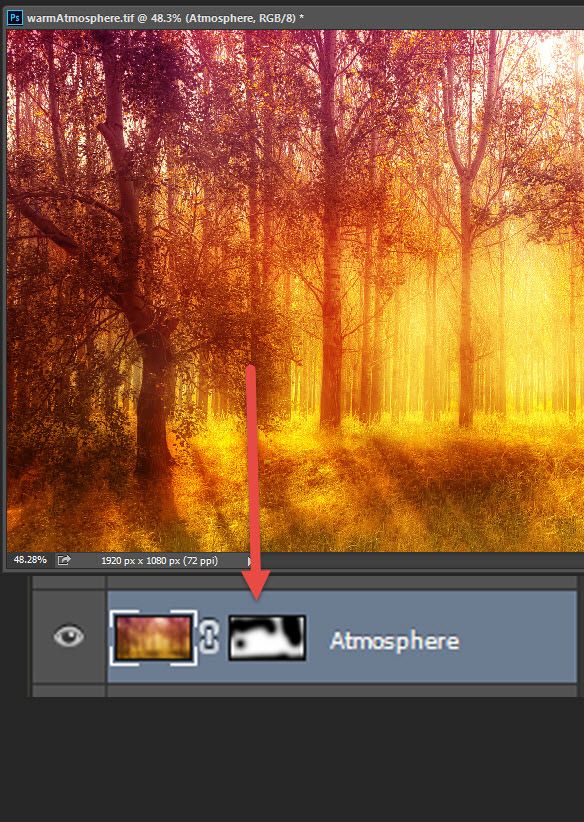
На данном этапе мы ко всему изображению придадим больше контраста. Создайте новый слой из всех видимых слоёв и снова примените к нему фильтр Размытие по Гауссу, но только на этот раз со значением 10 пикселей. Режим смешивания смените на мягкий свет и непрозрачность уменьшите до 46%.

Снова подкорректируем тональность всего изображения. Создайте корректирующий слой Фотофильтр, настройки указаны ниже. В итоге получился красивый жёлтый тон.
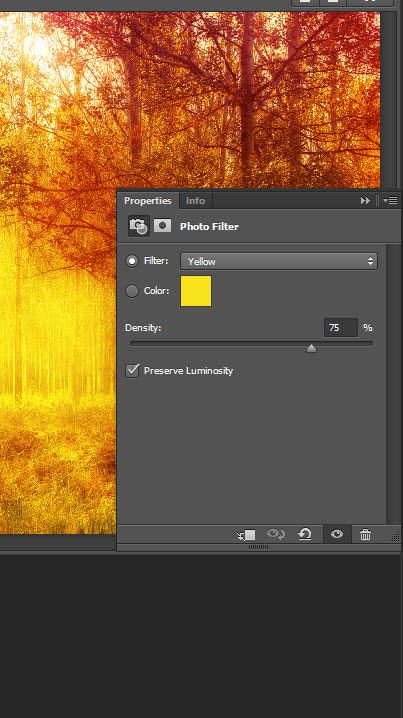
И в заключении мы добавим эффект виньетки, чтобы сфокусировать внимание в центре пейзажа. На новом слое выполните заливку белым цветом Shift + F5. Пройдите во вкладку Filter > Lens Correction (Фильтр – Коррекция дисторсии) и введите значения подобно скриншоту ниже. Нажмите OK и измените режим смешивания на Умножение, чтобы убрать белую заливку и добавить чёрную виньетку.
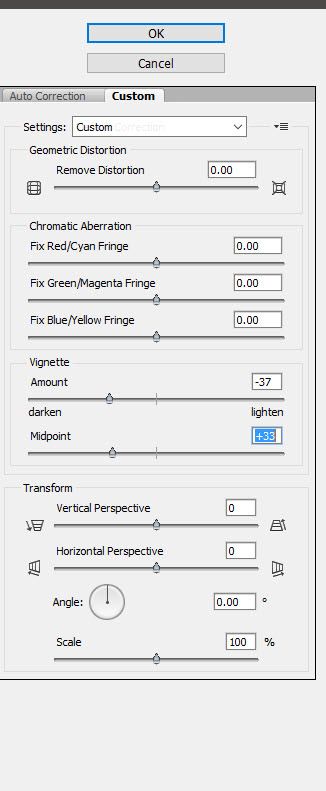
Тёплый фотоэффект - конечный результат:

Ссылка на источник урока.










