Драматичная фотоманипуляция с деревом
В этом Photoshop уроке мы будем создавать драматичную композицию.
Фотоманипуляция – «склеивание» кусочков различных изображений в одну сцену при помощи графического редактора, в нашем случае - Adobe Photoshop.
Для создания этой фотоманипуляции мы будем использовать маску слоя, стандартные инструменты, различные корректирующие слои и фильтры. Даже если вы начинающий пользователь, то вам по силам будет этот урок. Приступим!
Драматичная фотоманипуляция:

Начнём с создания нового документа размером 2230Х1671 пикселей.
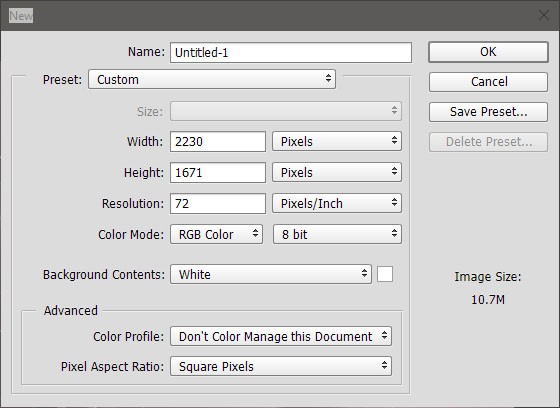
Откройте изображение «Грозовые облака», выделите их Ctrl + A и скопируйте Ctrl + C. Вернитесь к нашему документу и вставьте в него облака Ctrl + V. Используя команду Свободное трансформирование Ctrl + T, расположите облака, как показано ниже.

Откройте в Photoshop изображение «Облака» выделите их. Скопируйте и вставьте в наш документ, если необходимо измените размер.
Для этих облаков режим наложения смените на Мягкий свет, чтобы скрылось почти всё, за исключением облаков.
Используйте Свободное трансформирование, для изменения размера и положения облаков. Не забывайте удерживать Shift при изменении размера, для сохранения пропорций.
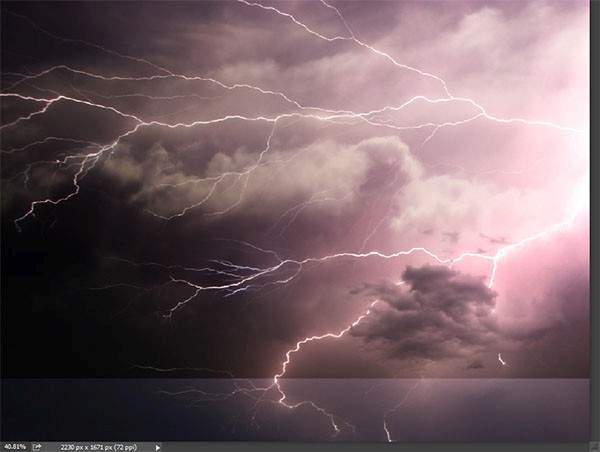
К слою с облаками добавьте маску Layer > Layer Mask > Reveal All (Слои – Слой-маска – Показать всё). Выберите стандартную Кисть (B) с круглыми мягкими краями, убедитесь, что вы находитесь на маске и у вас выбран чёрный цвет. Выбранным инструментом обрисуйте область, отмеченную красным кружком ниже.
Поскольку мы рисуем на маске чёрным цветом, то эта область будет скрыта.
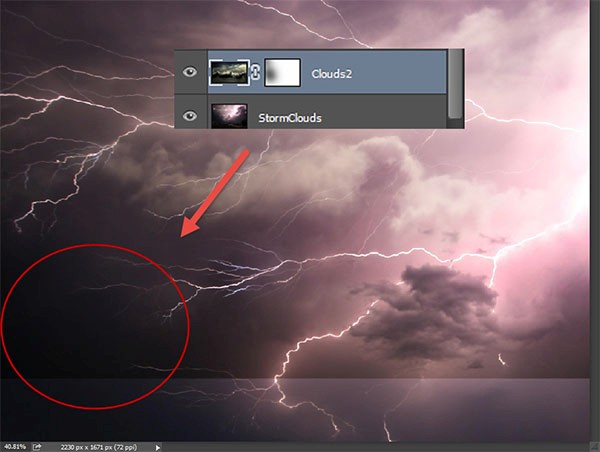
Откройте файл «Солнечные облака», выделите, скопируйте и вставьте в нашу сцену.
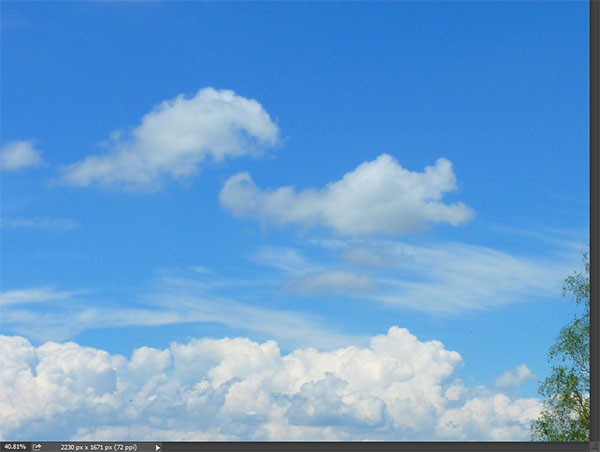
Добавьте к нему маску и выберите инструмент Градиент (G) со стандартными настройками (от основного к фоновому). Нажатием D установите цвета по умолчанию (чёрный и белый) и перетащите линию градиента справа налево, удерживая клавишу Shift, до половины холста.
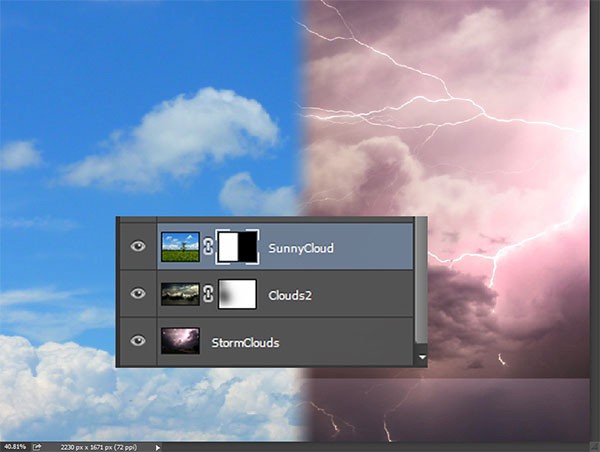
Откройте изображение «Трава». Так же выделите, скопируйте и вставьте в нашу сцену. Добавьте к нему маску и при помощи инструмента Градиент (G) с теми же настройками проведите линию сверху вниз, чтобы скрыть всё, кроме травы.
Загрузите в Photoshop кисти «Трава», дважды кликнув по файлу с расширением .abr. Перейдите на инструмент Кисть (B) и выберите одну из кистей травы.
Убедитесь, что у вас выбрана маска, измените цвет на белый и пройдите кистью по краю, где заканчивается изображение «Трава», создав иллюзию, будто трава торчит.
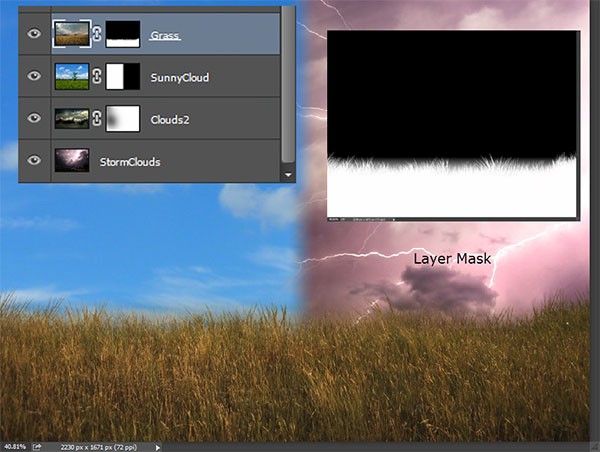
Создайте корректирующий слой Уровни, пройдя в меню Layer > New Adjustment Layer (Слои – Новый корректирующий слой). Закрепите его к слою с травой, создав обтравочную маску. Для этого зажмите Alt и кликните по линии между этими слоями. В результате все изменения будут влиять только на траву.
Используйте настройки, указанные ниже, чтобы увеличить контраст и насыщенность цветов для травы.
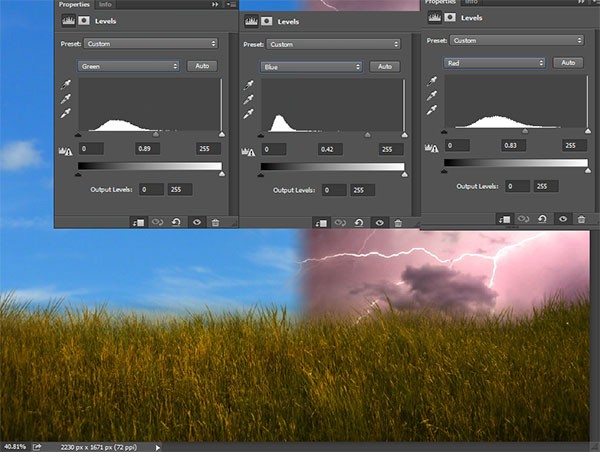
Подобным образом создайте корректирующий слой Цветовой тон/Насыщенность и закрепите его к самому верхнему слою Кривые. Все изменения будут влиять только на траву.
Для цветового тона установите значение 43 и используя градиент на маске, оставьте эффект только в левой части травы. Для этого активируйте маску и при активном инструменте Градиент (G) проведите линию справа налево, удерживая при этом клавишу Shift.
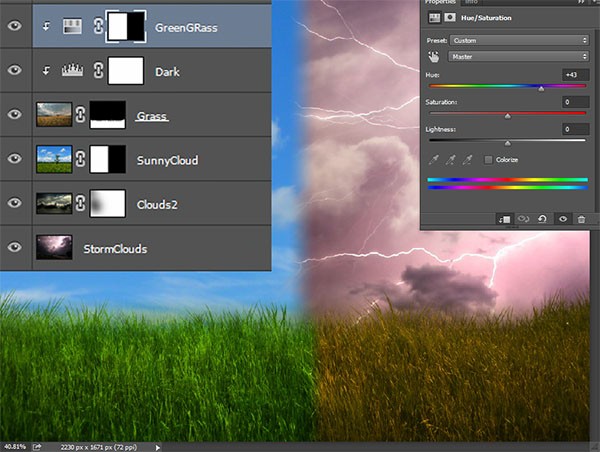
Откройте в Photoshop фото старого высохшего дерева и вставьте на рабочий холст. Поместите высушенное дерево по центру – именно там, где проходит граница между зелёной и жёлтой травой.
К дереву добавьте маску и кистью в виде травы чёрного цвета пройдите у основания дерева, так оно смешается с травой и будет вписываться в пейзаж.

Снова создайте корректирующий слой Кривые и закрепите его к дереву при помощи обтравочной маски, как мы делали ранее с травой. Перетащите вниз кривую, для затемнения дерева.
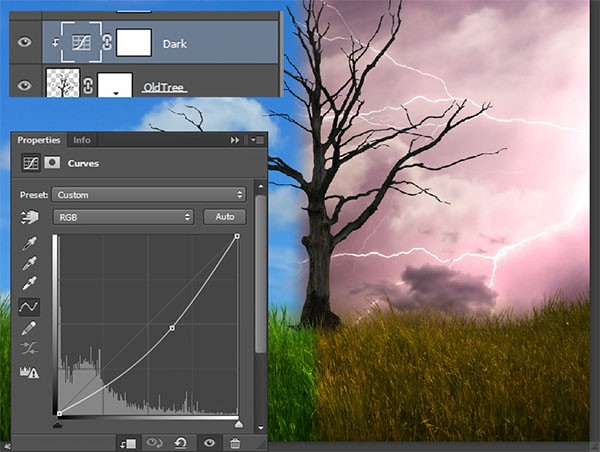
Создайте новый корректирующий слой Цветовой тон/Насыщенность и переместите ползунки для цветового тона до 0, для насыщенности до 45.
Добавьте к этому слою обтравочную маску, дабы все изменения влияли только на дерево.
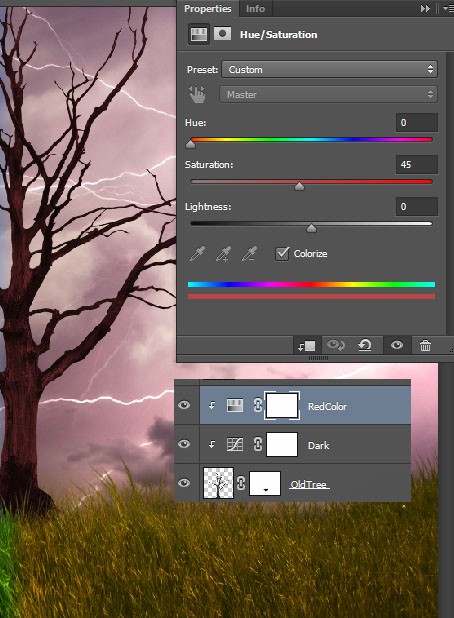
Откройте в Photoshop изображение «Зелёное дерево» и вставьте в наш документ. Расположите его в центре холста на высохшее дерево.

Добавьте к нему маску и стандартной меловой кистью чёрного цвета скройте весь ствол, корни и всю правую сторону зелёного дерева.

Дерево не совсем подходит к нашей будущей фотоманипуляции, давайте немного затемним его. Сделаем мы это при помощи корректирующего слоя Кривые, закрепите его к зелёному дереву при помощи обтравочной маски. Настройки смотрите ниже.
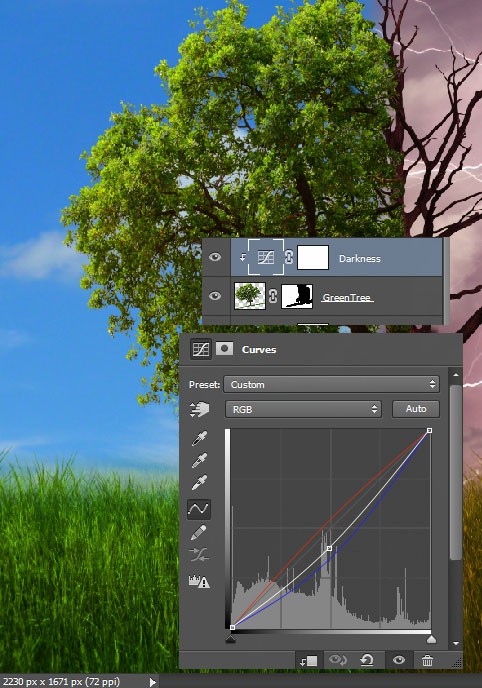
Все элементы сцены мы добавили, нам осталось внести окончательные корректировки.
Так как фотоманипуляция собиралась из нескольких изображений, то нам необходимо подкорректировать их цвета, чтобы получить общую сцену. Для этого мы прибегнем к помощи корректирующего слоя Фотофильтр с настройками, указанными ниже.
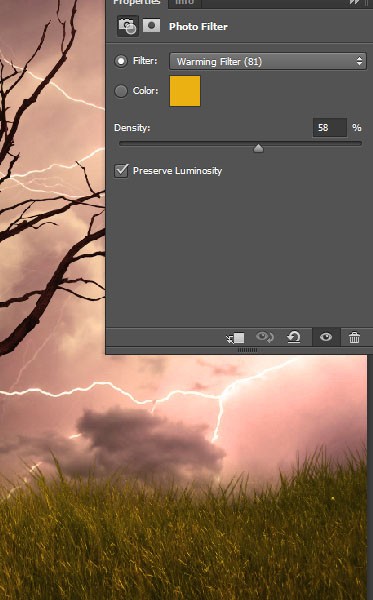
Создайте новый слой из всех видимых слоёв Ctrl + Shift + Alt + E.
К полученному слою примените Размытие по Гауссу с радиусом 50 пикселей, для этого пройдите в меню Filter > Blur (Фильтр - Размытие) и режим наложения смените на Мягкий свет. Эффект получился слишком насыщенный, поэтому уменьшите непрозрачность до 35%.

Снова создайте новый слой из всех видимых слоёв, но на этот раз для него усильте резкость, пройдя в меню Filter > Sharpen > Unsharp Mask (Фильтр – Усиление резкости – Контурная резкость). Установите следующие настройки:
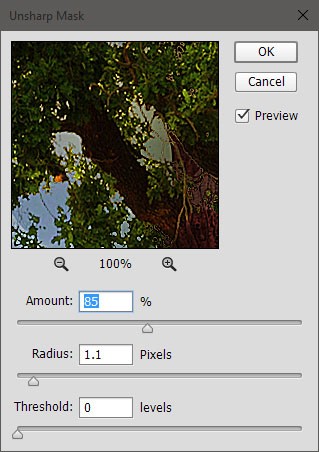
Обратите внимание на нашу сцену, трава всё равно выглядит размытой.
Сейчас мы это исправим. Добавьте новый корректирующий слой Яркость/Контрастность и увеличьте контрастность до 52.
Убедитесь, что у вас выбрана маска, выберите инструмент Градиент (G), зажмите Shift и проведите линию градиента сверху вниз.
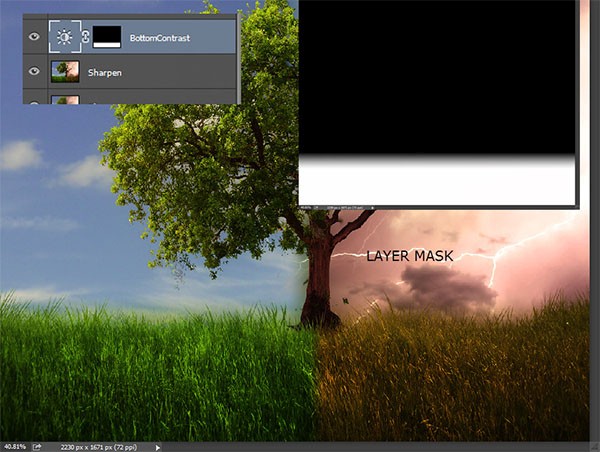
Одним из заключающих штрихов в создании фотоманипуляции обычно является настройка освещения. Создайте новый корректирующий слой Кривые и используйте настройки, указанные ниже, чтобы усилить освещение и этим повысить контрастность.
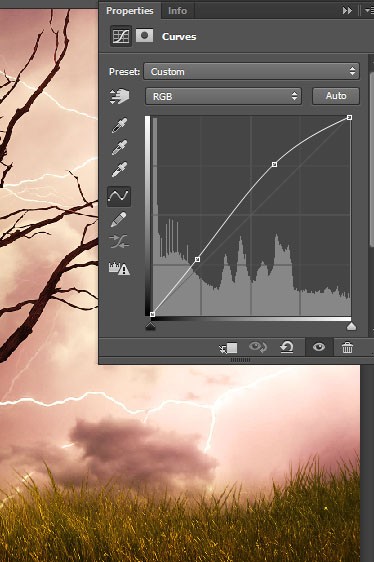
Наша драматичная фотоманипуляция почти готова. Нам осталось добавить виньетку, чтобы сфокусировать главный объект сцены.
Вновь созданный слой заполните белым цветом, и режим смешивания смените на Умножение. Затем пройдите во вкладку Filter > Lens Correction (Фильтр – Коррекция дисторсии).
Используйте настройки, указанные ниже и нажмите OK. Если эффект получился слишком насыщенный, то понизьте непрозрачность для этого слоя, я уменьшил до 38%.
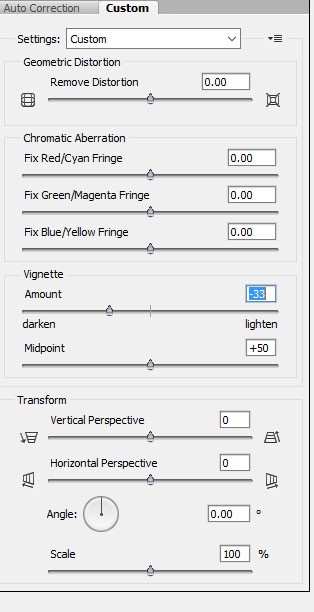
Посмотрите, так должна выглядеть наша фотоманипуляция после корректировки освещения, цвета и контрастности.

Ссылка на источник урока.










