Эффект фарфоровой кожи
Вот такого изящного эффекта мы будем добиваться в этом уроке.

Откройте в Photoshop портрет девушки. Это начальная фотография, в последующих шагах мы к ней добавим эффект фарфоровой кожи. Выберите инструмент Рамка (C) и обрежьте фотографию таким образом, чтобы лицо девушки стало крупным планом, смотрите скриншот ниже.

Создайте новый слой Ctrl + Alt + Shift + N и заполните его белой заливкой. Для этого нажмите клавишу D, чтобы установить цвета переднего плана и фона по умолчанию, а также комбинацию клавиш Alt + Backspace.
Режим смешивания смените на Мягкий свет и у вас должен получиться результат, как на скриншоте ниже. Это послужит началом для создания эффекта фарфоровой кожи. Назовите его Softlight.
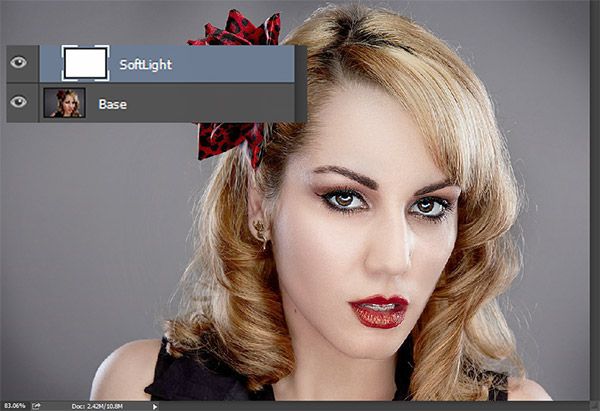
Эффект получился слабым, давайте сделаем его более насыщенным путём дублирования (Ctrl + J) слоя Softlight. В результате фотография получилась слишком яркой, поэтому уменьшите непрозрачность для Softlight до 81%.
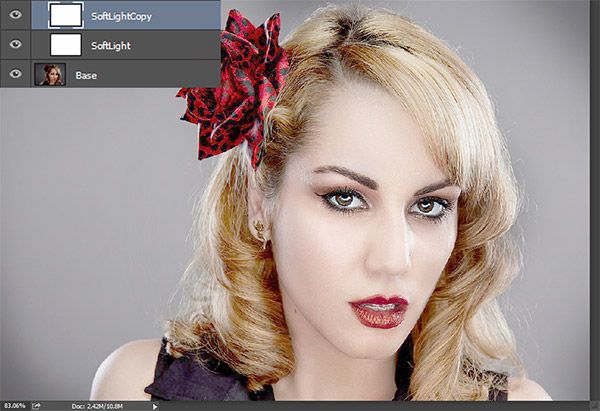
После проделанных действий кожа стала выглядеть хорошо, но волосы и фон получились размытыми. Не говоря уже о глазах. Ну что же, давайте исправлять! Сгруппируйте слои Softlight и его копию, для начала выберите их и нажмите Ctrl + G. Группу назовите WhiteEffect.
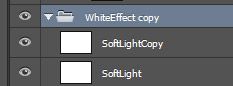
На данном этапе нам нужно сохранить эффект для кожи и поработать с волосами, глазами и фоном. В этом нам поможет маска. Маска, подобна обычному слою, но на ней можно рисовать либо чёрным, либо белым цветом. Чёрный цвет скрывает, белый отображает. Если вы будете использовать серый цвет, то содержимое слоя будет скрыто частично. Приступим!
Убедитесь, что у вас выбрана группа и добавьте к ней чёрную маску, пройдя в меню Layer > Layer Mask > Hide All (Слои – Слой-маска – Скрыть всё).
Обратите внимание на фотографию, белый эффект исчез полностью, это потому что маска была создана чёрного цвета, а он, как уже говорилось ранее, всё скрывает.
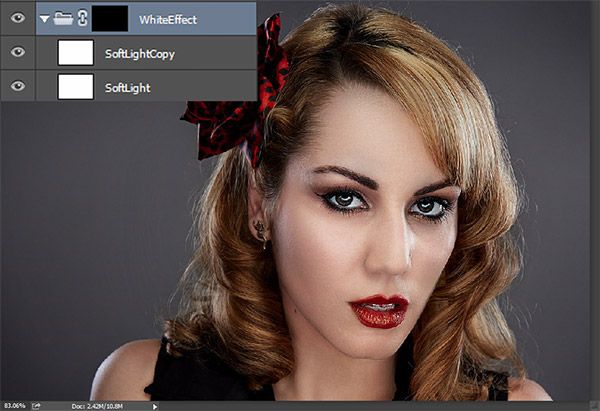
Выберите стандартную белую круглую кисть с мягкими краями. Кликните по миниатюрке маски (чёрный прямоугольник справа от группы) и обрисуйте лицо девушки.
Далее непрозрачность для кисти понизьте до 50% и пройдитесь кистью по плечам, чтобы частично отобразить эффект.
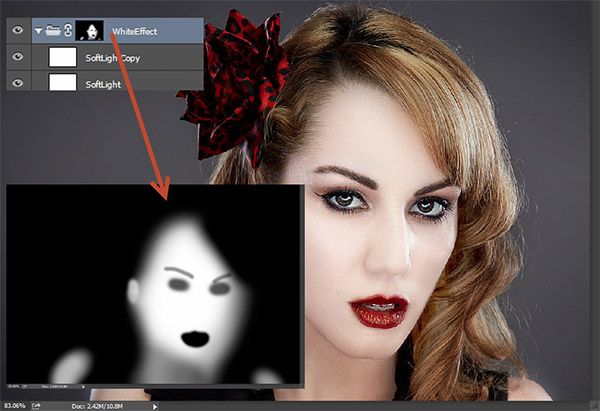
Теперь давайте вернём белизну зубам. Добавьте корректирующий слой Кривые, пройдя во вкладку Layer > New Adjustment Layer (Слои – Новый корректирующий слой) и заполните миниатюру маски чёрным цветом, для этого нажмите D, чтобы установить цвета по умолчанию, затем выберите миниатюру маски и нажмите комбинацию клавиш Ctrl + Backspace. Перетащите кривую вверх, чтобы смягчить эффект и снова перейдите на миниатюру маски. Той же круглой мягкой кистью, что и ранее, закрасьте зубы, чтобы отбелить их, только размер кисти уменьшите до 10 пикселей.

Далее придадим глазам выразительность. Добавьте новый корректирующий слой Цветовой тон/Насыщенность. Используйте настройки, указанные ниже, и режим смешивания Линейный осветлитель. Цвета на фото стали слишком интенсивными и эффект фарфоровой кожи стал менее выразительным.
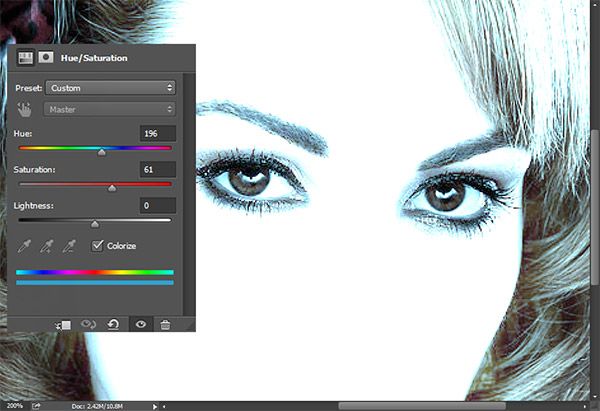
Сделайте активной маску слоя Цветовой тон/Насыщенность и заполните её чёрным цветом, сначала нажмите D, затем Ctrl + Backspace. Стандартной белой круглой мягкой кистью обрисуйте на маске глаза. Этим мы ограничили эффект только для глаз.
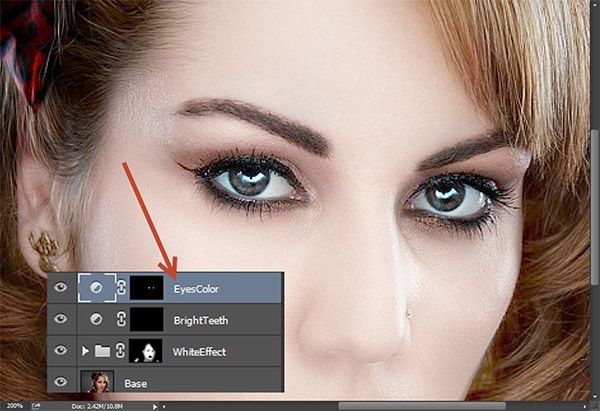
Общая картина все ещё выглядит немного размытой и светлой. Чтобы увеличить контрастность и немного её затемнить, прибегнем к помощи корректирующего слоя Кривые. Переместите левый ползунок вправо, опирайтесь на скриншот ниже.

Теперь добавим фотографии резкость. Создайте копию из всех видимых слоёв Ctrl + Alt + Shift + E и примените к ней фильтр Контурная резкость, пройдя в меню Filter > Sharpen (Фильтр – Усиление резкости). Назовите этот слой Selective Sharpen.
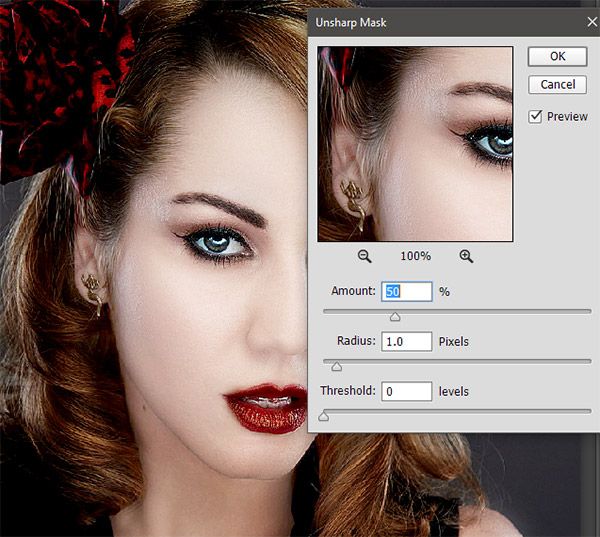
Всё внимание должно сфокусироваться на девушке, а не на фоне, поэтому давайте скроем часть эффекта. Добавьте маску чёрного цвета к слою Selective Sharpen. Убедитесь, что маска выделена и обрисуйте белым цветом лицо и глаза, чтобы проявить эффект резкости.
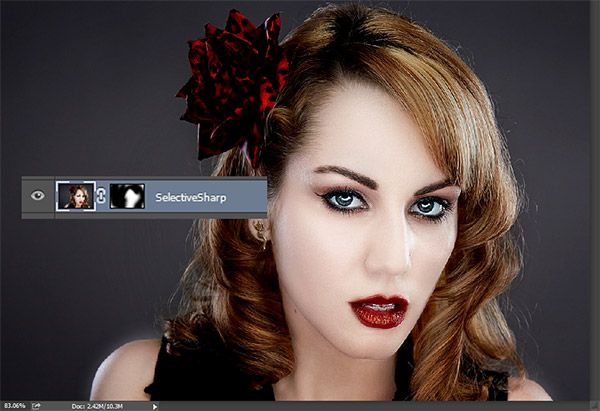
С этой же целью, мы немного размоем фон. Создайте копию из всех видимых слоёв Ctrl + Alt + Shift + E и примените фильтр Размытие по Гауссу со значение 5 пикселей, для этого пройдите в меню Filter > Blur (Фильтр - Размытие).
Добавьте к нему маску и заполните её чёрным цветом. Белой кистью обрисуйте фон, избегайте попадания на лицо и волосы, чтобы не размыть их.
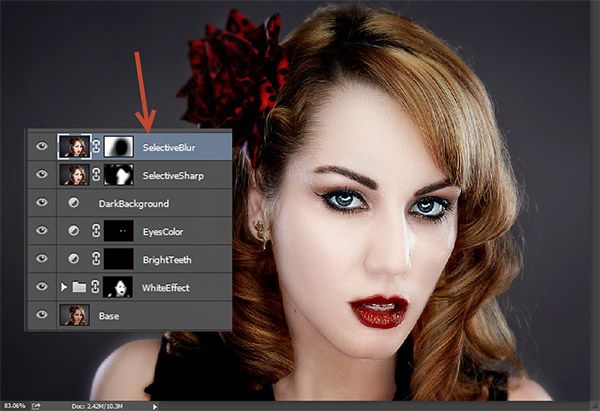
Эффект фарфоровой кожи – Конечный результат:

Ссылка на источник урока.










