Эффект отражения на воде в Photoshop CS6
В этом уроке вы научитесь добавлять реалистичное отражение изображения на воде. Не смотря на то что, в этом уроке много шагов, на самом деле они достаточно просты. Прочитав, данный урок вы узнаете как с лёгкостью создать отражение для любго типа объектов фотографии.
Чтобы создать рябь на воде мы будем использовать фильтры, а так же режимы трансформирования, для сгибов и искажения изображение, придавая ему нужную форму.
Итоговый результат:

В качестве исходного изображения я буду использовать это изображение:
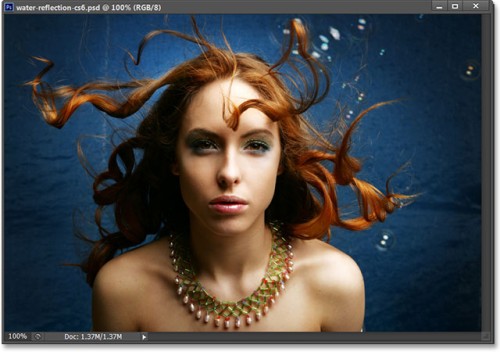
Шаг 1. Откройте изображение с девушкой в Photoshop CS6. Посмотрите на панель слоёв, и вы увидите, что изображение с девушкой открылось в качестве фонового слоя.
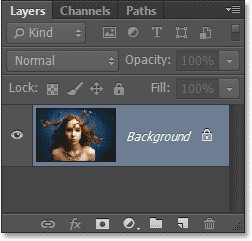
Чтобы продублировать этот слой перейдите в меню Layer > New > Layer via Copy (Слои - Новый - Скопировать на новый слой) или нажмите Ctrl + J, чтобы выбрать ту же команду при помощи горячих клавиш.
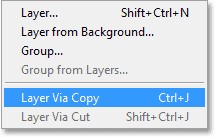
В палитре слоёв появилась копия оригинального слоя, под названием Layer 1. Расположена она выше фонового слоя.
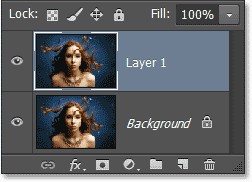
Шаг 2. Теперь добавим дополнительное пространство в нижней части изображения для создания воды. Для этого перейдите в меню Image > Canvas Size (Изображение - Размер холста).
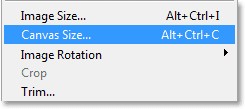
В открывшемся диалоговом окне поставьте галочку возле опции Relative (Относительная), введите размеры ширины 0 процентов и высоты 100 процентов.
В параметре Anchor (расположение) выберите верхний центральный квадратик. Тем самым мы добавим дополнительное пространство только в нижней части изображения. В параметре Canvas extension color (Цвет расширения холста) установите белый.
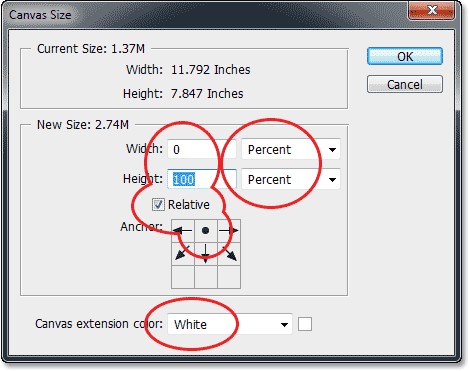
Нажмите кнопку OK, чтобы закрыть диалоговое окно и применить все настройки. В нижней части изображения у вас должно появиться дополнительное пространство белого цвета.
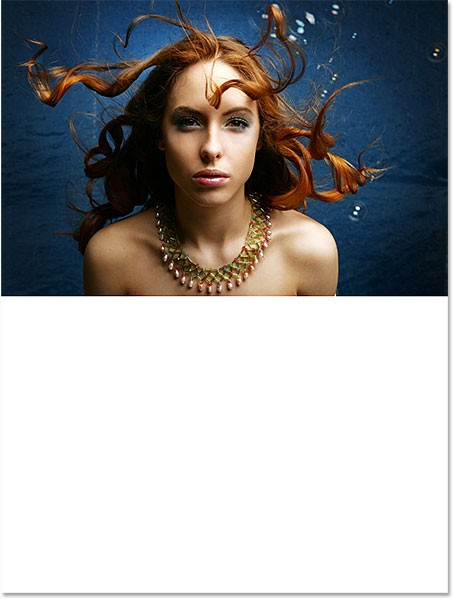
Шаг 3. Далее нам нужно создать зеркальный эффект, используя изображение слоя Layer 1. Для этого перейдите во вкладку Select > All (Выделение - Все) или нажмите клавиши Ctrl + A в результате появится выделение.
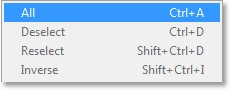
Не снимая выделения, перейдите в меню Edit > Transform > Flip Vertical (Редактирование - Трансформирование - Отразить по вертикали).
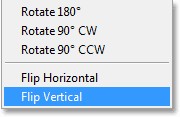
Снимите выделение Select > Deselect (Выделение - Отменить выделение) или нажмите клавиши Ctrl + D.
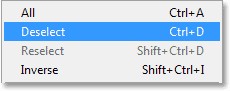
Вот, что у вас должно получиться.

Шаг 4. Создайте копии всех слоёв на отдельном слое Ctrl + Shift + Alt + E. На рабочем холсте никаких изменений вы не увидите, но на панели слоёв вы заметите, что появился новый слой Layer 2.
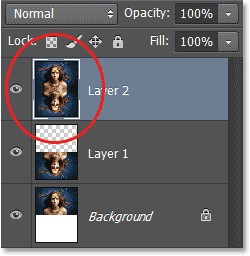
Шаг 5. Выше всех слоёв создайте новый слой, для этого кликните по значку Create a New Layer (Создать новый слой) внизу панели слоёв.
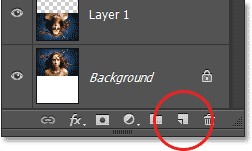
На панели слоёв появится ещё один слой Layer 3.
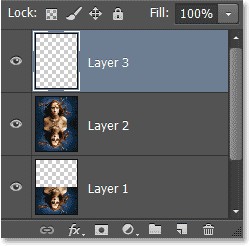
Шаг 6. Залейте новый слой Layer 3 белым цветом. Для этого зайдите во вкладку Edit > Fill (Редактирование - Выполнить заливку) или нажмите Shift + F5 на клавиатуре.
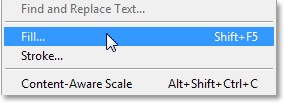
В открывшемся диалоговом окне заливки установите Use (Использовать) - White (Белый), Mode (Режим) - Normal (Обычный), Opacity (Непрозрачность) 100%.
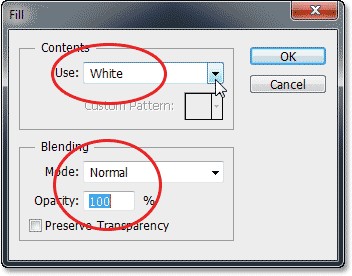
Нажмите кнопку OK, чтобы закрыть диалоговое окно. В результате слой Layer 3 заполнится белым цветом.
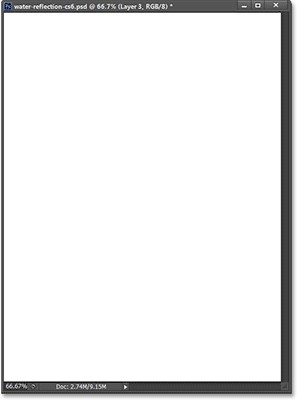
Шаг 7. Нам необходимо применить фильтр Halftone Pattern (Полутоновый узор), чтобы добавить горизонтальные линии на слое Layer 3. Но перед этим убедитесь, что цвет переднего плана установлен чёрный и заднего плана - белый.
Самый быстрый способ установить цвета по умолчанию - нажать клавишу D на клавиатуре.
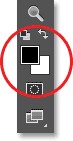
Чтобы прменить данный фильтр, перейдите во вкладку Filter > Filter Gallery > (Фильтр - Галерея фильтров).
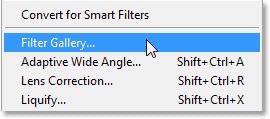
В результате откроется большая галерея фильтров. Перейдите в раздел Sketch (Эскиз) и выберите фильтр Halftone Pattern (Полутоновый узор).
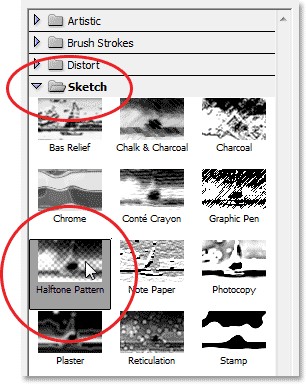
Справа в окне настроек измените такие параметры: Pattern Type (Тип узора) - Line (Линия), Size (Размер) - 10, Contrast (Контрастность) - 4.
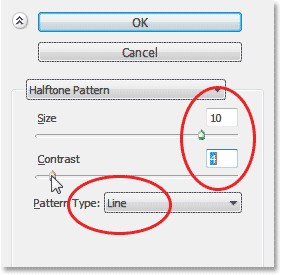
Нажмите кнопку OK, чтобы закрыть окно галерей фильтров. Вот, что у вас должно получиться в этом шаге.
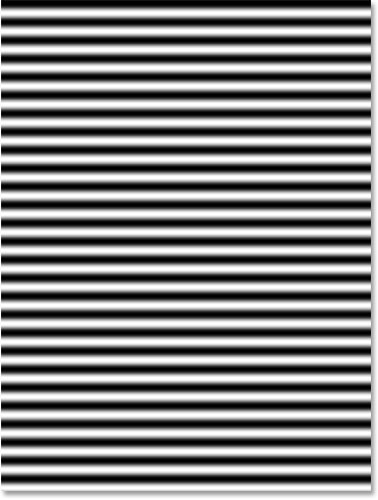
Шаг 8. Убедитесь, что у вас выбран слой Layer 3. Нажмите Ctrl + клик по миниатюре слоя Layer 1.
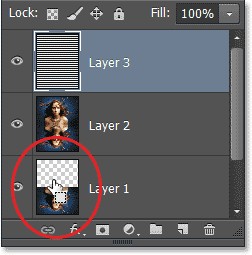
В результате загрузится выделение только для нижней части всего изображения.
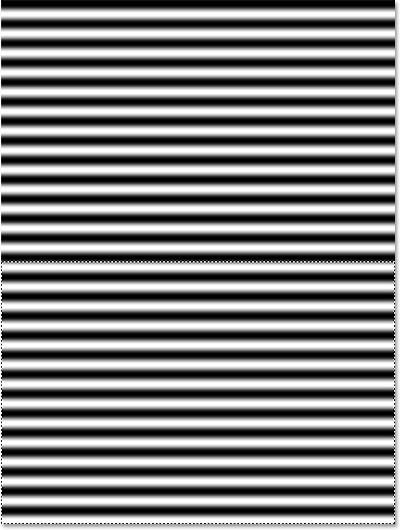
Шаг 9. Перейдите во вкладку Edit > Transform > Perspective (Редактирование - Трансформирование - Перспектива).
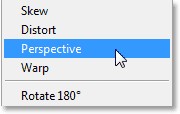
Выберите нижний правый или левый маркер и переместите его за пределы изображения. В результате второй маркер будет двигаться в противоположном направлении. При перетаскивании обратите внимание на линии: в нижней части они станут толще, а в верхней части тоньше. Такой манёвр делает рябь на воде более реалистичной.
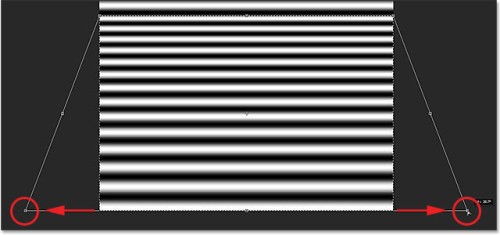
Мы работаем только с нижней частью изображения, потому что воду и отражение на ней мы будем добавлять только в нижнюю часть изображения.
Когда вы закончите, то нажмите OK, чтобы применить все преобразования, а затем снимите выделение.
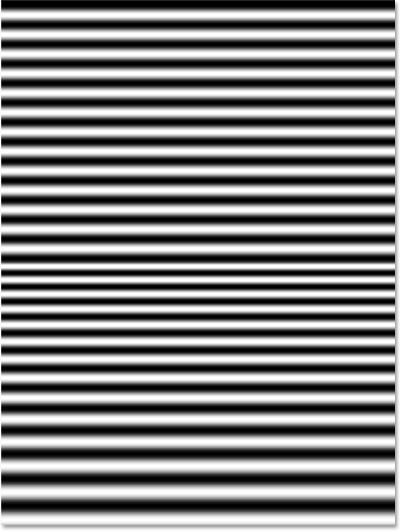
Шаг 10. Мы будем использовать этот слой для создания карты смещения, но для начала необходимо сохранить его в виде отдельного документа. Зайдите в меню Layer > Duplicate Layer (Слои - Создать дубликат слоя).
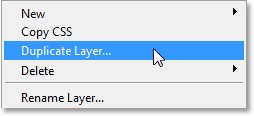
В открывшемся диалоговом окне в параметре Document (Документ) установите New (Новый).
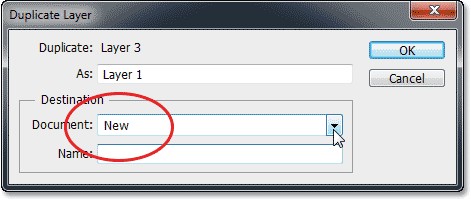
Нажмите OK, чтобы закрыть диалоговое окно. Данный слой будет открыт как новый документ на отдельной вкладке под названием Untitled-1.
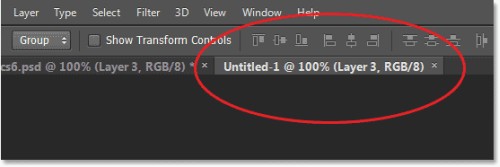
Шаг 11. Все, что нам необходимо сделать с новым документом - это сохранить его и закрыть. Для этого зайдите во вкладку File > Save As (Файл - Сохранить как).
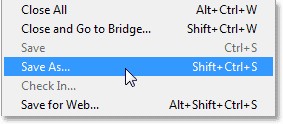
В открывшемся окне измените название документа на water-ripples, убедитесь, что формат документа PSD. Данный файл должен быть сохранён, как документ Photoshop, он будет работать в качестве карты смещения. Для удобства сохраните данный файл на рабочем столе вашего компьютера. Нажмите кнопку Save (Сохранить), чтобы сохранить файл и закрыть его.
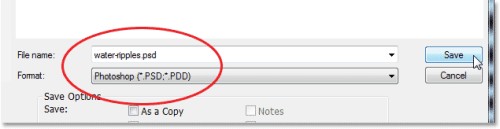
При сохранении, возможно, у вас откроется дополнительное окно о выборе максимальной совместимости, просто нажмите OK.
Теперь, когда мы сохранили документ, можете закрыть его.
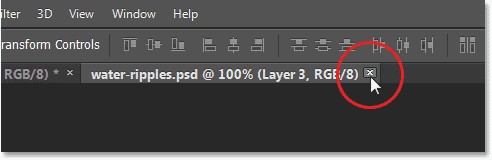
Шаг 12. Возвращаемся к исходному документу. Слой Layer 3 с полосками нам больше не нужен, поэтому вы можете его удалить. После удаления в палитре слоёв должно остаться три слоя.
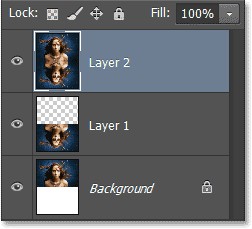
Шаг 13. Теперь мы можем начать применять фильтры к изображению, чтобы создать эффект отражения на воде. Но прежде чем начать, преобразуйте слой Layer 2 в смарт-объект. Таким образом, фильтры будут применяться к этому слою, как смарт-фильтры. Это означает, что они всегда будут доступны для редактирования. Выберите слой Layer 2 и нажмите на значок меню в верхнем правом углу на панели слоёв.
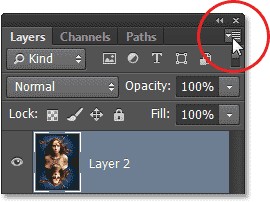
В результате откроется меню с различными командами, среди них выберите команду Convert to Smart Object (Преобразовать в смарт-объект).
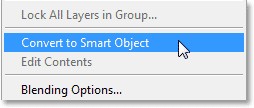
Вы не увидите никаких изменений на рабочем хосте, а в панели слоёв в правом нижнем углу на миниатюре слоя Layer 2 появится значок смарт-объекта.
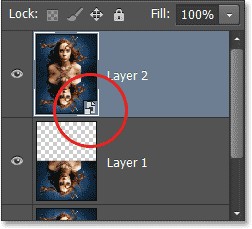
Шаг 14. Для начала применим фильтр размытия. Для этого перейдите в меню Filter > Blur > Motion Blur (Фильтр - Размытие - Размытие в движении).
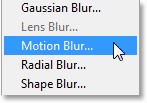
В открывшемся окне размытия измените значение угла на 90 градусов, ползунок смещения я переместил на 6 пикселей, так как моё изображение с низким разрешением. Если у вашего изображения высокое разрешение, то значение для смещения установите выше.
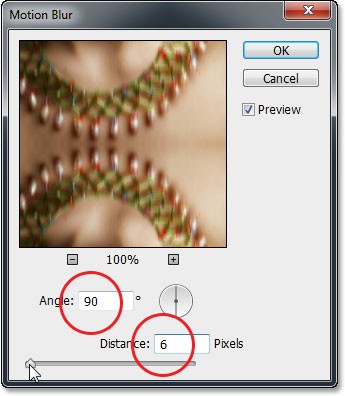
Нажмите кнопку OK, чтобы закрыть диалоговое окно. Вот, что у вас должно получиться:

Шаг 15. Далее приступим к созданию ряби на воде, с помощью карты смещения, которую мы только что создали. Зайдите в меню Filter > Distort > Displace (Фильтр - Искажение - Смещение).
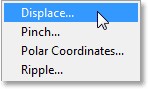
На самом деле данный фильтр состоит из двух частей: во-первых, необходимо изменить настройки в диалоговом окне применяемого фильтра; а затем мы будем использовать файл с горизонтальными полосами. В диалоговом окне измените Horizontal Scale (Масштаб по горизонтали) 4, Vertical Scale (Масштаб по вертикали) 0, Displacement Map (Схема искривления) - Stretch To Fit (Растянуть), Undefined Areas (Неопределённые области) - Repeat Edge Pixels (Повторить граничные пиксели).
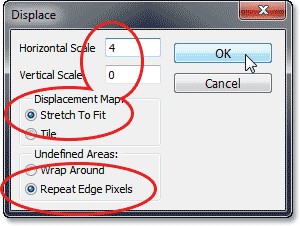
Нажмите кнопку OK, чтобы закрыть первое диалоговое окно. После этого откроется второе диалоговое окно, в котором нужно будет выбрать файл для карты смещения. Выберите файл water-ripples.psd и нажмите Open (Открыть).
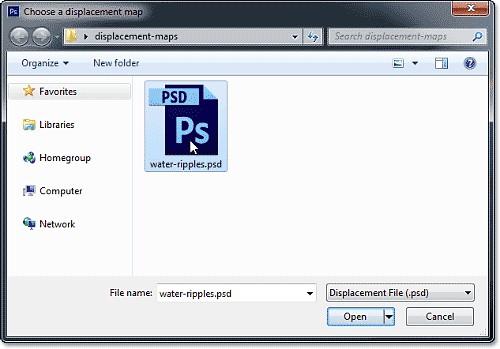
Как только мы откроем файл, Photoshop автоматически применит карту смещения ко всему изображению, создавая эффект ряби на воде.

Обратите внимание на панели слоёв чуть ниже слоя Layer 2 имеются два смарт-фильтра и они полностью доступны для редактирования. Так что если вас не устраивает данный эффект, то вы всегда сможете подкорректировать любой параметр смарт-фильтра. Для этого просто кликните дважды по нужному смарт-фильтру.
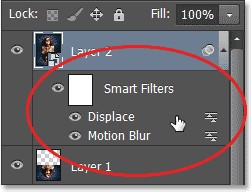
Шаг 16. Нам необходимо спрятать эффект ряби в верхней части изображения, для этого мы воспользуемся маской слоя. Убедитесь, то у вас выбран слой Layer 2, нажмите Ctrl + клик по миниатюре слоя Layer 1.
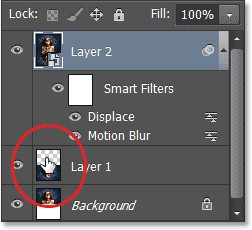
Тем самым мы загрузим выделение для нижней части изображения.
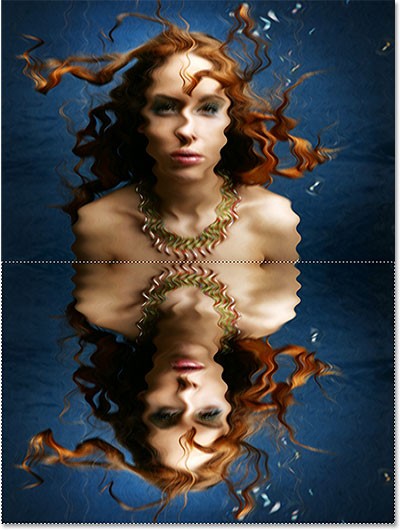
При активном выделении к слою Layer 2 добавьте маску, кликнув по иконке Add layer Mask (Добавить слой-маску) в нижней части палитры слоёв.
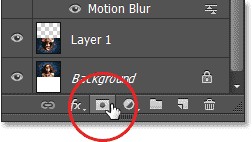
Обратите внимание, на миниатюре маски слоя Layer 2 верхняя половина заполнилась чёрным цветом. Это означает, что мы скрыли рябь в верхней части изображения.
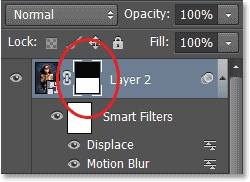

Шаг 17. Для завершения данного эффекта необходимо немного изменить оттенок воды, для этого мы будем использовать корректирующий слой Hue/Saturation (Цветовой тон/Насыщенность). Так как нам необходимо применить данную коррекцию только для второй части изображения с рябью, то зажмите клавишу Alt и нажмите на значок Create new fill or adjustment layer (Создать новый корректирующий слой или слой заливку).
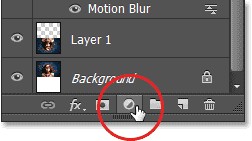
Из списка выберите Цветовой тон/Насыщенность.
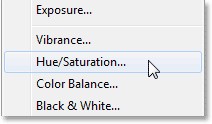
Так как мы удерживали клавишу Alt, то прежде чем создастся корректирующий слой, откроется диалоговое окно нового слоя. Активируйте опцию Use Previous Layer to Create Clipping Mask (Использовать предыдущий слой для создания обтравочной маски). Это говорит о том, что все действия корректирующего слоя будут влиять только на нижнюю половину изображения.
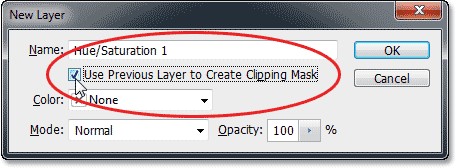
Нажмите OK для закрытия диалогового окна. После чего корректирующий слой добавится выше слоя Layer 2 с обтравочной маской.
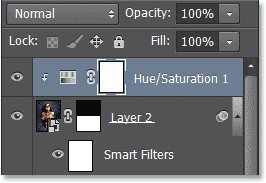
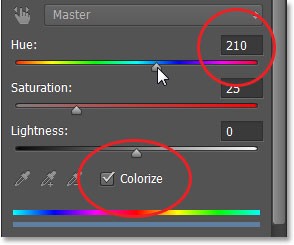
В окне настроек корректирующего слоя установите галочку возле опции Colorize (Тонирование), ползунок Hue (Цветовой тон) переместите вправо до значения 210 для придания синего оттенка.

Шаг 18. И в заключительном шаге нам осталось понизить уровень непрозрачности для корректирующего слоя, примерно, до 25%.
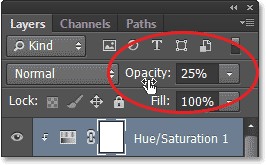
Вот конечный результат:

Этот эффект отражения на воде особенно хорошо смотрится на пейзажных снимках. Вот ещё одно изображение, которое я использовал для работы.

А вот результат с отражением на воде. Единственное, что я изменил в настройках, это в фильтре Размытие в параметре смещения вместо 6 я установил значение 4 (Шаг 14), в Horizontal Scale (Масштаб по горизонтали) вместо 4 установил 1 (Шаг 15), чтобы сделать рябь более тонкой и в последнем шаге уровень непрозрачности я понизил до 10%, вместо 25%. Но если вы работаете с другим изображением, то и настройки могут быть отличными от моих.

Ссылка на источник урока.










