Классический эффект виньетки
Виньетирование – эффект, который привлекает внимание зрителя к главному объекту фото, находящегося в центре снимка.
Создавать такой эффект легко и это не займёт много времени. Я буду использовать Photoshop CS5, любая более поздняя версия также подойдёт.
Исходная фотография:

Эффект виньетки:

Откройте фото в Photoshop, заполните документ белым цветом, он и послужит в качестве эффекта виньетки. Обычно мы просто бы добавили новый слой и заполнили его белым, но давайте сделаем немного иначе. Заливку мы сделаем при помощи корректирующего слоя, значок которого расположен в нижней части панели слоёв.
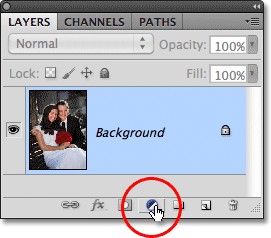
Кликнув по нему, вам откроется список, из которого выберите Solid Color (Цвет).
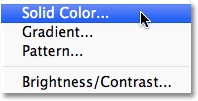
В результате открылось диалоговое окно палитры цветов. Выберите белый, нажав в верхнем левом углу поля выбора цвета или путём ввода значения 255 для R, G и B.
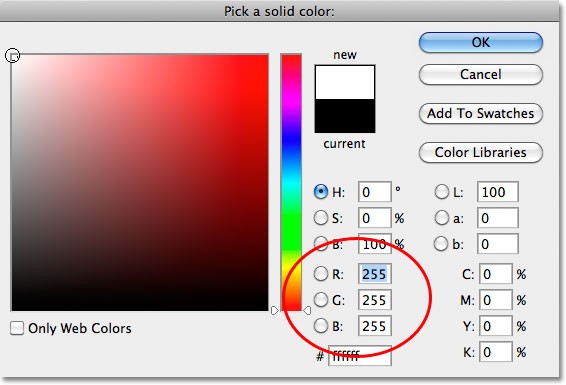
Нажмите OK, чтобы закрыть окно палитры цветов, в результате ваш холст заполнился выбранным оттенком, то есть белым.
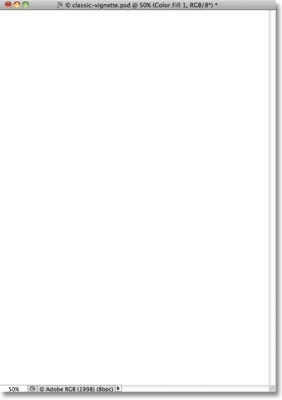
Так почему же мы использовали именно корректирующий слой Цвет, вместо того, чтобы создать новый слой и заполнить его нужным оттенком? Всё дело в том, когда мы используем корректирующие слои, они автоматически создаются с масками, и нет необходимости их в дальнейшем добавлять.
Обратите внимание на панель слоёв, нашему заливочному слою Photoshop автоматически присвоил название Color Fill 1, расположен он выше исходной фотографии. Слева от названия находится миниатюра маски, кликните по ней, чтобы выбрать. Вокруг неё образовалась рамочка, это говорит о том, что в данный момент выбрана именно маска.
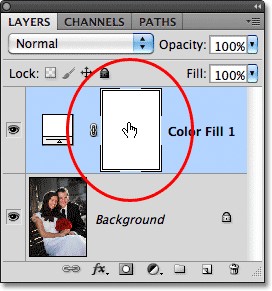
Выберите инструмент Овальная область (M), по умолчанию он находится чуть ниже инструмента Прямоугольная область (M). Для выбора нужного нам инструмента кликните правой кнопкой мыши по инструменту Прямоугольная область. Тем самым раскроется список всех инструментов находящихся в этой группе.
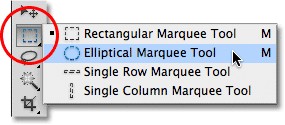
С активным инструментом Овальная область кликните на холсте и образуйте выделение в виде эллипса в центре холста. Для перемещения контура выделения не отпуская кнопку мыши, зажмите пробел и переместите его на новое место. Затем отпустите пробел и продолжайте растягивать контур выделения. Не стоит беспокоится о точном размере, форме и положении выделенной области, так как мы сможем легко исправить это позже. Всё что нам нужно, это создать эллиптический контур выделения.
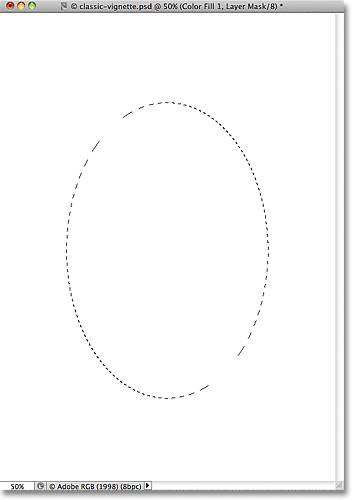
Полученную выделенную область нам нужно заполнить чёрным цветом. Перейдите во вкладку Edit (Редактирование) и выберите Fill (Выполнить заливку).
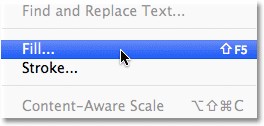
В открывшемся диалоговом окне для Use (Использовать) установите Black (Чёрный).
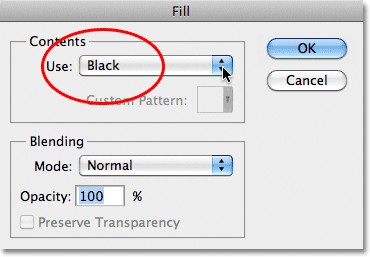
Закройте окно, нажав OK. Photoshop заполнит выделенную область чёрным цветом, а так как выделение мы заливали с выбранной маской, то в этой области открылась исходная фотография, находящаяся ниже заливочного слоя.

На маске видна область залитая чёрным цветом.
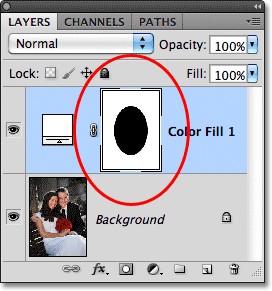
Снимите выделение, перейдя в меню Select > Deselect (Выделение – Отменить выделение) или нажав комбинацию клавиш Ctrl + D.
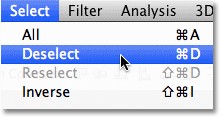
Для смягчения границ эффекта, мы применим фильтр Размытие по Гауссу. Находится он в меню Filter > Blur (Фильтр - Размытие).
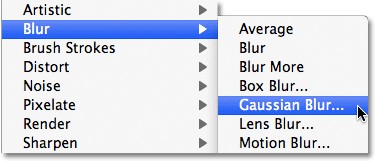
В открывшемся диалоговом окне переместите бегунок радиуса в правую сторону. Чем правее, тем больше будут смягчаться края виньетки. Значение для радиуса будет зависеть от размера изображения, для которого вы хотите применить эффект виньетки. Я остановился на значении 35 пикселей, но ваше значение может отличаться от моего.
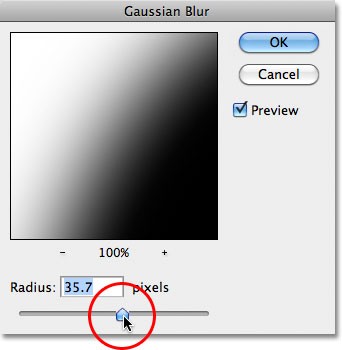
Закройте диалоговое окно, нажав OK. Края виньетки смягчились.

Нам осталось подкорректировать размер виньетки и по мере необходимости переместить её. Делать это мы будем при помощи команды Free Transform (Свободное трансформирование). Для этого перейдите в меню Edit (Редактирование) или нажмите Ctrl + T.
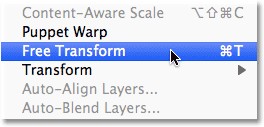
Вокруг виньетки появится рамочка. Для изменения размера, кликните по любому из маркеров и переместите его. Если при изменении размера зажать Alt, то размер виньетки будет изменяться от центра. Если вам необходимо переместить, то кликните мышью внутри виньетки и перемещайте в нужное место. После всех изменений нажмите Enter, чтобы сохранить их и выйти из этого режима.
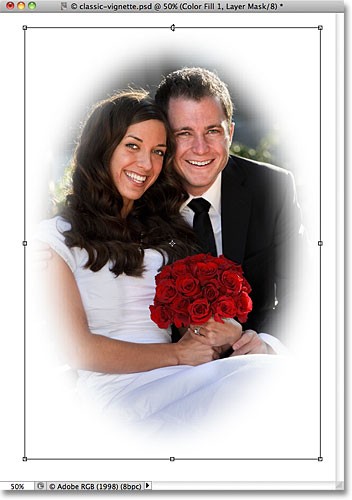
И в заключении, если вы хотите обрезать лишнее пространство вокруг фотографии, то перейдите в Image > Trim (Изображение - Тримминг).
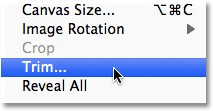
В диалоговом окне выберите опцию Top Left Pixel Color (Верхнего левого окрашенного пиксела). В нижней части окна должны быть выбраны все параметры: Top (Сверху), Bottom (Снизу), Left (Слева) и Right (Справа).
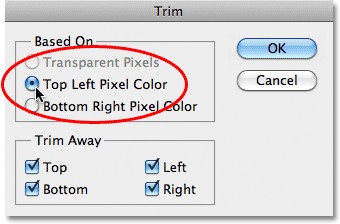
Закройте диалоговое окно, и Photoshop обрежет лишнее белое пространство вокруг фото.
Эффект виньетки – конечный результат:

Ссылка на источник урока.










