Комбинирование изображений с лягушкой и крокодилом
В этом уроке в Фотошоп мы будем создавать коллаж из двух изображений с лягушкой и крокодилом, чтобы в итоге получить новый вид животного. Давайте приступим!
Итоговый результат:

Ресурсы для урока:
Для начала мы поработаем над изображением с лягушкой. Откройте его в Фотошоп и измените размер до 1024х768 пикселей, перейдя в меню Image > Image Size (Изображение - Размер изображения). Этот слой назовите Frog.
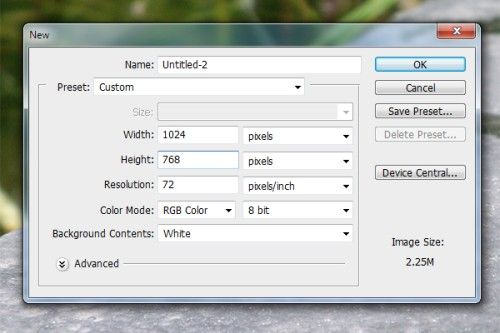
Откройте изображение с крокодилом в Фотошоп и удалите у него фон, фон под крокодилом должен быть не белый, а прозрачный.

Совет: при комбинировании двух изображений с животными необходимо определиться с элементами, которые будут соответствовать двум изображениям. Например, цвет лягушки гармонирует с цветом крокодила, и расположение тела лягушки подходит по отношению к крокодилу.
Если вы не совсем уверены, как лучше сопоставить два изображения, чтобы достичь реалистичного результата, то слой с крокодилом переместите выше слоя с лягушкой и подгоните его размер по отношению к размеру лягушки, используя команду Free Transform (Свободное трансформирование) Ctrl + T.
Существует несколько способов, чтобы удалить фон. Например, Magic Wand Tool (W) (Волшебная палочка), но в данном случае этот инструмент не подойдёт, так как фон и крокодил имеют зелёные оттенки. Поэтому здесь удобней всего использовать инструмент Eraser Tool (E) (Ластик). Используйте круглую кисть, каждый раз изменяя её размер и жёсткость 100%. Итак, установив все нужные настройки, сотрите фон вокруг крокодила.
В этом случае я использовал планшет - это очень удобно и гораздо легче, но если у вас его нет, то и при помощи мыши можно достичь достаточно хорошего результата. Главное запастись терпением.
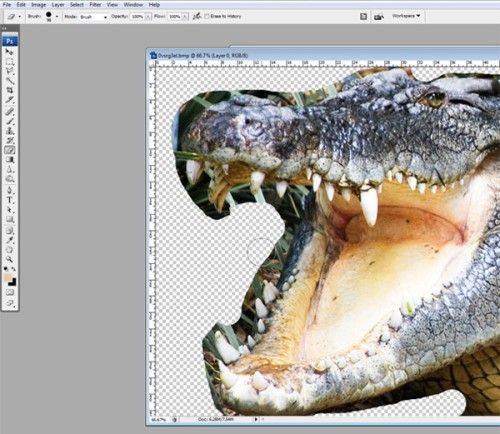
От крокодила нам понадобится только голова. Скопируйте её, вставьте выше слоя с лягушкой и назовите этот слой Croc Head. При помощи инструмента Свободное трансформирование Ctrl + T подгоните голову под размер лягушки и расположите её, как показано ниже.
На данный момент голова крокодила не совсем совпадает с телом лягушки по оттенку, это мы подкорректируем позже и уберём у него глаз.
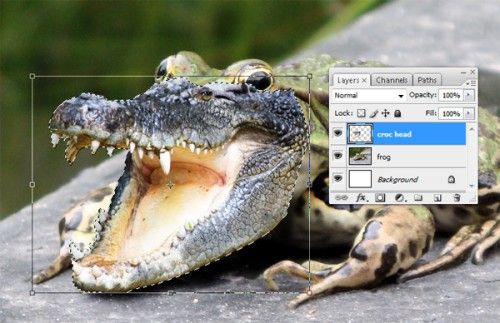
Выполнив действия, указанные выше, у вас должно сложиться общее представление, о комбинировании двух животных. Теперь приступим к редактированию, то есть подгонка цвета и удаление лишних областей. При помощи инструмента Штамп (S) удалите глаз крокодила. При клонировании образца я всегда использую мягкую кисть, поскольку это помогает смешать две области без проявления резких границ.
Зажмите клавишу Alt, подберите подходящий образец кожи возле его глаза и скройте этим участком глаз.
Далее нам нужно сопоставить заднюю часть челюсти крокодила и линию шеи лягушки. Для этого так же используйте инструмент Штамп (S). Опирайтесь на изображение ниже.
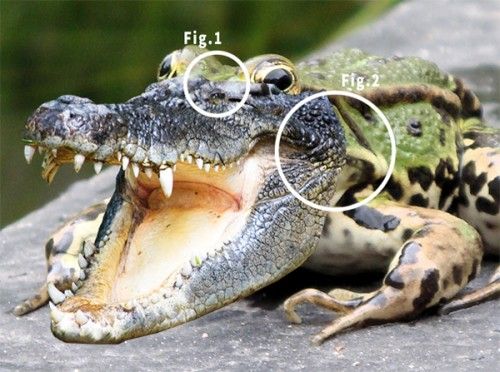
Особое внимание обращайте на элементы, которые необходимо клонировать, и на участки, которые нужно скрыть. У вас должен получиться такой результат:

У нас получился уже довольно неплохой результат, но имеются некоторые элементы, которые все ещё не совпадают. Например, часть головы у крокодила закрывает глаз лягушки - сейчас мы это исправим.
Инструментом Ластик (E) сотрите участки головы вокруг глаз и подкорректируйте в области шеи. В таких случаях всегда используйте ластик с мягкими краями, дабы избежать резких переходов.

А сейчас мы поработаем с оттенками. Существует несколько способов, но данный способ, о котором сейчас я вам расскажу, является для меня лучшим.
Для начала загрузите выделение для головы Ctrl + клик по миниатюре слоя с головой. Затем кликните по значку Create new fill or adjustment layer (Создать новый корректирующий слой или слой заливку) в нижней части панели слоёв.

Из списка выберите Color Balance (Цветовой баланс) и произведите некоторые настройки для Midtones (Средние тона), подобно скриншоту ниже.
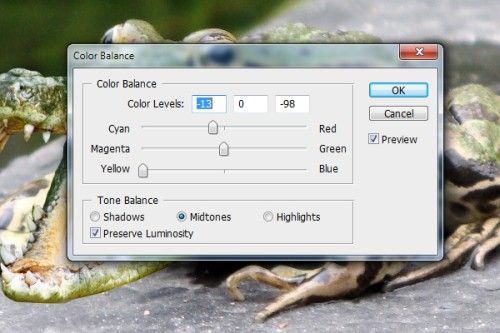
В результате голова приобрела оттенок лягушки. Но у нас появились недочёты: зубы и полость пасти так же приобрели зеленоватый оттенок - сейчас мы это исправим. Воспользуйтесь инструментом Ластик (S) и сотрите полость пасти и зубы, на скриншоте эти участки окрашены в синий цвет. На голове появились ещё участки, с которых нужно стереть зелёный оттенок, но на этот раз значение кисти у ластика уменьшите до 50%, на изображении эти области окрашены красным цветом.

Далее мы смягчим и осветлим границу между головой крокодила и шеей лягушки. На изображении ниже я указал красным цветом те области, по которым необходимо пройтись инструментом Dodge Tool (O) (Осветлитель).

В результате комбинирование получилось неплохим, но для большей реалистичности нам нужно добавить затенённые участки. Под головой крокодила отсутствует тень, для этого возьмите инструмент Burn Tool (O) (Затемнитель) и затемните поверхность под головой.

Из этого урока вы узнали, как, не затрачивая много времени, можно скомбинировать два изображения с животными в Фотошоп. При поиске фотографий, особое внимание уделяйте на расположение и перспективу животных. В результате комбинирования получилось вот такое чудо-животное:

Ссылка на источник урока.










