Креативные фоторамки
Photoshop урок о том, как без особого труда можно создать интересные фоторамочки в различных оттенках.
Конечный результат:

Шаг 1. Откройте фотографию модели в Photoshop. Возьмите инструмент Rectangle Tool (U) (Прямоугольник), на панели параметров установите режим Paths (Контуры) и создайте прямоугольную форму, захватив голову и плечи модели. Сделайте клик при помощи правой кнопкой мыши по созданному контуру и выберите пункт Free Transform Path (Свободное трансформирование контура).
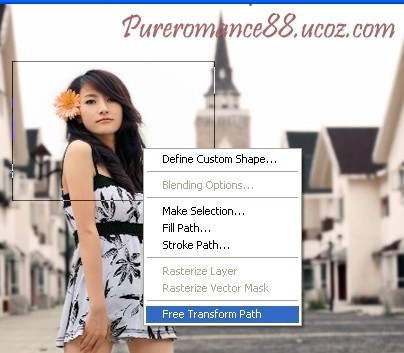
Поверните контур, как вам нравится, и нажмите клавишу Enter для применения трансформации. Убедитесь, что у вас выбран Прямоугольник (U), сделайте клик при помощи правой кнопкой мыши по контуру и выберите пункт Make Selection (Образовать выделенную область). В открывшемся окне задайте значение для радиуса растушевки 0 пикселей.
Дважды скопируйте выделение (Ctrl + J) и копии назовите Layer 1 и Layer 2 соответственно. Перейдите на слой Layer 1 и заполните его любым цветом, перейдя в меню Edit > Fill (Редактирование > Выполнить заливку). Этот слой мы будем использовать в качестве фона.
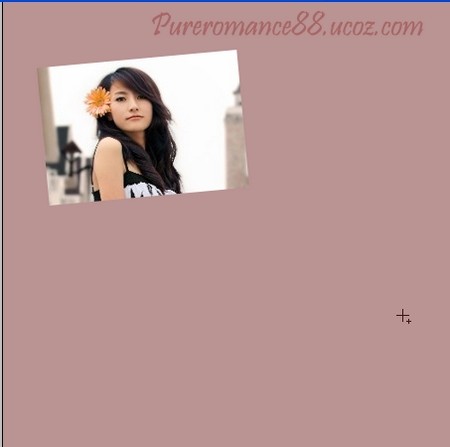
Шаг 2. Для фонового слоя уровень непрозрачности понизьте до 30 - 50%, так вам будет удобнее создавать последующие выделения. Вернитесь на фоновый слой и с помощью инструмента прямоугольник (U) создайте еще одну прямоугольную форму в режиме контуров под предыдущей. Преобразуйте его в выделение, сделайте три копии (Ctrl + J) и назовите их Layer 3, Layer 4, Layer 5 соответственно.

Самый верхний слой из этих трех копий переместите ниже слоя Layer 2.

Шаг 3. Повторите действия второго шага дважды, чтобы охватить прямоугольниками все тело модели. Для получения необычного результата поверните и измените расположение слоёв на своё усмотрение, не бойтесь экспериментировать.

Шаг 4. К слоям Layer 2, Layer 3, Layer 4, Layer 5 примените стили Тень (Drop Shadow) и Обводка (Stroke). Начните их применять со слоя Layer 2:
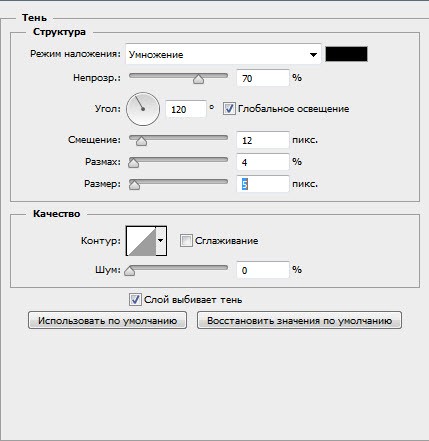
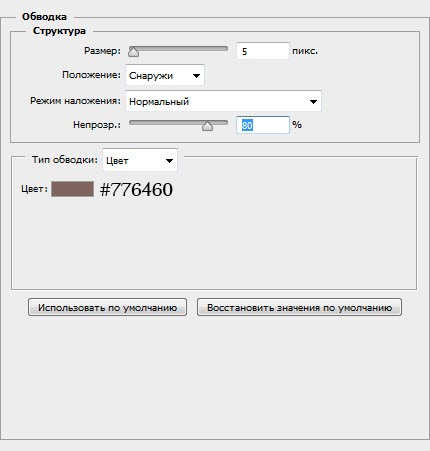
После того, как вы примените стили к слою Layer 2, просто скопируйте применённые стили, нажав правой кнопкой мыши по слою Layer 2 и выбрав пункт Copy Layer Style (Скопировать стили слоя).
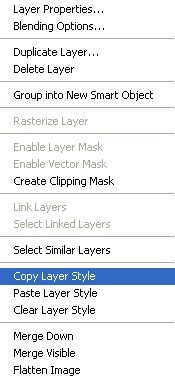
Затем щелкайте при помощи правой кнопкой мыши поочёредно по слоям Layer 3, Layer 4 и Layer 5, выбирайте пункт Paste Layer Style (Вклеить стили слоя). Вот результат, который получился у меня:

Шаг 5. Скопируйте фоновый слой (Ctrl + J) и добавьте к нему фильтр Radial Blur (Радиальное размытие). Для данного фильтра опции примените самостоятельно. Также, к дубликату фонового слоя добавьте корректирующий слой Levels (Уровни) - примените настройки на своё усмотрение.

Шаг 6. По желанию вы можете поменять фон, для этого нужно отключить видимость слоя Layer 1 (щелкните по значку глаза слева от названия слоя), и вместо этого слоя добавить другой фон, который вам понравился.
Конечный результат:

Ссылка на источник урока.










