Морозный эффект
С наступлением зимы хочется создать тематический урок, который можно было бы использовать в течении всего сезона. В этом уроке я покажу вам, как придать обычной фотографии морозный эффект, используя простую технику рисунка и различные стили слоя. Давайте начнём!
Результат:

Откройте изображение глаза в Photoshop, по желанию вы можете использовать любую другую подходящую фотографию. При помощи инструмента Рамка (C) обрежьте нижнюю часть фотографии, чтобы сосредоточиться только на глазе.
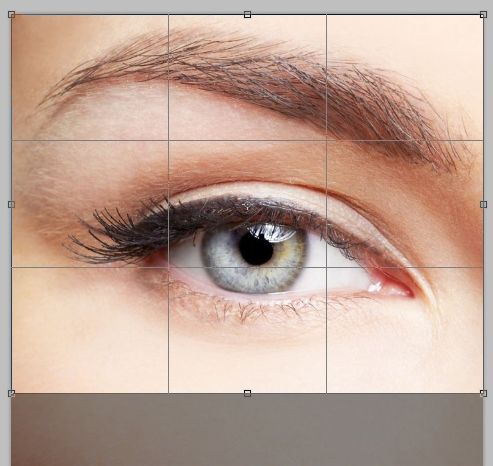
Чтобы уменьшить насыщенность цвета кожи, используйте корректирующий слой Цветовой тон/Насыщенность. Для этого пройдите в меню Layer > New Adjustment Layer (Слои – Новый корректирующий слой).
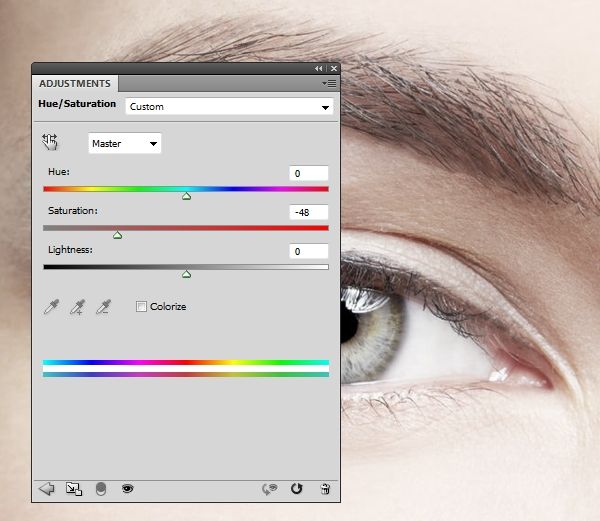
При помощи корректирующего слоя Цветовой баланс придайте коже бледный эффект (Это же зимний период, не так ли?).
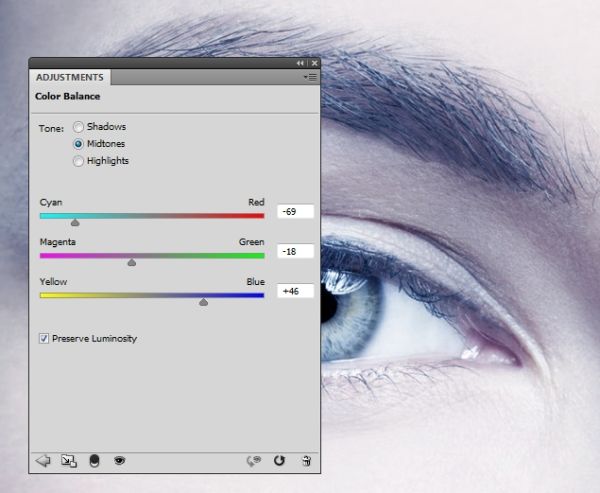
Далее создайте корректирующий слой Кривые, дабы немного затемнить фото. Перейдите на маску этого слоя и мягкой чёрной кистью сотрите центральную часть изображения, оставив эффект, видимый только по краям.
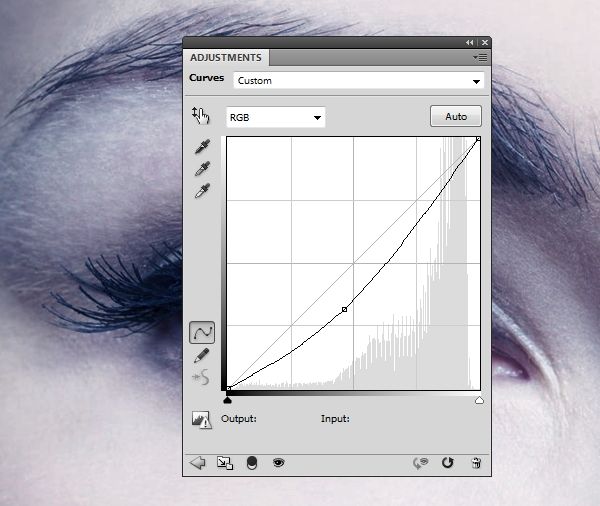

Создайте новый слой Ctrl + Shift + N, в открывшемся окне режим смените на Мягкий свет, Непрозрачность оставьте 100% и поставьте галочку возле опции Fill with 50% gray (Выполнить заливку серым 50%).
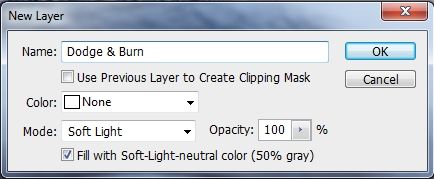
В инструментах Осветлитель (O) и Затемнитель (O) в настройках установите для Диапазона – Средние тона, Для Экспозиции 20-25% и затемните область вокруг глаза, а радужную оболочку сделайте ярче. На скриншотах ниже вы можете увидеть мой результат с нормальным режимом и режимом Мягкий свет.
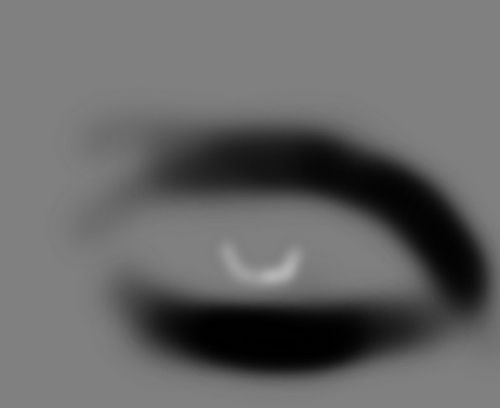

Пришло время наложить макияж. На вновь созданном слое при помощи мягкой кисти цветом #3f7895, обрисуйте область вокруг глаза. В качестве режима наложения установите Перекрытие с непрозрачностью 100%, и с помощью маски удалите эффект на нежелательных участках, в особенности в области склеры.


Цвет для кисти измените на #3a5575 и на новом слое, раскрасьте радужную оболочку глаза, для придания ему большей сочности, постарайтесь не затронуть зрачок. Режим поменяйте на Перекрытие, непрозрачность 100%.

Теперь самая интересная часть урока. Поверх всех слоёв добавьте новый, цвет для кисти измените на #f0edf1, нажатием клавиши F5 откройте панель кистей для внесения следующих изменений:
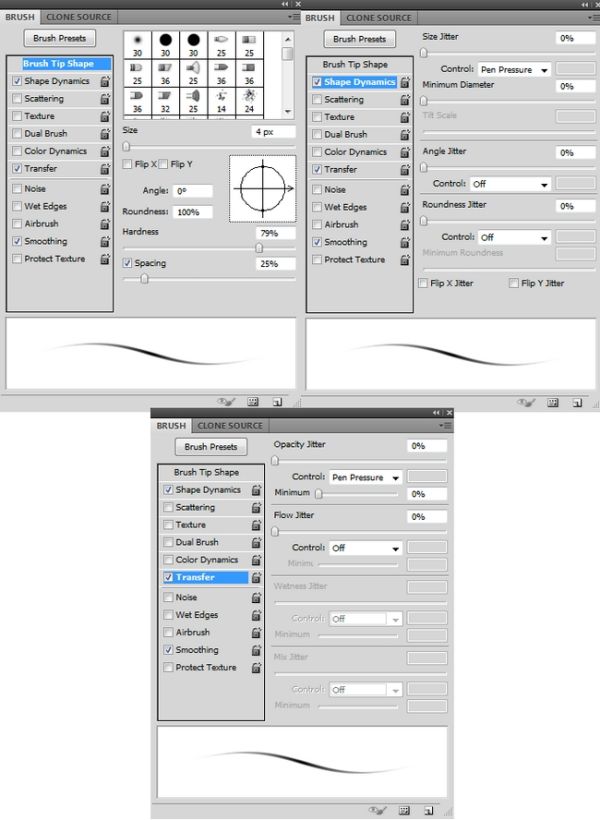
Кисточкой нарисуйте снег, чтобы создать морозный эффект. Лучше всего, если вы будете использовать планшет для достижения более реалистичного результата. Только не добавляйте слишком много снега на ресницы, эффект будет смотреться неестественно.

На новом слое, тем же инструментом, только большего размера нарисуйте снежинки на верхних ресницах и бровях. Во время работы изменяйте настройки для параметра Pen Pressure (Нажим пера), чтобы снежинки не выглядели одинаково.

На новом слое, используя ту же кисть, нарисуйте случайные частички снега в области уголков глаз.

Морозный эффект выглядит плоским, чтобы исправить это дважды кликните по текущему слою и примените стили, как на скриншотах ниже. Определитесь с источником света на изображении. В моём случае он исходит из верхнего правого угла, поэтому для тени я установил угол 59 градусов.
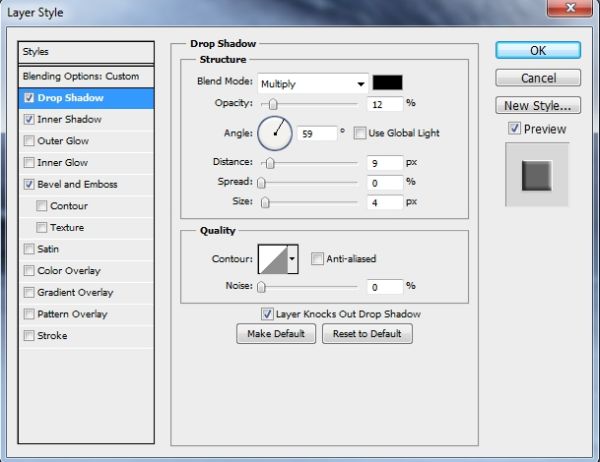
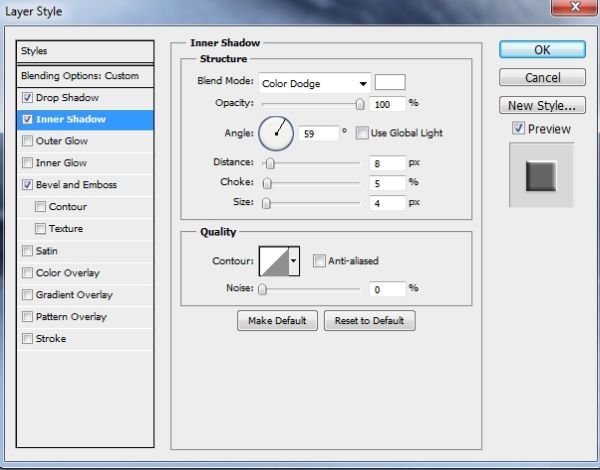
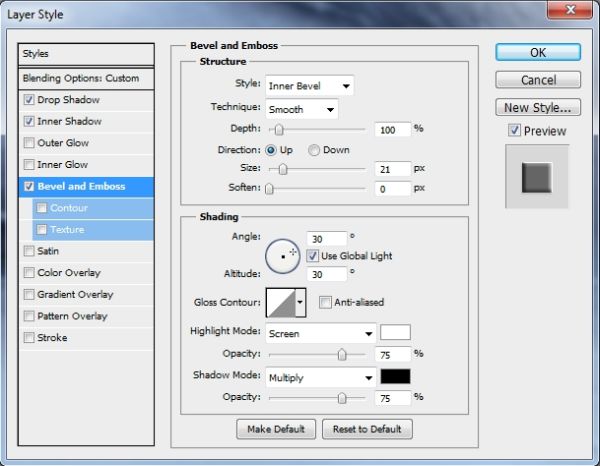
У вас должен получиться такой результат:

К этому слою добавьте маску и мягкой чёрной кистью уменьшите насыщенный эффект тени, чтобы он получился более нежным.

Чтобы добавить блик на снежных крупицах, используйте мягкую кисть белого цвета маленького размера 2 – 3 пикселя. Покрасьте ею верх снежных частичек кистью в соответствии с источником света. Режим смените на Осветление основы, непрозрачность оставьте без изменения 100%.

Конечный результат:

Ссылка на источник урока.










