Мраморная текстура в Photoshop
Создать мраморную текстурe в Photoshop довольно просто, если использовать подходящие инструменты. Безусловно, существует много различных способов сделать это, но применив данный метод вы не только получите красивую мраморную текстуру, но и сэкономите много времени. И в заключении, мы добавим ей золотые прожилки.
Прежде чем начать, загрузите текстуры золотой и серебряной фольги.
Откройте Photoshop и создайте новый файл любого размера белого цвета. Я буду использовать следующие размеры 1800 х 1200 пикселей.
Нажмите D на клавиатуре, чтобы установить цвета переднего плана и фона по умолчанию, и перейдите в меню Filter > Render > Difference Clouds (Фильтр – Рендеринг – Облака с наложением).
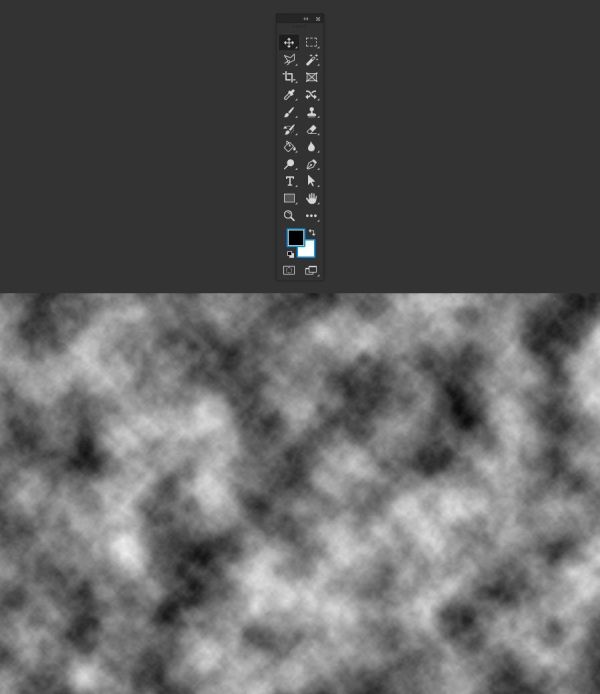
Снова примените фильтр «Облака с наложением».
К этому слою примените коррекцию «Выровнять яркость» из меню Image (Изображение).
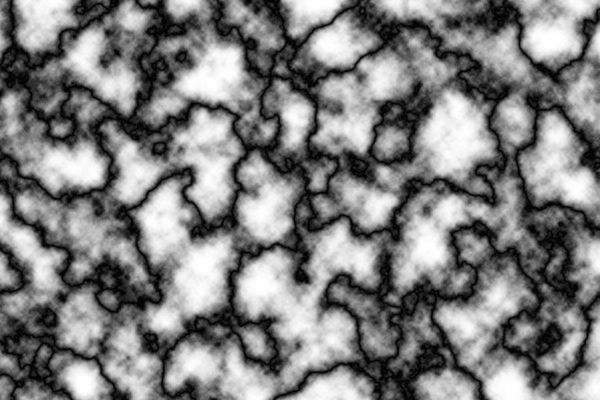
А далее коррекцию «Уровни», перейдя в меню Image (Изображение). Для средних тонов установите значение в пределах от 2,20 и 2,30.
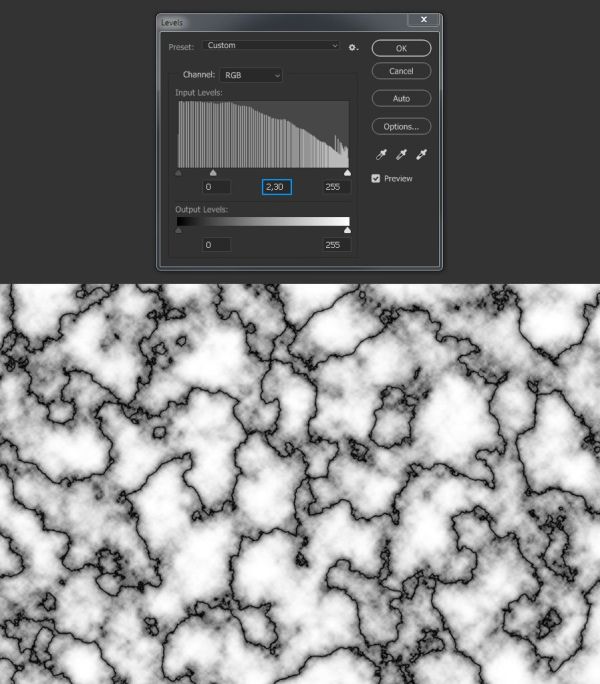
Создайте дубликат слоя (Слои – Создать дубликат слоя). В открывшемся диалоговом окне введите название Copy и примените изменения.
Убедитесь, что он у вас выбран и перейдите в меню Edit > Transform > Rotate 180 (Редактирование – Трансформирование – Поворот на 180 градусов).
Режим наложения для этого слоя смените на Экран.
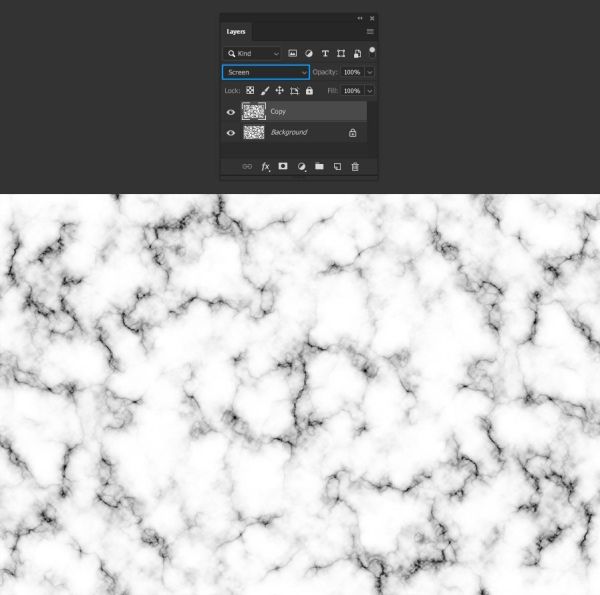
Далее, перейдите в меню Select > Color Range (Выделение – Цветовой диапазон) и внесите изменения, как на скриншоте ниже.
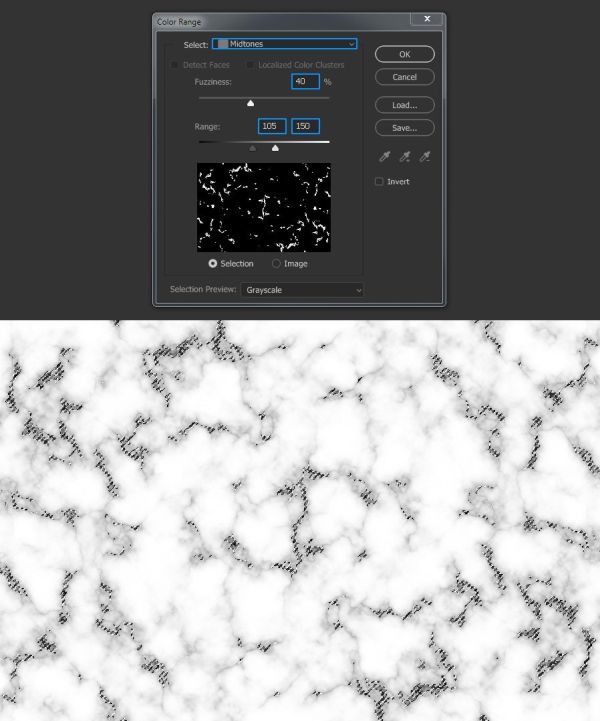
С активным выделением перейдите в Layer > New Layer (Слои – Новый слой). В диалоговом окне введите название «Gold Container» и нажмите OK.
Перейдите в Edit > Fill (Редактирование – Выполнить заливку). Настройки смотрите на скриншоте ниже.
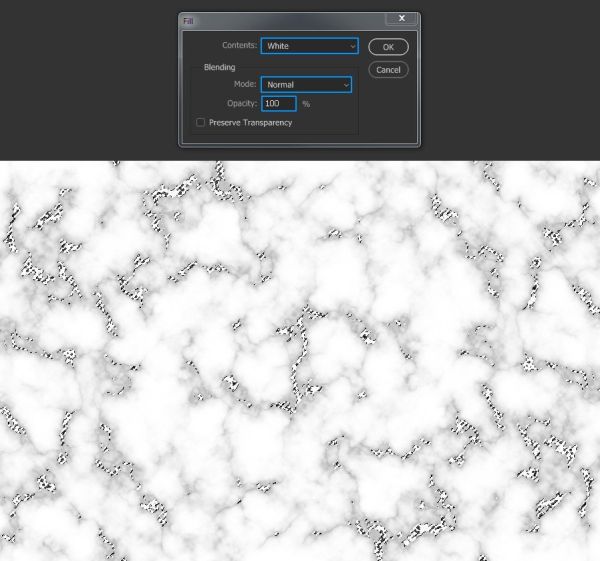
Отмените выделение при помощи меню Select > Deselect (Выделение – Отменить выделение) или комбинацией клавиш Ctrl + D.
Перейдите в меню File > Place (Файл - Поместить). Найдите загруженную текстуру «gold – foil-3.jpg» на своём компьютере и нажмите кнопку Place (Поместить).
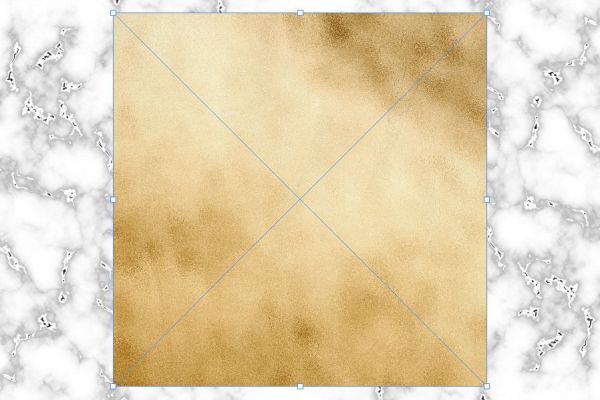
Измените размер текстуры, чтобы покрыть ею весь холст, и нажмите Enter на клавиатуре, чтобы применить преобразование.
К слою «gold – foil-3.jpg» примените коррекцию «Уровни» из меню Image (Изображение). Для теней введите значение 80.
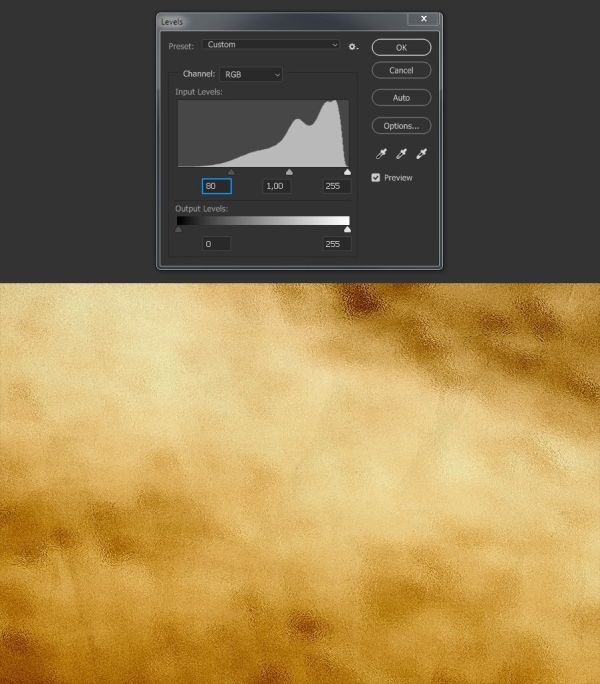
И в заключении добавьте к нему обтравочную маску Layer > Create Clipping Mask (Слои – Создать обтравочную маску).
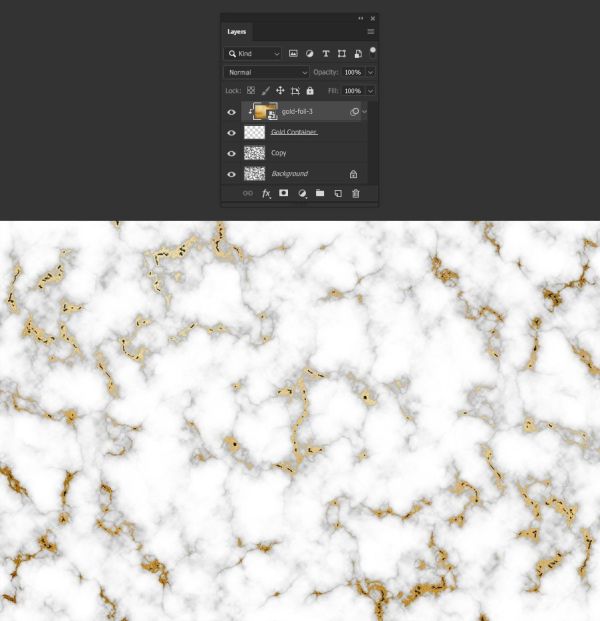
Ссылка на источник урока.










