Портрет с двойной экспозицией
Из этого короткого урока вы узнаете, как создать сюрреалистичный портрет, имитирующий двойную экспозицию, при помощи Photoshop.
Мультиэкспозиция – это процесс объединения двух или более фото в одном изображении. В пленочных камерах портрет с двойной экспозицией можно получить при помощи экспонирования одного и того же кадра на пленке более двух раз. Теперь этот эффект можно легко создать при помощи простых трюков в Photoshop.
Для начала нам нужно подобрать хорошие фотографии, чтобы создать портрет с двойной экспозицией. В качестве примера я выбрал этот образ девушки.

В качестве второй экспозиции я выбрал это прекрасное изображение «Северное сияние».
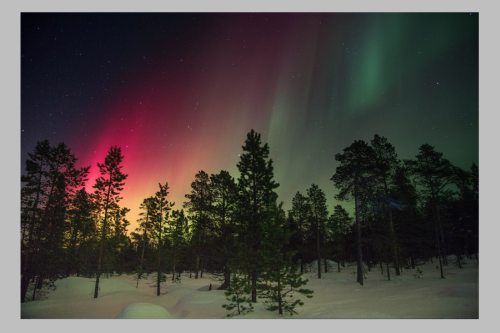
Откройте Photoshop, создайте в нем новый документ размером 1970 на 2680 пикселей. Скопируйте и вставьте два выбранных изображения в новый документ, каждый на отдельном слое.
На время скройте изображение «Северное сияние». У нас осталось только фото девушки. Любым удобным для вас методом удалите фон у девушки. Для данного случая я предпочел инструмент Quick Mask Mode (Q) (Редактирование в режиме «Быстрая маска» (Q)). Далее преобразуйте цветной портрет в черно-белый, нажав Ctrl + Shift + U.
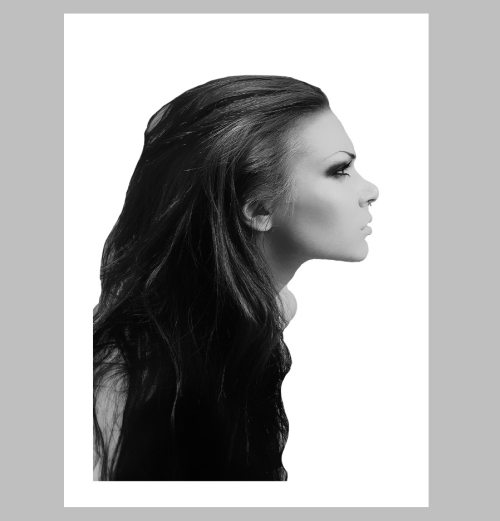
На панели «Слои» выберите вкладку «Каналы», затем нажмите Ctrl + клик по каналу RGB, в результате создастся выделение всего портрета.
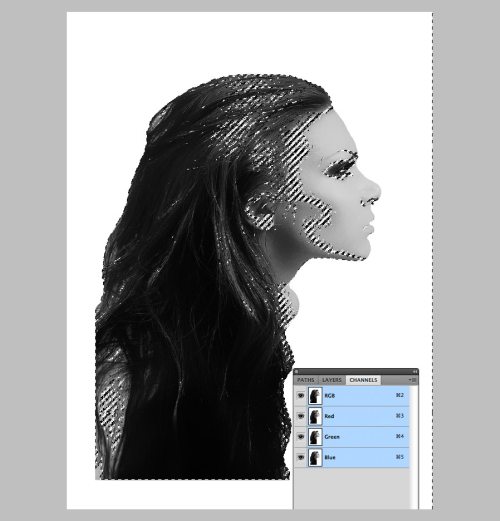
Вернитесь на панель слоев и выключите видимость слоя с девушкой. Выберите слой с пейзажем и включите его видимость. Не снимая выделения, добавьте маску к слою с пейзажем.
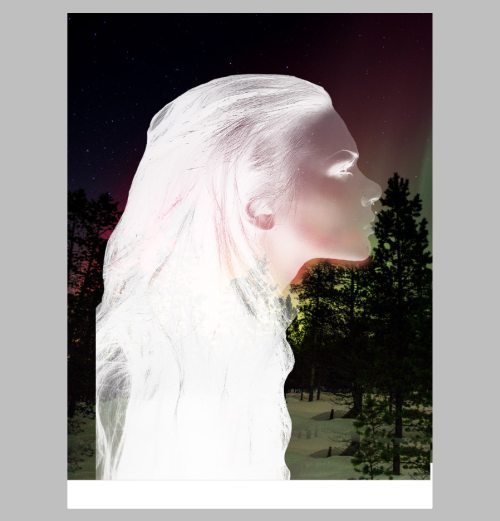
Убедитесь, что у вас выбрана маска и нажмите Ctrl + I, чтобы инвертировать цвета.
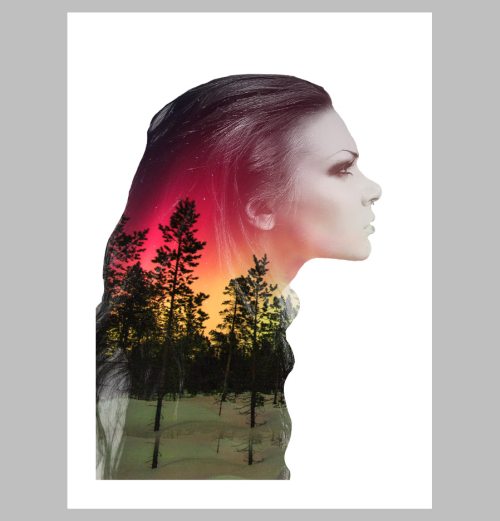
Это моя любимая часть урока. Я использовал бесплатный набор кистей на WeGraphics, которые называются Mixed Media.
Выберите любую кисть из этого набора. Убедитесь, что цвет переднего плана выбран белый. На маске слоя кликами мышью удалите части портрета. Измените цвет переднего плана на черный, если вам необходимо вернуть какой-либо участок портрета обратно.
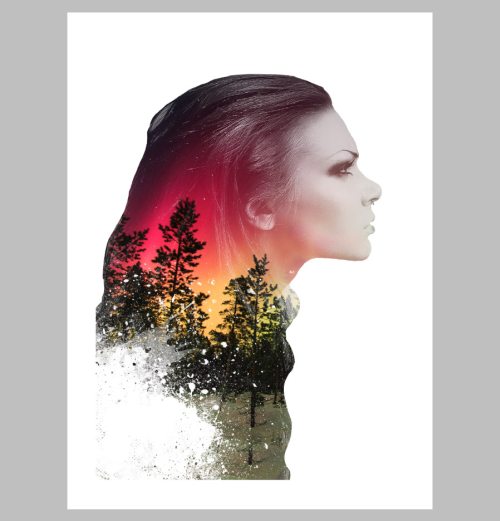
Выбирайте различные кисти из этого набора, изменяйте размер и поворачивайте их, чтобы добиться такого результата, как у меня.
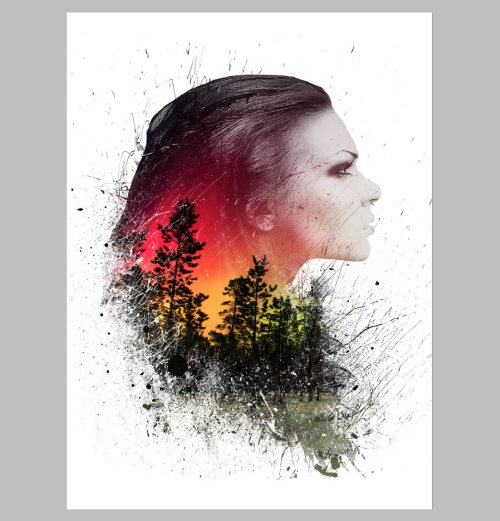
Выше всех слоев добавьте корректирующий слой Карта градиента, выбрав цвета от фиолетового #290a59 к светло-оранжевому #e1be9d. Режим для этого слоя установите Перекрытие.
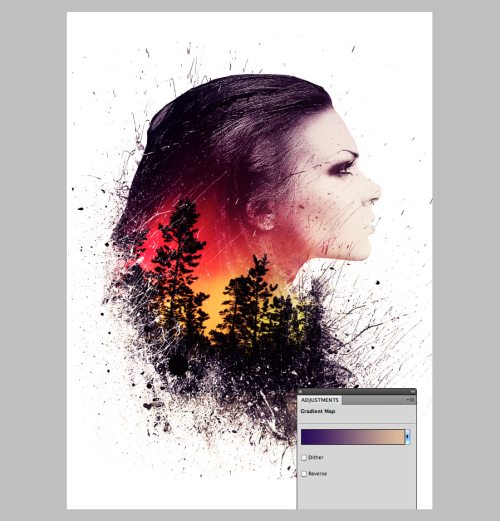
И в завершении на портрет я добавил текстуру переработанной бумаги.
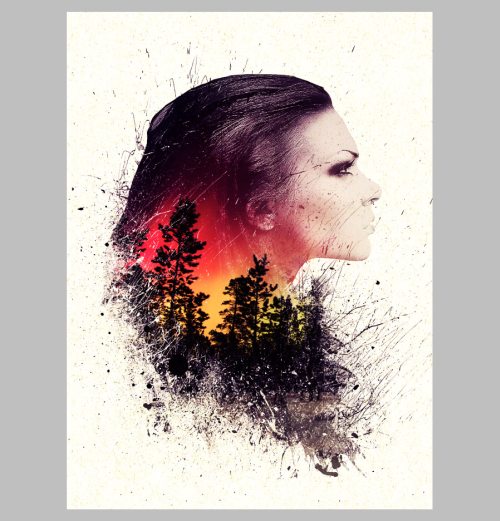
Портрет с двойной экспозицией готов! На первый взгляд эффект выглядит довольно сложным, но на самом деле создать его не трудно. Данные навыки можно применять и в других направлениях, все зависит от ваших фантазий.
Ссылка на источник урока.










